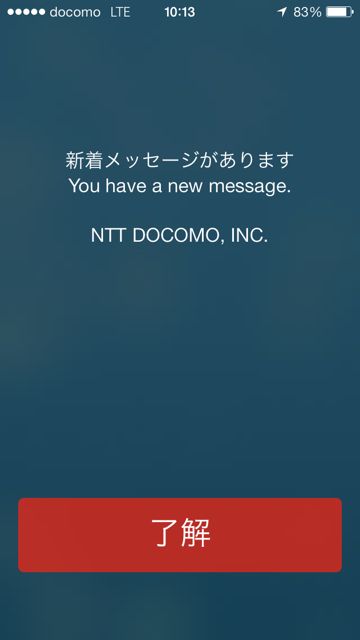
ドコモメールを使うと機種変更をしたとき、メールのデータがそのまま引き継げます。
さっそく設定方法をご紹介します。
* すでにspモードメールアカウントが設定されている端末では、ドコモメール受信設定を行うと、spモードメールアカウントでは「メッセージR/S」のみ受信します。
* 新着メールのお知らせは、初期状態は「受け取らない」になっています。
docomoからきたメールを確認から進もう
先週末ぐらいからdocomoのiPhoneをご使用中の方に、docomoからご案内のメールが届いているかと思います。
こちらのメールの中に設定用URLが記載されています。さっそく設定に進みます。
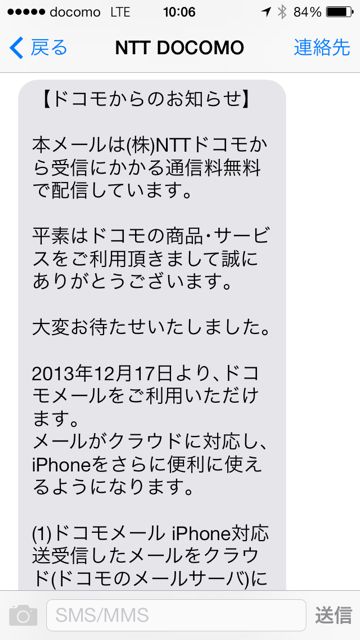
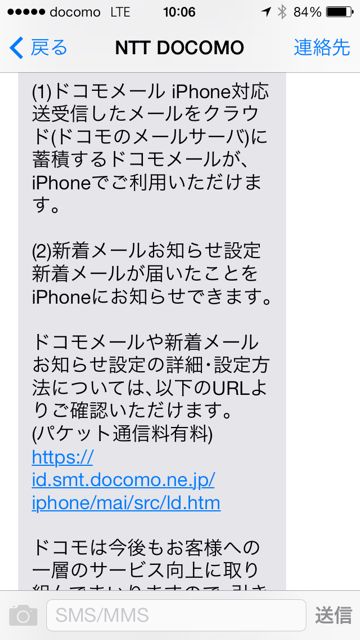
※ 設定用メールが見当たらない方は、Safariのブックマークから「ドコモお客様サポート」→「iPhone初期設定」から行います。
ドコモメールの設定
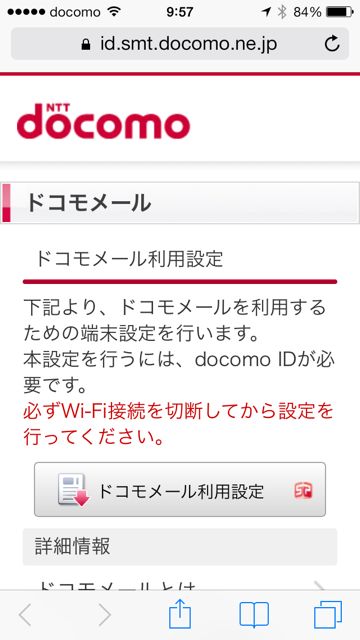
アンテナの部分が「LTE」もしくは「3G」の表示になっていることを確認したら、【ドコモメール利用設定】をタップして進みます。
続いてdocomo IDを使ってログインします。
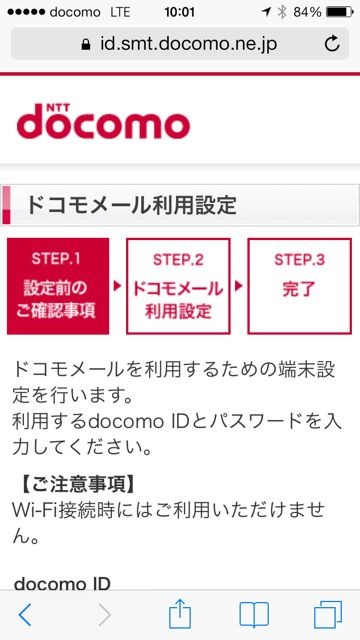
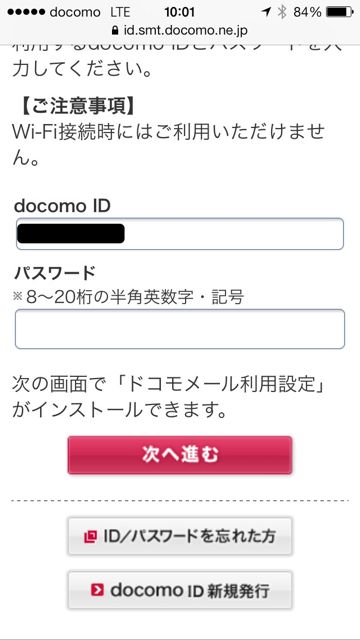
続いて設定前の確認です。「ドコモメールのご注意事項」と「docomo ID利用設定のご注意事項」を読み、チェックマークをつけると【次へ】がタップできます。
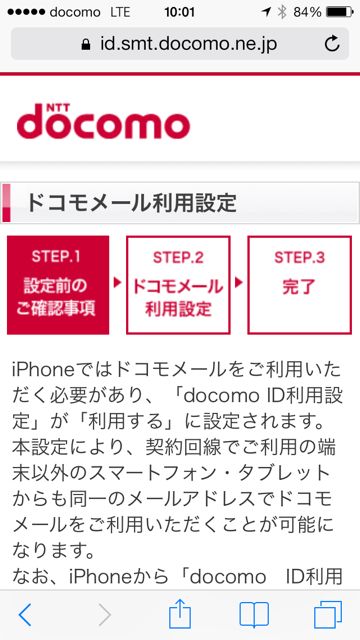
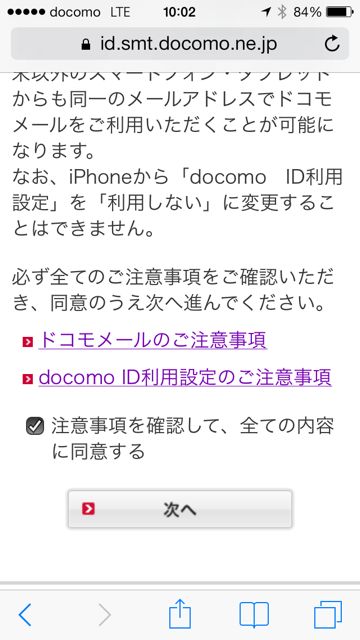
設定を行うメールアドレスを確認したら【次へ】をタップします。
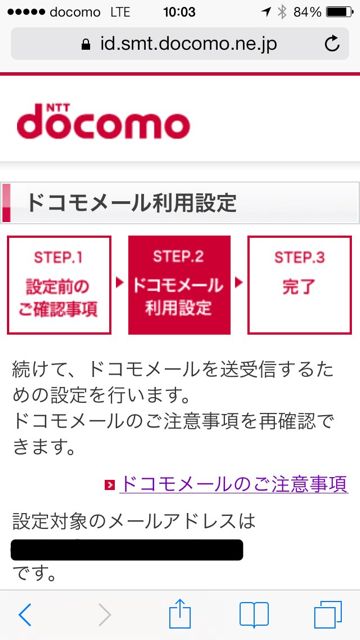
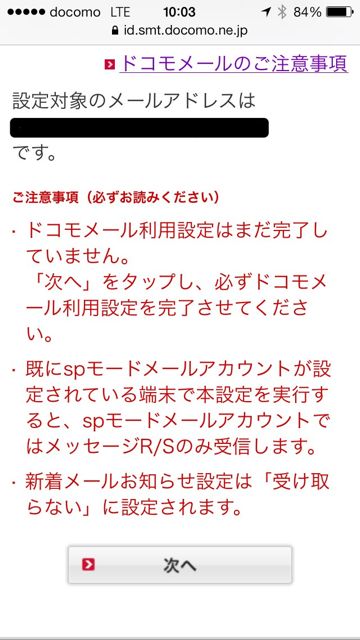
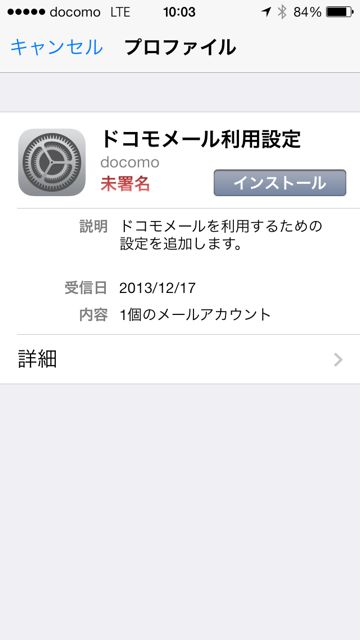
【インストール】をタップします。
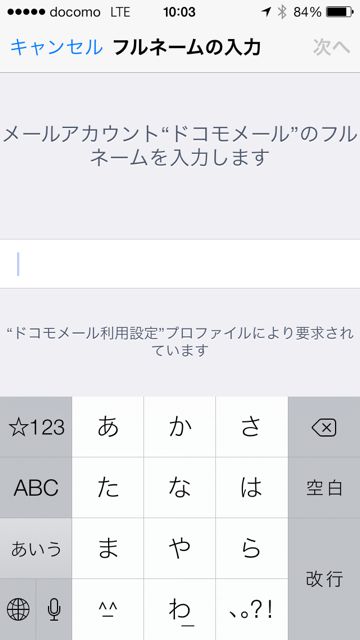
ご自身のお名前や「xxxx@docomo.ne.jp」などわかりやすい「フルネーム」をご設定ください。
※ このとき設定した「フルネーム」はメールを送った相手に表示されます。本名など表示されたくないときは、メールアドレス等を使用することをオススメします。
インストールが終わり右上の【完了】をタップすると、また自動的にSafariに戻ってきます。これ完了です。
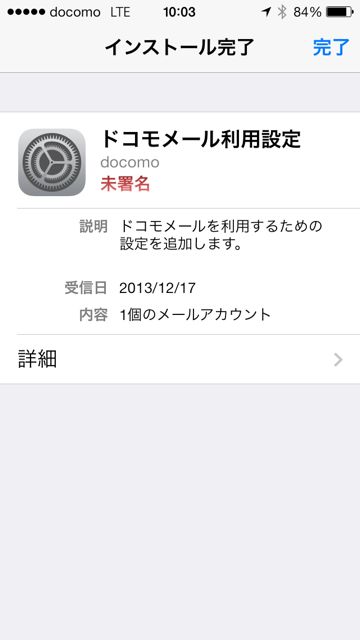
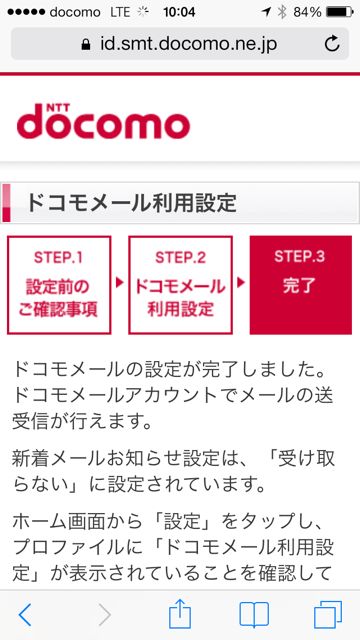
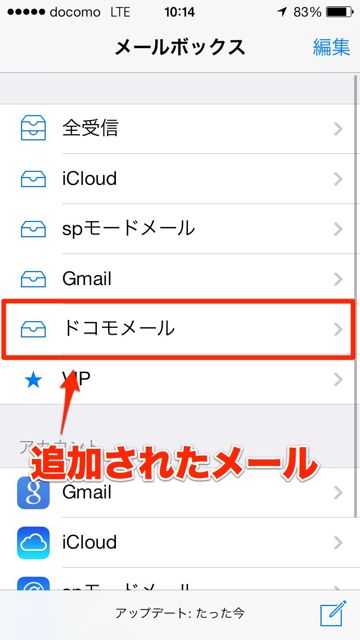
メールのお知らせ設定を行う
ドコモメールの受信お知らせは、初期では「受け取らない」に設定されています。このままではメールを受信してもメールに気づかないので、受信のお知らせ設定を行います。
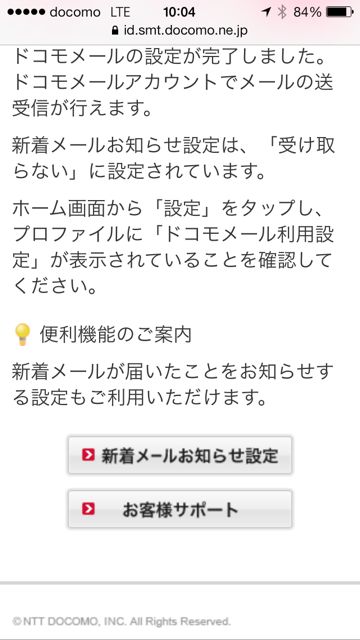
「現在の設定」を確認し、【受け取らない】になっている場合「受け取る」に変更し、spモードパスワードを入力します。
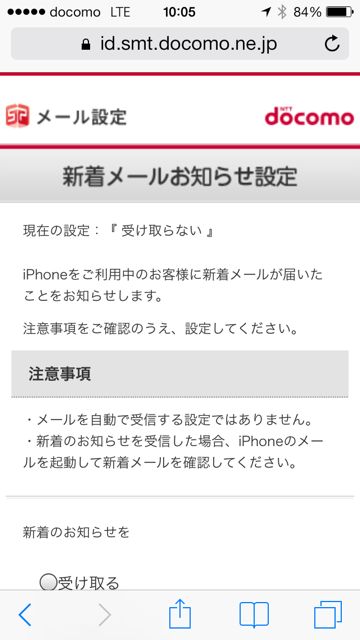
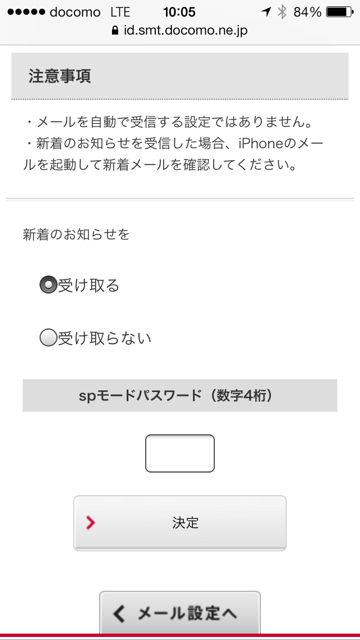
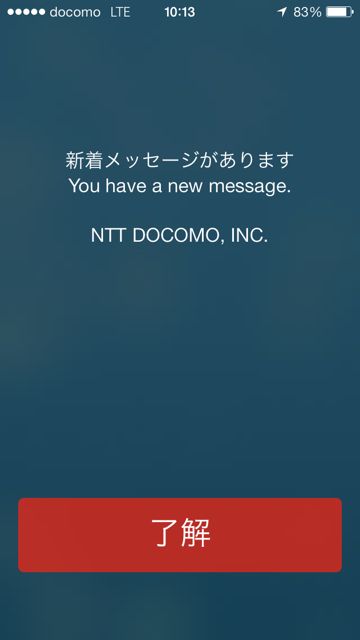
新着メールがくると左図のようなお知らせが届くようになります。
「ドコモメール」はパソコンやiPadなど、他の端末でも同時に受信可能です。また機種変更をしたときも保存しているメールが、復元できるので大切なメールがなくなってしまうことがありません。
