※この記事で紹介しているアクセサリーは旧モデルです。記事内の商品リンクは現行モデルに変更してあります。
データ移行がカンタンにできるSDカードリーダーを使ってみましょう。

『Wi-Fi SDカードリーダー』は、「iPhone→SDカード」「SDカード→iPhone」といったデータの移行ができるアイテムです。iPhoneの容量がいっぱいになってしまっても、SDカードに移しておけば、またデータ容量に空きができますよね。
「でもデータの移行って面倒くさくない?難しそう・・・。」
いいえ、そんなことないですよ。Wi-Fi SDカードリーダーを使って、iPhoneのデータをSDカードに移してみましょう。
まずはアプリをダウンロード
Wi-Fi SDカードリーダーを使うには専用のアプリが必要です。まずは『WiDrawer』をダウンロードしましょう。
専用アプリ→WiDrawer
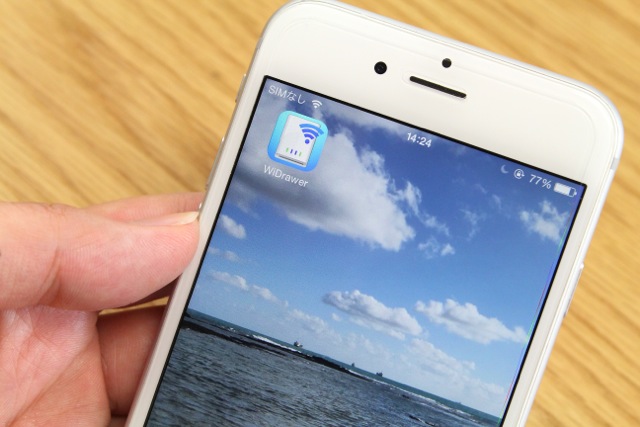
専用アプリをダウンロードしたら、Wi-Fi SDカードリーダーにSDカードを挿入しましょう。

最初だけWi-Fi設定が必要です
Wi-Fi SDカードリーダーを初めて使うときは、1度だけWi-Fi設定が必要です。iPhoneの【設定】のなかの【Wi-Fi】をオンにして、【WiDrawer-****】を選択。
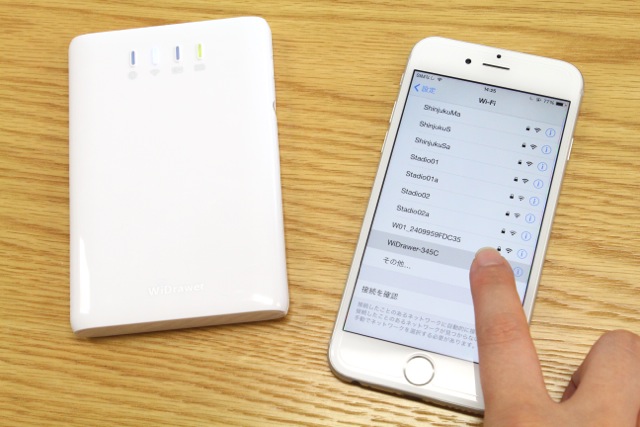
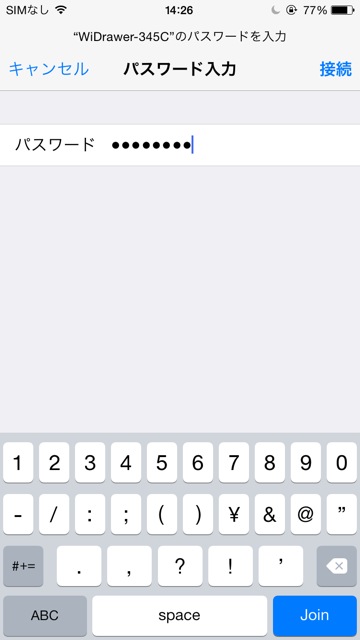
このパスワード入力が必要になるのは最初の1度だけ。1回設定してしまえば、次からすぐに使えますよ。
SDカードに移行しよう
設定が終了したら、さっそくiPhoneのデータをSDカードに移してみます。
今回は「iPhone→SDカード」へデータを移すので【My Device】をタップしたあとにiPhoneのPhotoフォルダを選択します。
iPhoneに保存されている写真がズラリ。

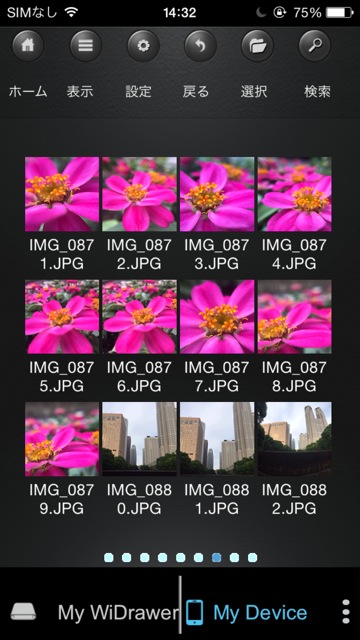
SDカードに移したい写真を選択して、下部にある【アップロード】をタップしましょう。
これでOK、転送開始です。SDカードにどんどんデータが移っていきますよ。データの大きさにもよりますが、画像5枚分だとだいたい数十秒で転送できました。
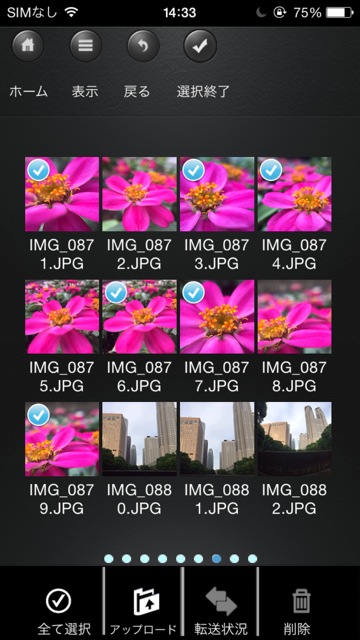
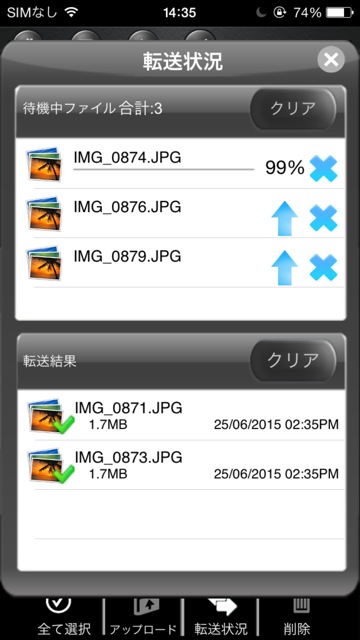
設定さえしっかりとできていれば、アプリの操作はとてもカンタンです。データ移行って意外とラクにできるんですよ。
1台あれば家族みんなで使えます
SDカードを複数用意すれば、家族みんなのデータバックアップが可能です。1台のWi-Fi SDカードリーダーをみんなで使えるってお得ですね!

PCで確認も
SDカードをPCに挿せば、保存した写真をPCでも確認できます。
また、PCのデータをSDカードに保存して、iPhoneに転送させることもできますよ。データの移行ってカンタンですね。

iPhoneの容量がいっぱいになっている方、または、外部メモリを使ってデータのやり取りがしたい方はWi-Fi SDカードリーダーを使いましょう。
iPhoneで使える外付けメモリもあります

【AppBank Store特集】iPhoneをPCレスでバックアップしよう
アクセサリーのまとめはこちらから!
他のiPhone 6s、iPhone 6s Plusアクセサリーなどをまとめてご紹介しています。ぜひご覧ください。
