iTunesの新バージョンに対応したページを公開しました。こちらをご覧ください。
→iPhoneをPCでバックアップする方法【iTunes 12.4版】
(2016年6月1日 追記)
———
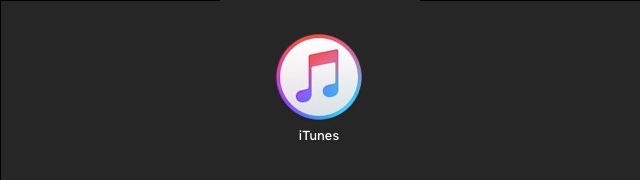
PCをお持ちなら、iTunesを使ってiPhoneをバックアップできます。iPhoneにたくさんのデータが入っている場合にピッタリです。
まとめもぜひご覧ください。
→ iPhoneをバックアップする方法まとめ
目次
バックアップする方法
iPhoneとPCをUSBケーブルでつなぎましょう。

すると、PCでiTunesが自動起動します。
自動起動しない場合、Windowsではスタートメニューから、Macではデスクトップをクリック→画面上の【移動】メニュー→【アプリケーション】でiTunesを起動しましょう。
ウィンドウ左上にある、iPhoneのアイコンをクリックします。
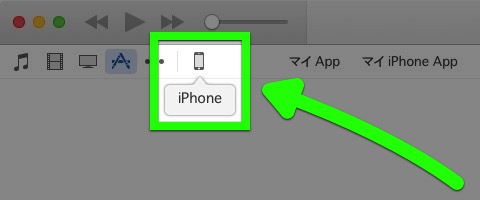
ウィンドウ左側にある【概要】をクリック。
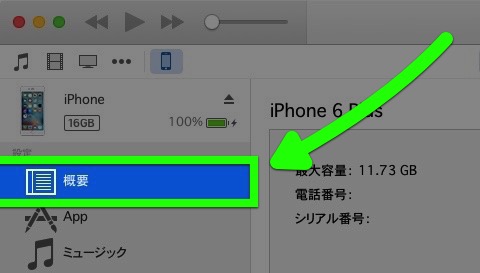
「バックアップ」の「このコンピュータ」を選んでいることを確認します。
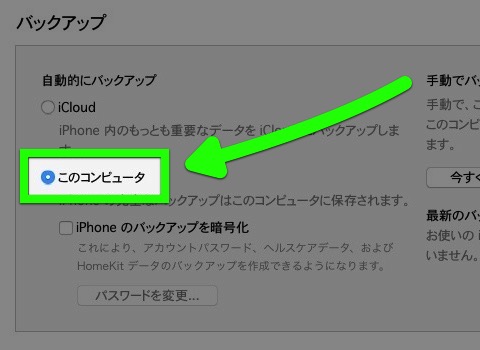
隣の列にある【今すぐバックアップ】をクリックしましょう。これでバックアップが作成されます。
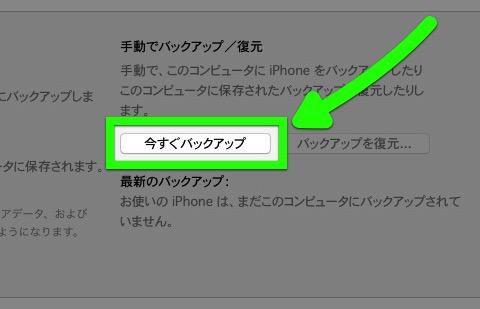
バックアップが完了すると、下の日時が直近のものになります。
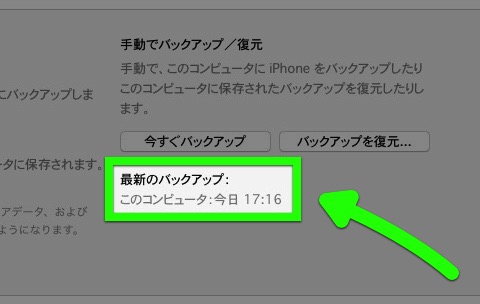
iTunesでバックアップできないデータ
Appleによると、iTunesを使えばiPhoneのほぼすべてのデータをバックアップできます。しかし、以下のデータはバックアップの対象外になっています。
- App Store・iTunes Storeで購入したコンテンツ
- iBooksにダウンロードしたPDFファイル
- iTunesから同期したコンテンツ
- iCloudフォトライブラリ・マイフォトストリームなどに保存された写真
- Touch IDのデータ
- Apple Payのデータ
- ヘルスケアアプリの情報
- Safariなどで保存したパスワード
- Safariの履歴
- Wi-Fiの設定
暗号化するとバックアップ可能に
以下のデータは、バックアップを暗号化することで対象になります。
- ヘルスケアアプリの情報
- Safariなどで保存したパスワード
- Safariの履歴
- Wi-Fiの設定
バックアップを暗号化する方法は、以下のページで詳しくご紹介しています。
→ iPhoneをiTunesでバックアップする時の注意点
iPhoneにデータを戻す「復元」の方法
以下のページでご紹介しています。
→ iPhoneをiTunesのバックアップで復元する方法【iOS 9版】


