Googleカレンダーのスマホアプリって実はたくさんの機能があるんです。今回は、Googleカレンダーアプリを使いこなす12個のテクニックをまとめました!Googleカレンダーアプリを5年以上利用している筆者が手順を徹底解説していきますね。
Googleカレンダーの便利な12個の使い方
Googleカレンダーの便利な使い方を12個まとめました。すべてのテクニックの設定方法を画像付きで解説しているので、読んだ瞬間から使えます。本記事を読んでGoogleカレンダーを使いこなしましょう!
1.入力した予定だけを確認する
入力した予定だけを確認すると、予定がズラっと並ぶためその日のやるべきことが一目でわかります。また、スケジュール間の空き時間が表示されなくなるため、予定だけをスマートに確認することが可能です。
以下、設定手順を説明します。
1. まずは左上のメニューを開いてください。

2. 次に「スケジュール」をタップします。

3. すると、以下の画像のように予定だけを確認することができます。空き時間が表示されないので、予定だけを確認するには便利な機能です!

2.カレンダーの表示日数を変える
カレンダーの表示日数は
・1日
・3日
・週
・月
の4種類にいつでも変更することができます。直近の予定を確認するときや長期の予定を確認するときなどで表示日数を使い分けてみましょう!
以下、設定手順を説明します。
1. まずは左上のメニューを開いてください。

2. そして、お好みの表示日数に変更します。

1日、3日、週、月の順に表示の仕方を出していきますので参考にどうぞ。
まず1日表示は▼

3日表示はこちら▼

週表示はこちら▼

月表示はこちら▼

表示日数が増えるごとにスケジュールの一つ一つが小さくなっていきます。
3.カレンダーに表示するものを選ぶ(祝日や誕生日など)
カレンダーでは
・予定
・リマインダー
・誕生日
・祝日
の4つを表示・非表示切替することができます。予定だけを見たいときに他3つの表示を消すことが可能です。
以下、設定手順を説明します。
1. まずは左上のメニューを開いてください。

2. そして、表示したいものだけにチェックを入れて下さい。

4. カレンダーの週の開始日を変える
カレンダーの週の開始日を
・土曜日
・日曜日
・月曜日
の3つにいつでも変更することができます。あなたのライフスタイルに合わせて変えてみて下さい。
以下、設定手順を説明します。
1. まずは左上のメニューを開いてください。

2. 次に「設定」をタップします。

3. そして「全般」を選択してください。

4. 「週の開始日」をタップします。

5. そしてお好みの曜日に変更してください。

5.海外にいるときはタイムゾーンを変える
海外にいることが多い人向けに、タイムゾーンの変更方法まとめました。タイムゾーンを外国に変えると、日本で予定を組んだ時間が設定した国の時間にずれます。例えば日本の10/10の15:00?16:00に組んだ予定を、イギリスのタイムゾーンに設定すると10/10の7:00?8:00にずれるということです。(時差8時間)
以下、設定手順を説明します。
1. まずは左上のメニューを開いてください。

2. 次に「設定」をタップします。

3. そして「全般」を選択してください。

4. 「デバイスのタイムゾーンを使用」をオフにし、「タイムゾーン」をタップします。

5. 最後に国を登録して設定完了です。国は検索窓に入力すれば一発で出てくるので国名を入力してみて下さい。

6.海外にいるときは祝日表示も変える
海外にいるときは祝日表示も変えましょう!仕事でも旅行でも祝日は見逃しがちなので、祝日表示の設定は必要になってきます。
以下、設定手順です。
1. まずは左上のメニューを開いてください。

2. 次に「設定」をタップします。

3. そして「祝日」を選択してください。

4. 「日本」をタップします。(何も設定を変えていない人は基本的に日本になっていると思います)

5. 最後に設定したい国を指定して完了です。

7.予定を入力したときの初期の長さを変える
同じ長さの予定を入れることが多い人は、予定の初期の長さを設定しましょう!例えば、予定の初期の長さを60分に設定していると、毎回設定しなおさなくても60分のままになります。設定できる時間は
・終了時刻なし
・15分
・30分
・60分
・90分
・120分
の6種類から選ぶことが可能です。
以下、設定手順を説明します。
1. まずは左上のメニューを開いてください。

2. 次に「設定」をタップします。

3. そして「全般」を選択してください。

4. 一番下の「既定の予定の長さ」をタップします。

5. お好みの予定の長さに設定してください。

8.Gmailから自動で予定をカレンダーに入れる
飛行機での移動が多い人などは、GmailからGoogleカレンダーに自動で予定を追加する設定にしておくと便利です!メールに書かれてあるフライトの時間やレストランの時間などをGoogleカレンダーに予定として自動で入れてくれます。自分で予定を入力する手間がなくなり、また入力し忘れもなくなるのでオススメの設定です!
以下、設定手順を説明します。
1. まずは左上のメニューを開いてください。

2. 次に「設定」をタップします。

3. そして「Gmailから予定を作成」を選択してください。

4. 最後に「Gmailから予定を追加する」をオンにすれば、設定完了です。

9.予定の色分けをする
予定の色分けをすることでカレンダーが見やすくなります。予定の重要度ごとに色を変えたり、同じ種類の予定を同色にすることでスケジュールの管理がしやすくなるんです。
以下、設定手順を説明します。
1. まず予定の新規作成画面の「既定の色」を選択してください。(もともと作成してある予定の色を変える場合でも同じ操作です)

2. そこからお好みの色に設定できます。予定の重要度やプライベートと仕事での色分けがオススメです!

10.予定を入力すると自動で通知が来るようにする
予定を入力するだけで、毎回通知が来るように設定することができます。毎回手動で予定の通知設定をしている人は、手間を省けるためオススメの設定です!予定の通知は
・〇分前
・〇時間前
・〇日前
・〇週前
の4種類からカスタマイズすることができます。また、メールとスマホの通知どちらかを選べるため、お好みの方で設定してください。
以下、設定手順です。
1. まずは左上のメニューを開いてください。

2. 次に「設定」をタップします。

3. そして「予定」を選択してください。

4. 「既定の通知」の「通知を追加」をタップします。

5. お好みの時間に設定すると、自動で通知が来るように設定できます。時間を詳細に設定したい人は「カスタム…」から設定を行ってください。

11.習慣化したい予定を立てる
Googleカレンダーは、スケジュールの空き時間に習慣化したいことを自動で入れてくれる機能があります。例えば、
・運動
・勉強
・読書
などです。この他にもたくさん選べるのでご自身で試してみて下さい。
以下、設定手順です。
1. 右下の+マークをタップしてください。

2. 次に「ゴール」を選択します。後は流れに従って日時などを設定してください。

設定できるものは
・運動
・スキルアップ
・友だちや家族
・自分のための時間
・身の回りの整理
の5つのカテゴリーから選べます。空き時間に自動で入れてくれるため、とても便利ですよ!
12.一瞬で今日の日付に戻る
昔のカレンダーをチェックした後や、数カ月先のスケジュールを入力した後に、1タップで今日の日付に戻ることができます。カレンダーをスクロールする手間がなくなるので覚えておきましょう!ホーム画面の右上をタップするだけです。

Googleカレンダーをもっと便利に活用しよう!
今回は、「Googleカレンダーアプリをもっと便利に使いこなす12のテクニック」という内容をお届けしました。人生は時間の使い方で決まるといわれるほどなので、あなたもGoogleカレンダーを使いこなして、人生を有意義なものにしましょう。最後までご覧いただきありがとうございました。


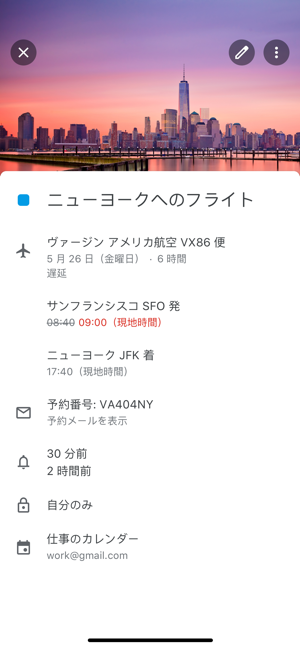
| ・販売元: Google LLC ・掲載時のDL価格: 無料 ・カテゴリ: 仕事効率化 ・容量: 195.5MB ・バージョン: 20.21.0 ※容量は最大時のもの。機種などの条件により小さくなる場合があります。 |
