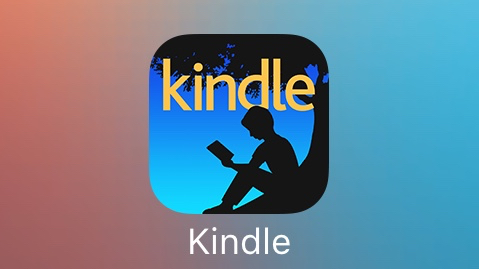
AMZN Mobile LLC © 2009-2016 Amazon.com, Inc. or its Affiliates.
Kindle(キンドル)とは、Amazonが手がける電子書籍リーダー。取り扱っている電子書籍の数も多く、専用端末だけでなくiPhoneやAndroidなどのスマートフォンやタブレット、PCで利用できるので環境問わずKindle本を読めるのが便利なんです。
この記事では、iOSアプリ版の『Kindle for iPhone』の使い方や便利な小技を紹介しています。
Amazon『Kindle for iPhone』の登録方法
Kindleを使い始めるためには、Amazonのアカウントが必要です。
アカウントを作成もしくはすでに持っているのであれば、すぐに利用することができますよ。Kindle for iPhoneのアプリを開くとログイン画面が表示されるので、Amazonアカウントに登録したメールアドレスとパスワードを入力するだけでOK。
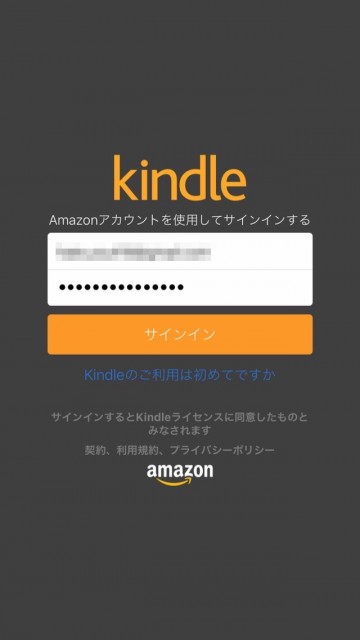
アプリを立ち上げるとライブラリが表示されます。ここに購入したKindle本が一覧になって表示されるのです。
Kindle本は、Amazon内にあるKindleストアから購入できます。アプリからは購入できないため、PCもしくはスマートフォンのWebブラウザからAmazonアカウントへログインして購入しましょう。
購入したKindle本は、ライブラリ画面下部の「クラウド」に表示され、同一アカウントであればiPhone、PCなど異なる端末でも利用できます。
クラウドに表示されているKindle本をタップすることで、使っている端末(この記事ではiPhone)へKindle本をダウンロードできるという仕組み。
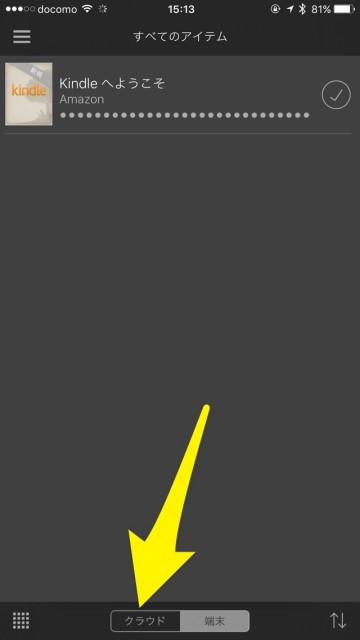
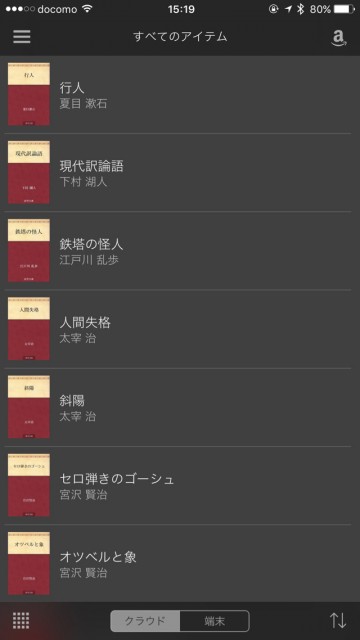
『Kindle for iPhone』の使い方
Kindle本のダウンロードを終えたら、タイトルをタップするとすぐに読み始められるんです。左右にスワイプもしくはタップすることでページ送り・ページ戻しができます。
また、紙の書籍と大きく異る点として、「画面の明るさ」「文字サイズ」「行間の広さ」「背景色」「フォントの種類」を好みに調整できることが挙げられます。画面の中央付近をタップすると上部にメニューが表示されるので、「Aa」と書かれた箇所を選択してください。

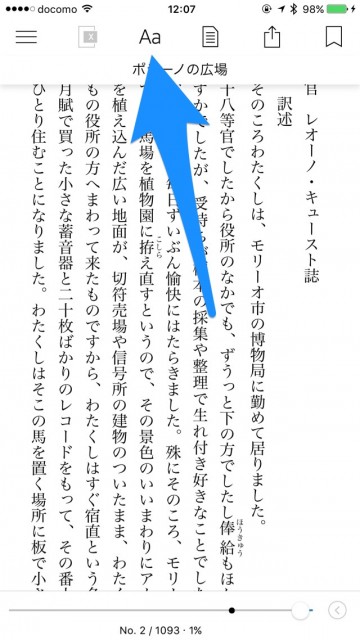
調整項目の中でも特に背景色の変更が便利。白い背景はクッキリとしていて読みやすいのですが、夜間など少々眩しく感じることがありますよね。そこで、「セピア」や「黒」を選ぶことで目の負担をやわらげつつ読書することができます。
特にセピアは文庫本のような色味の雰囲気ということもあり、紙の書籍に慣れた方でも使いやすいでしょう。
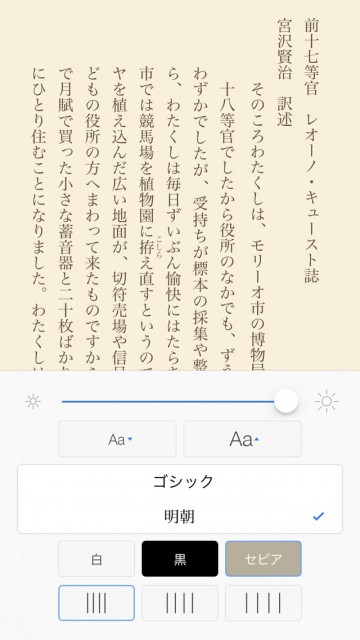
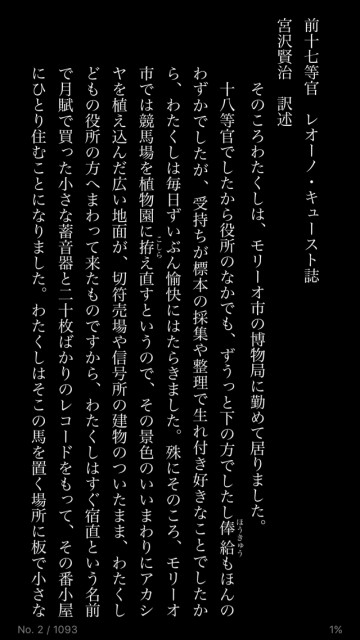
『Kindle for iPhone』の便利な小技
上記の使い方だけでも、快適に本を読むことができますが、ページ数の多い書籍や参考書や辞典など「特殊な読み方(使い方)」をする本を快適に読む小技があります。
まず押さえておきたいのが、マーカーです。紙の書籍でも行間にマーカーを引いたりメモを取ったりしますよね。それと同じことがKindleでもできます。
マーカーを引きたい文章を軽く長押しし、指でなぞるようにスライドさせるだけでOKです。マーカーを引くとメニューが表示されるので、カラー(4色)を選んだり、メモを追加することができます。また、読み方のわからない単語や固有名詞部分にマーカーを引けば自動的に辞書(もしくは、Wikipedia)が表示されるので、調べるのがとても簡単。
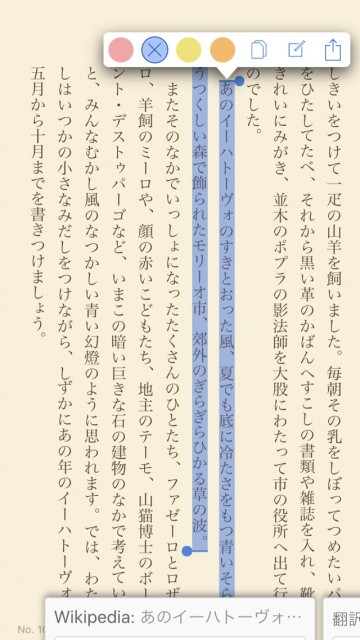
メモを書いたり、マーカーを引いた箇所は上部メニューの「マイノート」から一覧で確認することができます。
マイノートから、確認したいものをタップするだけで、そのページへジャンプするのが便利。紙の書籍であれば付箋を張ったり折り目を付けていたものが、Kindleならリストで表示され、かつ一瞬でジャンプできるのが便利なんですよね。
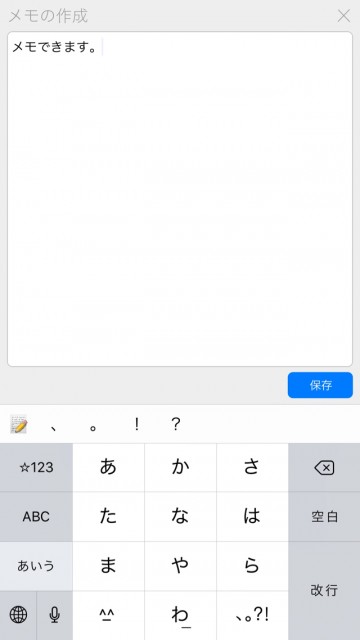
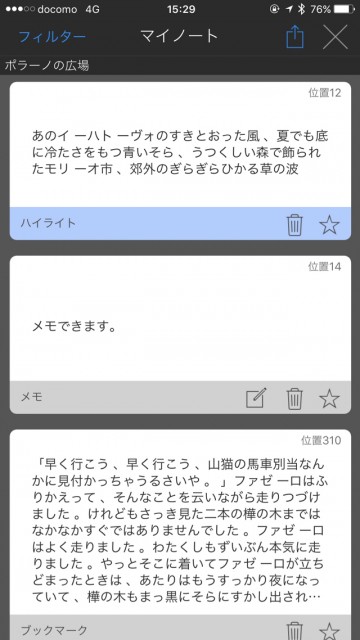
次に紹介するのが検索機能。参考書を読む際に非常に役立つ機能なんです。
まず、画面中央をタップし上部メニューから左端のアイコンをタップすると次のような画面が表示されます。上部から2段目にある「検索」という項目をタップすれば、読んでいるKindle本の文章内の言葉を検索できるんです。
検索結果には、調べたい単語の他、前後の文章も表示されるので読みたい箇所がすぐにわかります。そして、読みたい箇所が見つかればタップするだけで、該当するページへジャンプしますよ。索引と同じ感覚で利用できます。
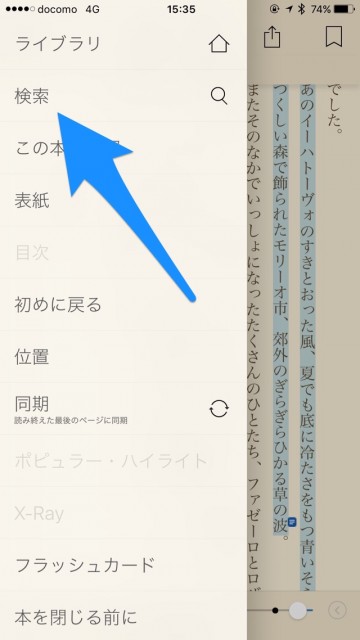
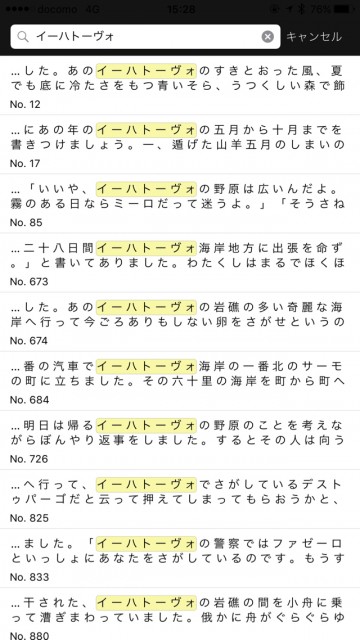
Kindle Unlimitedの本ならアプリからDL可能
先ほど、Kindle for iPhoneアプリからKindle本は購入できないと紹介しました。でも、Kindleの書籍読み放題サービス『Kindle Unlimited』(月額980円)を利用していれば、対象書籍のみアプリから直接ダウンロードできるのです。
使い方はとても簡単。Kindle Unlimitedに登録後、ライブラリ画面の右上にある「a」のマークをタップすると、「Book Browser」というのが表示されます。
そこにはジャンルごとに様々なKindle本が表示されるのですが、本の表紙上部に「Kindle Unlimited」と表示されているものが対象の書籍です。
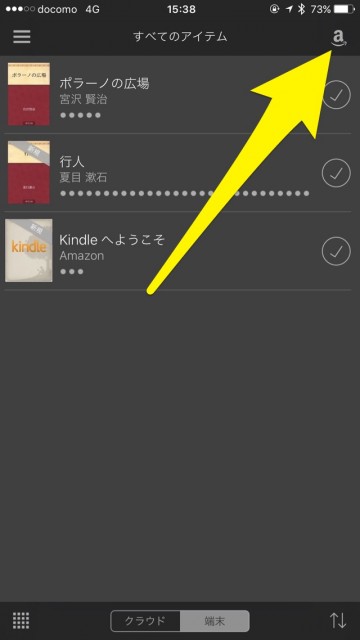
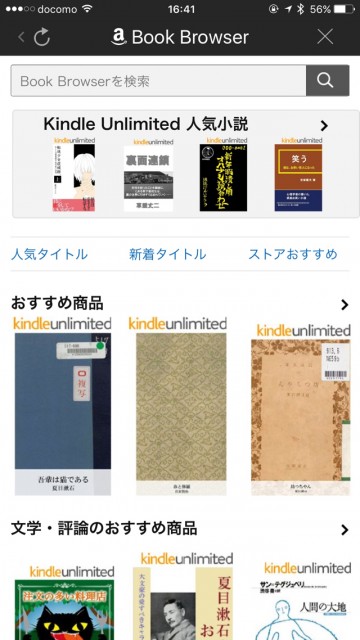
読みたいKindle本を選び「読み放題で読む」をタップすることで、ライブラリにダウンロードされます。Kindle Unlimitedの対象書籍は、その他のKindle本同様に読むことができますよ。
一度にダウンロードできるのは10冊まで。10冊移行ダウンロードする場合は、10冊中のどれかを利用終了して9冊以下にする必要があります。図書館を利用する感覚といえばわかりやすいかもしれませんね。
Kindle Unlimitedについてはこちらでも紹介しています
→読書好き必見! 本・マンガ・雑誌が980円で読み放題なサービス
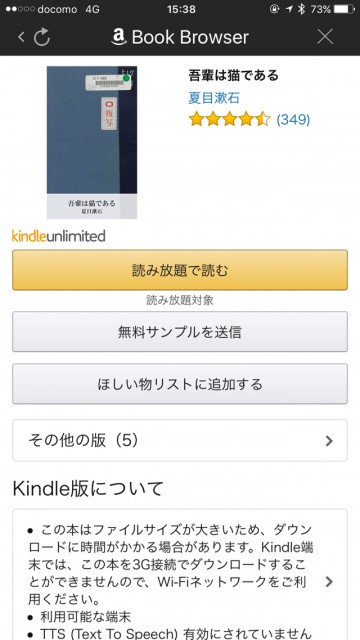
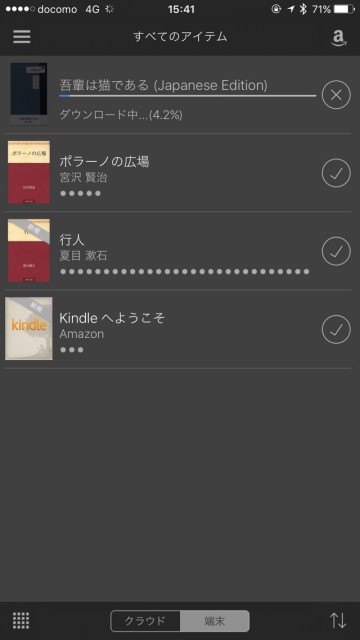
| ・販売元: AMZN Mobile LLC ・掲載時のDL価格: 無料 ・カテゴリ: ブック ・容量: 141.8 MB ・バージョン: 5.5 |
