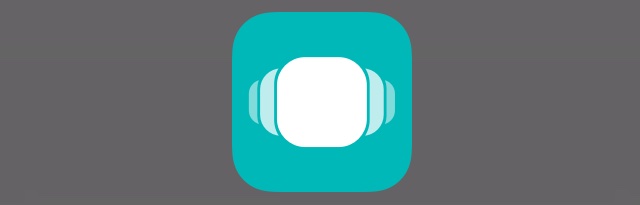
『Copied』を使えば、コピー&ペーストのためにアプリを行ったり来たりする必要がなくなります。
コピーした内容を一時保存、すぐ呼び出せる
たとえばウェブページの異なる複数の箇所をコピーしてメモにペーストしたい場合、ペーストできるのは直前にコピーした文章や写真に限られるので、コピー元のSafariとペースト先のメモアプリを何度か行き来する必要があります。
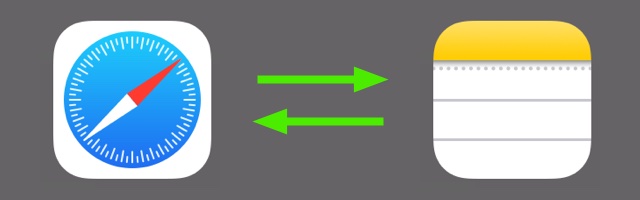
この問題を解決できるのがCopiedです。コピーした内容を一時保存でき、その保存した内容を呼び出したり、複数の内容を1つにまとめたりして、ほかのアプリにペーストできます。
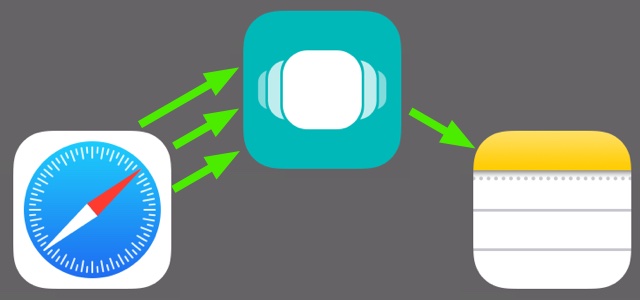
Copiedはテキストだけでなく、写真も扱えます。
Copiedの活用例
上記の例の場合、以下のようにCopiedを使えば手間を減らせます。
目的のウェブページで共有メニューを開き、【Copied Browser】をタップ。見当たらないときは【その他】で追加できます。
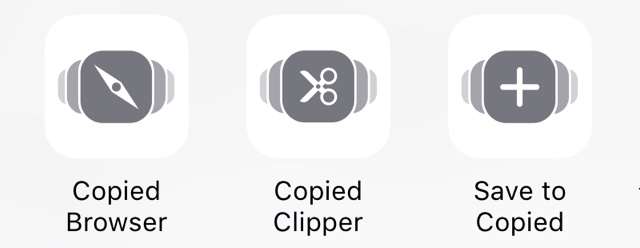
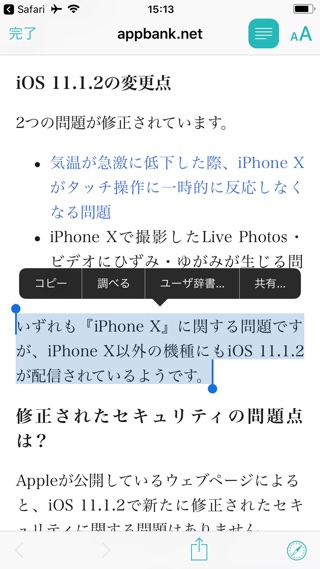
【完了】をタップすると、これまでに保存した内容の一覧に移動。右上の【・・・】をタップし、【Select Clippings】をタップします。
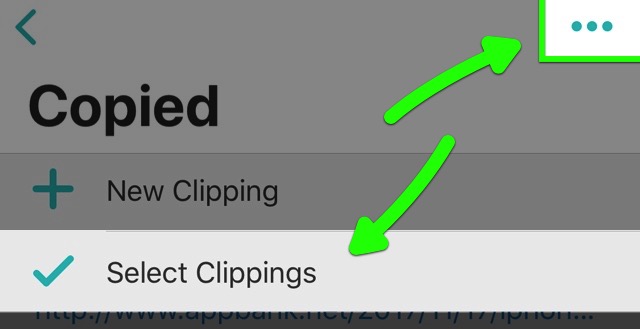
まとめたい内容を選び、画面下のコピーボタンをタップ。
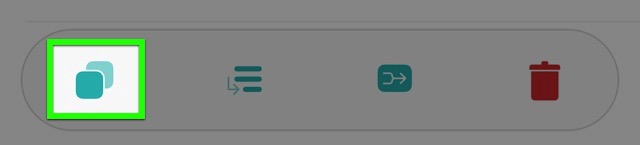
これで内容が1つにまとめられてコピーされるので、あとは目的のアプリ・書類でペーストするだけです。
コピー内容の保存・取得方法が豊富
iOSはアプリを開いていないバックグラウンド状態のときに、ほかのアプリでコピーした内容を自動で取得することを禁じています。
そのため、コピーした内容をCopiedに保存するには何らかの操作が必要になりますが、手間がかかるのでは意味がありません。
Copiedにはその方法が4種類あり、それぞれの方法で保存したデータをコピーし直すことができます。
1. アプリを開く
Copiedアプリを開くと、直前にコピーした内容を自動で取得・保存します。しかしこれでは不便なので、Copiedにはほかの方法も用意されています。
2. キーボードで保存
iPhoneにCopiedのキーボードを追加することで、文字入力が可能なアプリでは選択範囲をCopiedに保存したり、保存した内容を挿入したりできます。
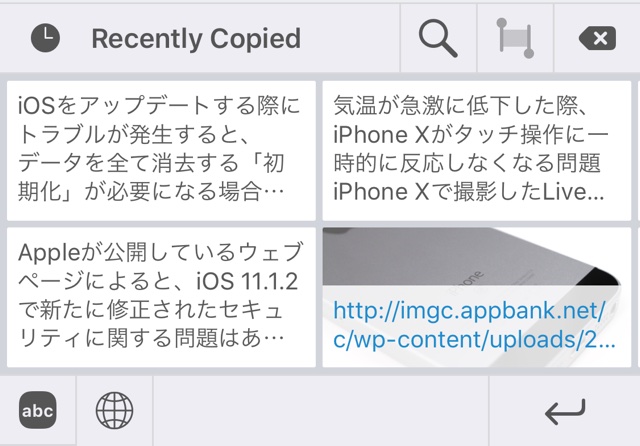
3. ウィジェットで保存
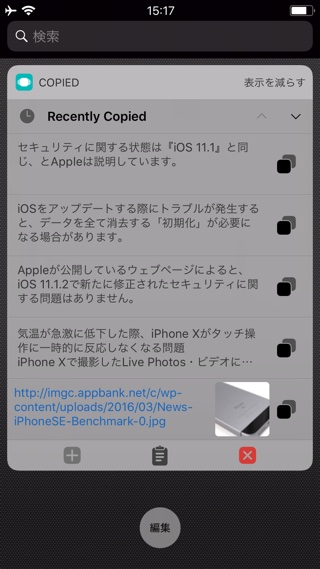
4. 共有メニューから保存
Safariなどで見るこのボタンをタップしたり、テキストを選択した際に表示される共有メニューからCopiedに保存できます。
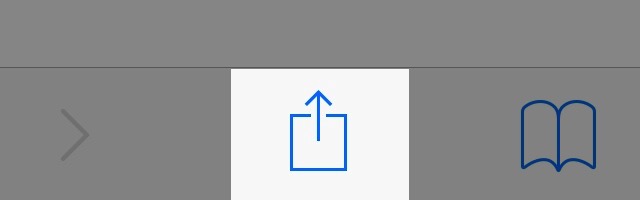
【Copied Browser】・【Copied Clipper】・【Save to Copied】が用意されています。
【Copied Browser】は冒頭にご紹介した通り、Copied内蔵のブラウザでリンクを開き直してコピーした内容は次々に保存できる機能です。
【Copied Clipper】はコピーする内容を取得後、Copiedアプリに保存する前に編集できます。
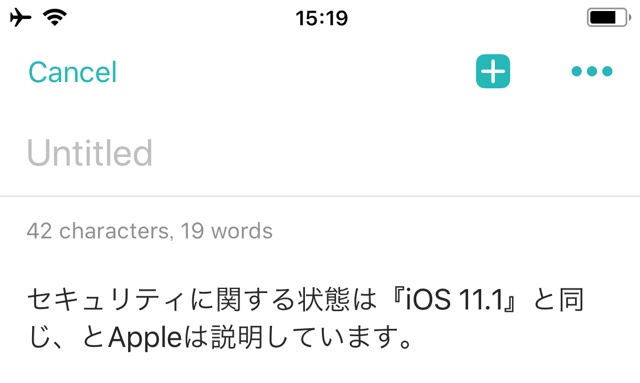
【Save to Copied】は内容をそのままCopiedアプリに保存します。
コピーした内容は10個まで保存でき、10個を超えると古いものから削除されます。この制限はアプリ内課金で解除できます。iCloudを使ったデバイス間同期も可能になります。
「Text Formatter」で手間をさらに省く
Copiedに保存すると、データはタイトル・URL・テキストに分類されます。この分類されたデータをテンプレートに基づいて成形するのが「Text Formatter」です。
たとえばHTMLで使うリンクを作成したい場合、Safariの共有メニューで【Save to Copied】をタップ。リンクを挿入するアプリに切り替え、キーボードで先ほど保存した内容を長押し。
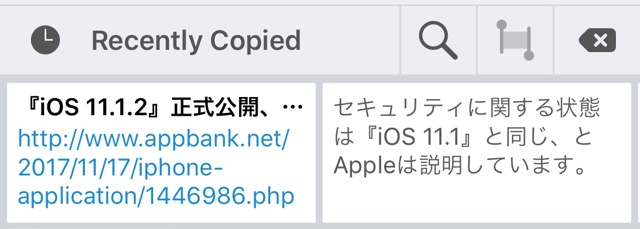
「Link in HTML」横の【Insert】をタップすると・・・
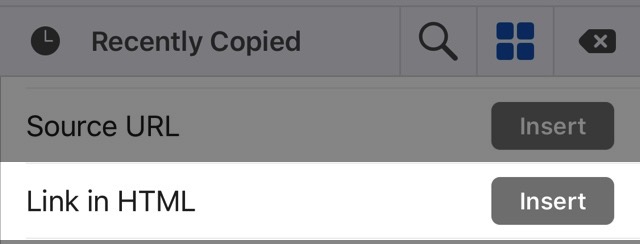
テンプレートに沿ってCopiedに保存した内容が成形され、ペーストされます。
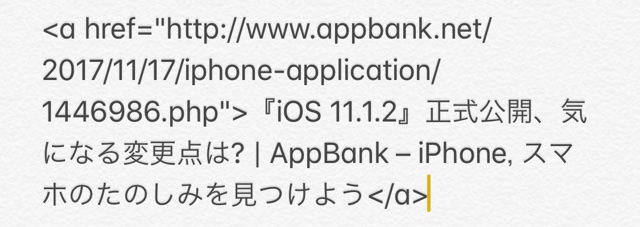
テンプレートはCopiedアプリで新たにダウンロードしたり作成したりできます。
アプリの説明・表記が英語なので取っ付きにくい印象があるものの、あるとないとでは効率がまったく異なるので、iPhoneで文章編集や調べ物をする機会が多い方にオススメです。
© 2015-2017 Kevin Chang
| ・販売元: Kevin Chang ・掲載時のDL価格: 無料 ・カテゴリ: ユーティリティ ・容量: 43.4 MB ・バージョン: 3.0.5 |
