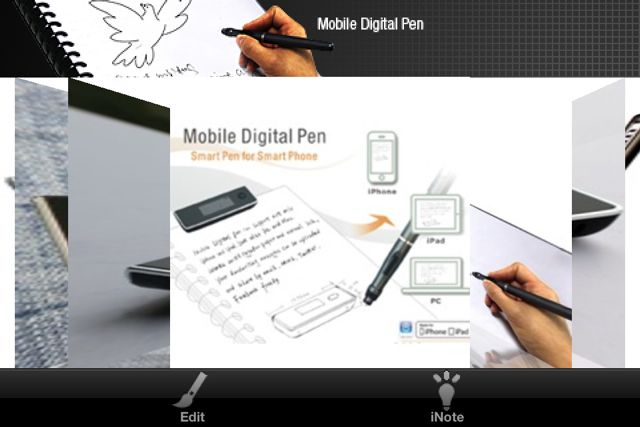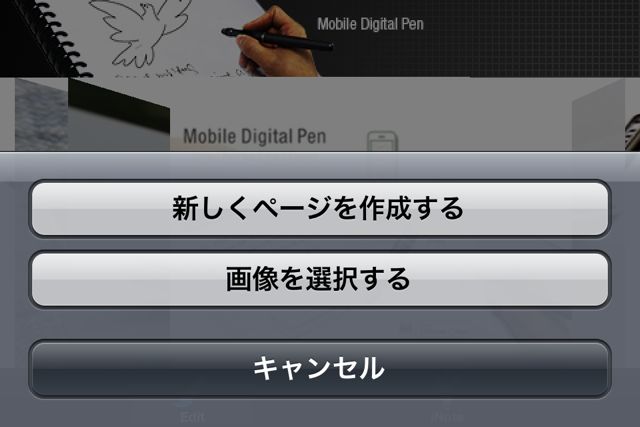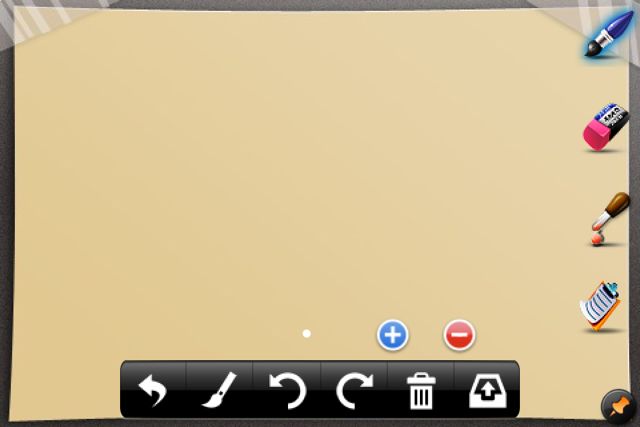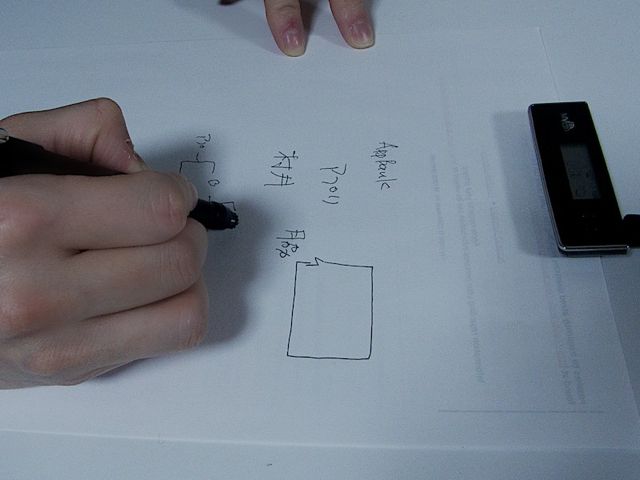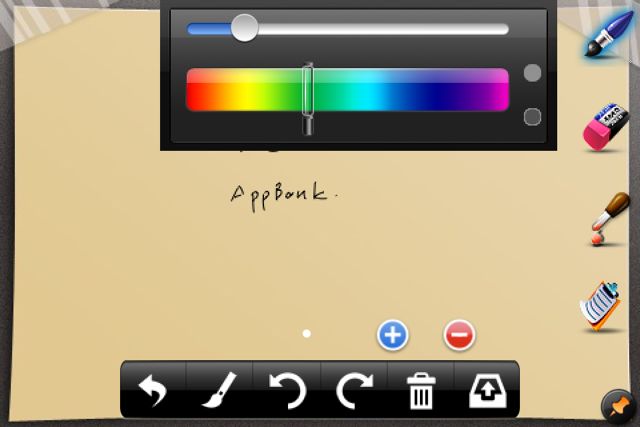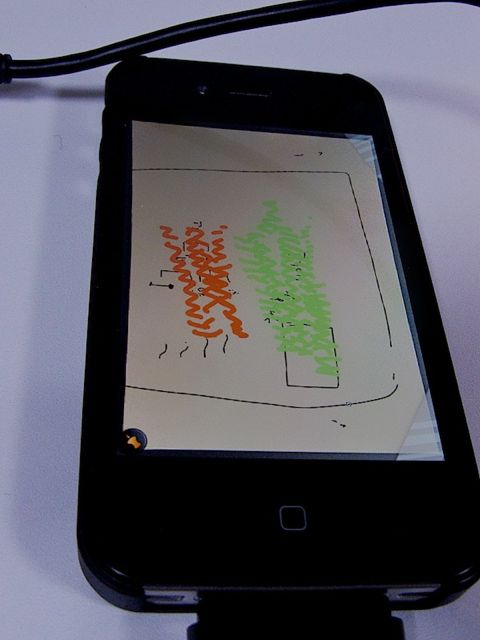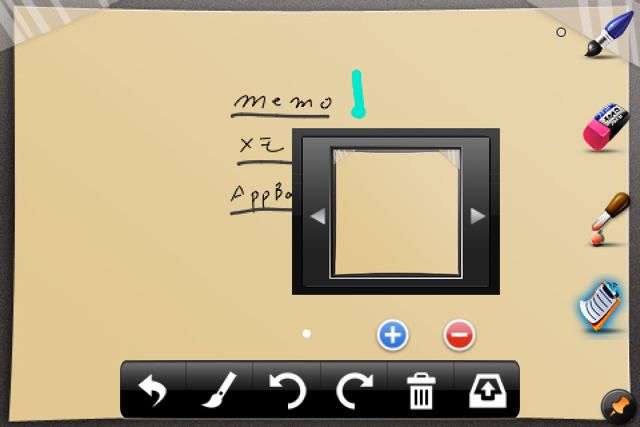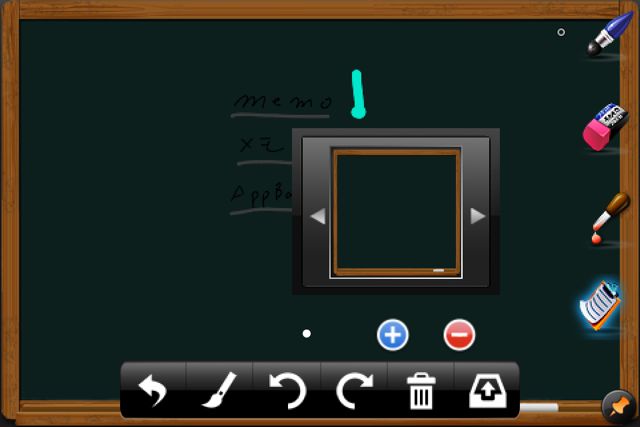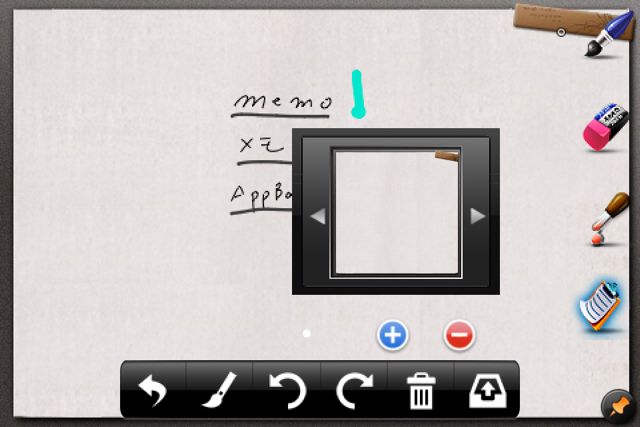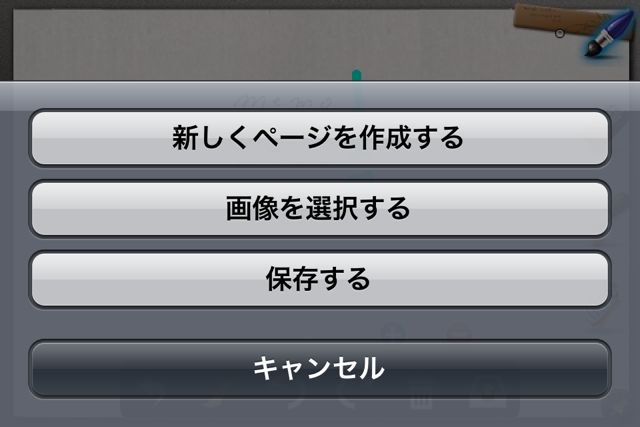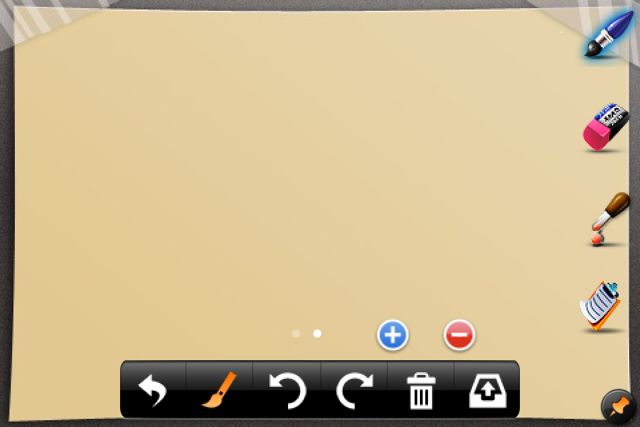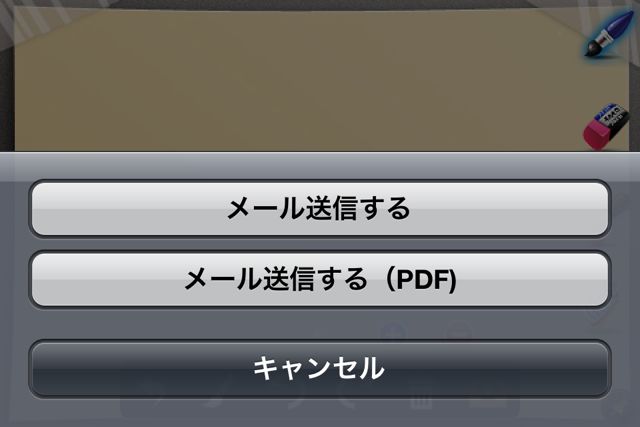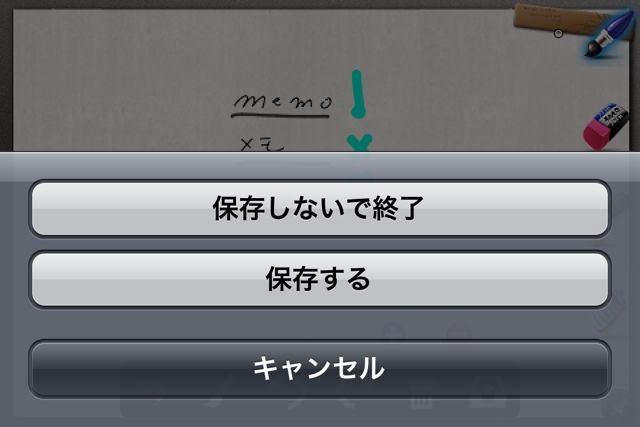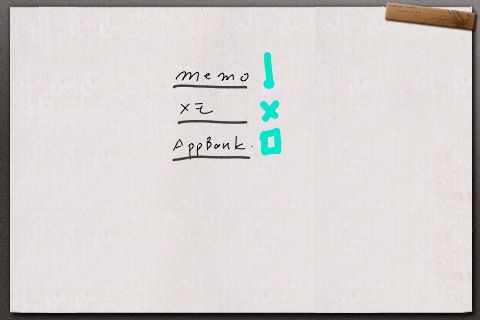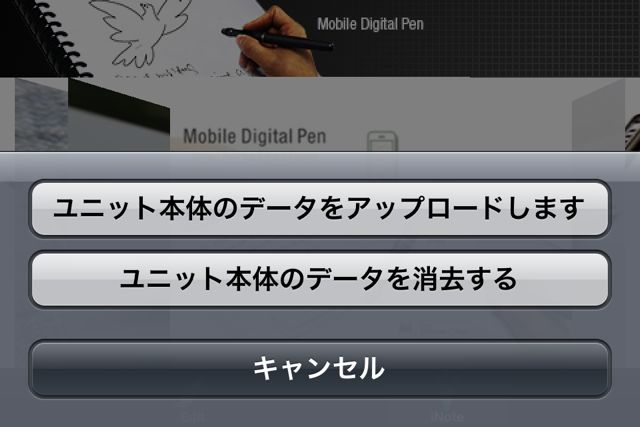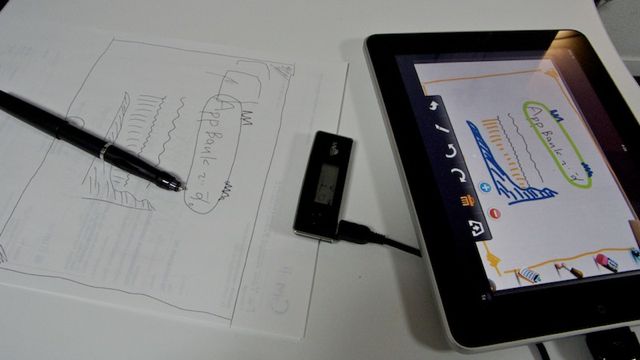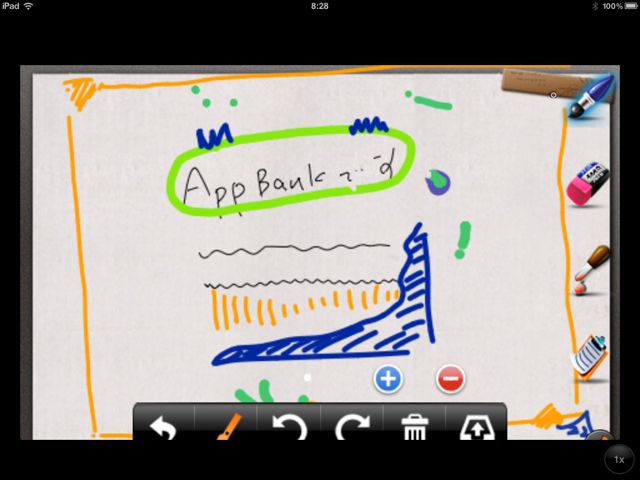紙のノートに文字や絵を描いたら、それが自然な形でiPhoneに転送されている・・・そんな、メモアプリのユーザーなら誰しもが夢見たことを実現してくれるアプリ、MVPenテクノロジーズ MVPen iPhone対応 EN301iをご紹介します!!
用意するのは、MVPen EN301iと、無料アプリ「iPenNote」をインストールしたiPhone。
iPhoneとユニット本体をUSBケーブルで接続し、ユニット本体をノートにクリップで固定します。あとは、アプリを起動して、文字を書くだけ。すると、ノートに書いた文字がiPhoneにすらすらと描画されます。スムーズで驚きますよ。
どんなもんかサクッと知りたいかたは、下記の動画をご覧下さい!
紙に書いた物が画面に出る!MVPen を使う!
以下、設定方法など詳しく説明していきます。付属の説明書はかなり分かりにくい(というかわからない)ので、既に購入されたかたも、お読みください!
MVPen を amazon でチェック!
MVPenテクノロジーズ MVPen ブラック、手書き入力デバイス、OCRソフト、携帯型、デジタルペン、iPhone対応 EN301i
MVPen をチェック!
まず、内容物を確認しましょう。
(1) CD-ROM2枚。これはiPhone連携時には使いません。 (2) ユニット本体 (3) MVPen (4) キャリーケース (5) USBケーブル – MPVen iPhone連携 (6) USBケーブル – ユニット本体充電用 (7) ペン芯 (8) 電池
これに、無料のアプリiPenNoteをApp Storeより事前にインストールしておいてください。
アプリのインストールはこちらから。
その他、説明書が封入されていますが、順序立てが悪く、正直わかりにくいので、スルーしましょう。
まず、ユニット本体とiPhoneを接続しましょう。(その前に、ユニット本体をパソコンにUSBケーブルで接続して充電をしておくとBetterです)
MVPenにペン芯を差し込みましょう。ペンカバーの裏を利用して、ぐいっと押し込みましょう。
うまくいくとこんな感じになります。ペン芯の先についていた糊みたいなものが上手にはがれていたら、それでOKです。
そして、説明書のどこにもかかれていないけど重要なのが「電池」!!電池を2個、ペンの裏に挿入しましょう。ペンの端にぽんっと置く感じです。
MVPen の実力を教えてくれ!!
ここでアプリiPenNoteを起動しましょう。起動したら、左下の「Edit」をタップ。
そして、「新しくページを作成する」を選びましょう。
このような画面が表示されます。そして・・・
ユニット本体をクリップでノートに固定して、文字や絵を描いてみましょう。書き書き。
すると、おー!!!!iPhoneにも書いたものが表示されとる!!!(書き込める範囲はおおよそ、縦14cm、横が22cm程度でした。A4サイズよりちょっと小さいぐらいでしょうか)
全体像はこんな感じです。すげー。すげすげー!
さらに、アプリの機能を利用して、ペンの太さと色を変えることが出来ます。
わかりますか?緑色で文字が描画されています。
こんな感じですね。赤色でも線を描いてみました。
iPenNote をもう少しみてみよう!
さらに、アプリの機能で、背景を変えることが出来ます。
黒板形式にしたり、
こんな形式も可能です。他にも、方眼紙的な背景も用意されています。
画面下部にある「+」ボタンをタップすると、新しいページを作成する事ができます。「新しくページを作成する」をタップしてみましょう。
新しいページが作成されました。先ほどまで作成していたページを再度開く事も可能(画面下部の灰色の点をタップで開けます)ですのでご心配なく。
さらに、作成したメモは、メールで送信が可能です。画像とPDFに対応しています。
さらに、「保存する」で終了させる事で、カメラロールに画像を保存する事も出来ます。
こちらがカメラロールに保存した画像の例です。いいですね。
後からiPhoneに同期する方法も!
ユニット本体を用意します。
そして、ノートにクリップした上で、メモを書きましょう。
そして、メモを書き終えたら、ユニット本体にあるボタンを一回クリックしましょう!これで、ユニット本体に、今書いたメモが保存されました。(さらにもう1回文字を書いて、もう1回クリックすれば、新しいメモが保存が出来ます。複数のメモを保存する事が可能です)
次に、アプリを起動して、右下の「iNote」をタップしましょう。
そして、「ユニット本体のデータをアップロードします」を選択しましょう!すると・・・
アップロードが始まります!!!これで、先ほど書いたメモが、iPhoneのカメラロールに保存されました!
こんな使い方も出来るんですね。となると、常にiPhoneに接続してなくてもいいんですね。これはGOOD!!
注意、iPadでも使えたが、、、
なお、MVPenはiPadでも使う事が可能です!アプリiPenNoteはiPhoneアプリですが、iPadにもインストールが可能です。
ただし、ユニット本体とiPadを接続すると「この機器は非対応です」といった表示がなされます。これを無視すれば、何の問題もなくiPadとMVPenの連携は可能ですが、場合によっては不具合を生じるかもしれませんので、ご注意下さい。
以上です!
これはスゴイですね!今まで以上に自然な形で、仕事のメモをiPhoneに保存する事が可能になりました。
日ごろは手書きでメモを撮っているけれど、それをデータで残したい時もあるんだよなあ、と感じている人にオススメしたいです。
また、ペンの色や太さが変更できるので、絵を描く事も可能ですよね。私は絵心がないので何もかけませんでしたが、そういった使い方も可能かと思います。あとは、トレースも便利そう。
一方で、もったいない不便さがいくつかありました。
例えば、「iPad対応!」とパッケージに書いてあるにも関わらず、いざiPadを接続すると「非対応」と表示されたり(実際には使えましたが)、用意されているソフトウェアがWindows限定のものがあったりと、不親切に思える点がちらほら見受けられます。あとは、説明書がわかりにくい・・・。技術的には素晴らしいので、あとはユーザー体験の方をもう少し頑張ってくれれば、もっとよい製品になると感じました!期待です。
MVPen を amazon でチェック!
MVPenテクノロジーズ MVPen ブラック、手書き入力デバイス、OCRソフト、携帯型、デジタルペン、iPhone対応 EN301i