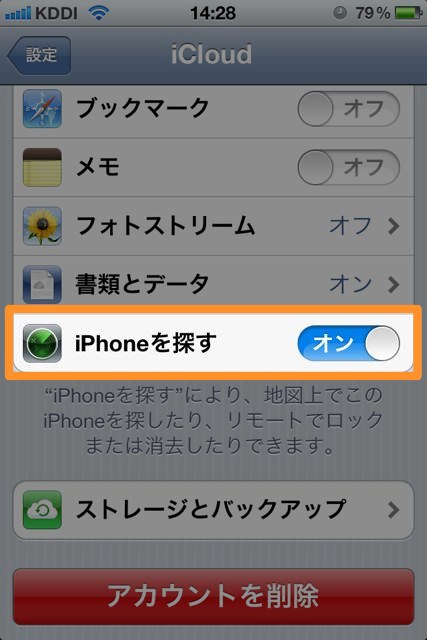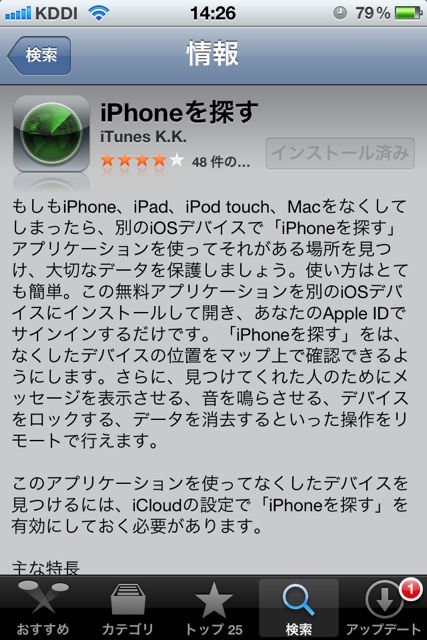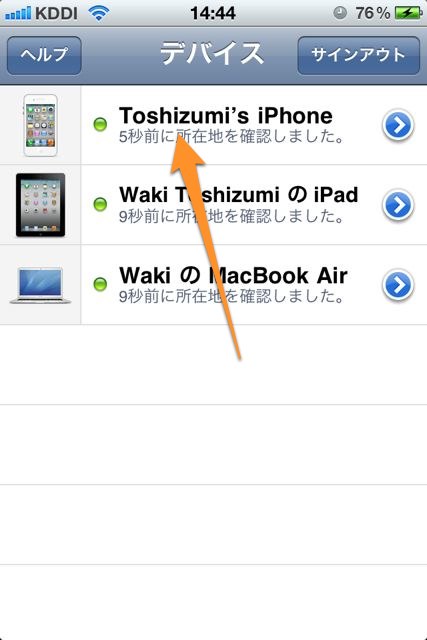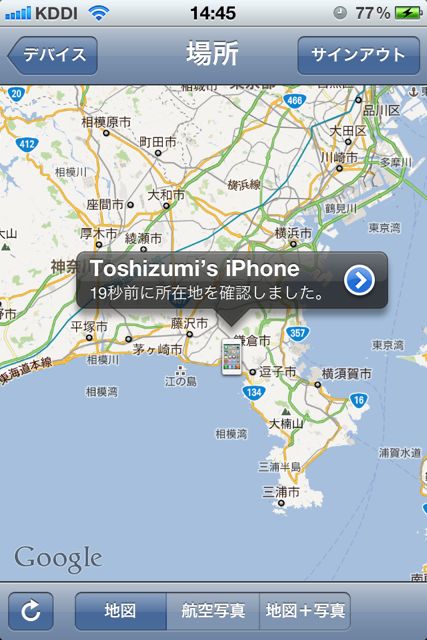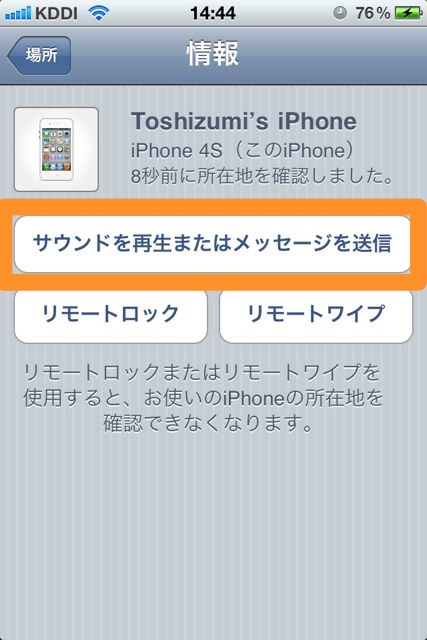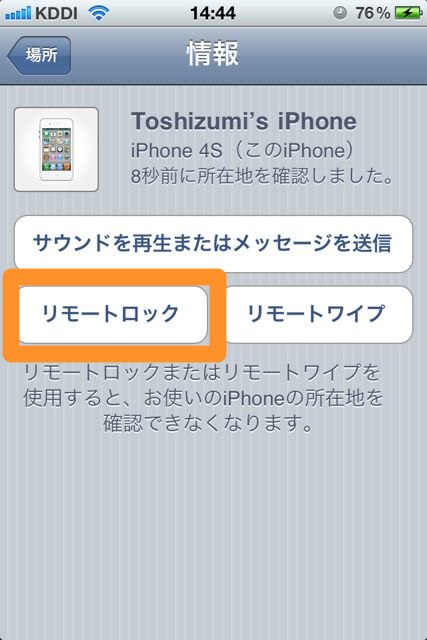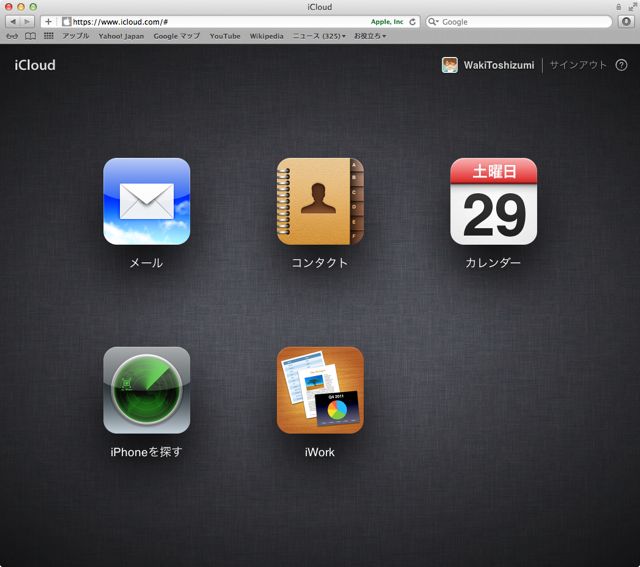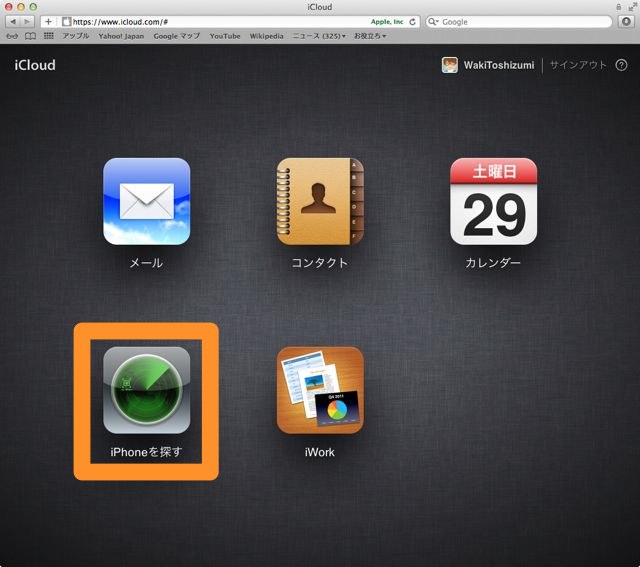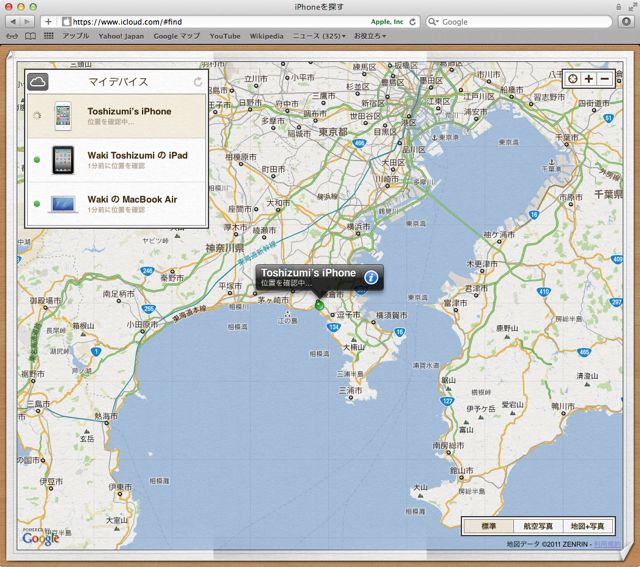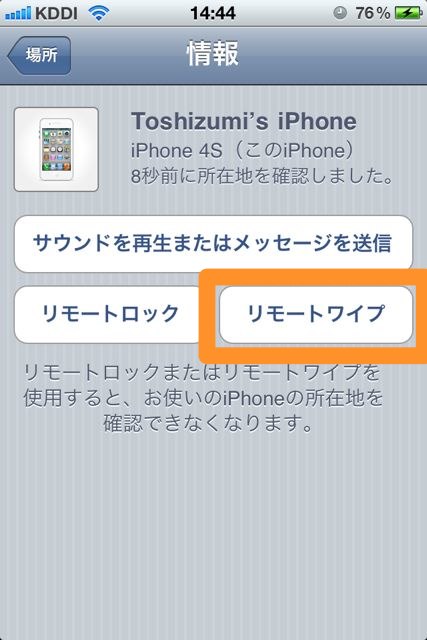携帯電話をなくしてしまい、結局見つけられなかったという経験、あると思います。さらに追い討ちをかけるようにアドレス帳データも紛失・・・。泣けます。
でも、iCloudを使えばなくしたiPhoneの場所を簡単に特定することができます。さらに、なくしたiPhoneが万が一戻ってこなかったとしても、新しいiPhoneに、連絡先やカレンダー、アプリなどのデータを復元することができます。
というわけで、iPhoneをなくしても大丈夫にする手順をご紹介します。
iPhoneを探す、そしてバックアップ作成の2つを行います。
「iPhoneを探す」を設定
まず「iPhoneを探す」を設定します。
設定 > iCloud と移動。
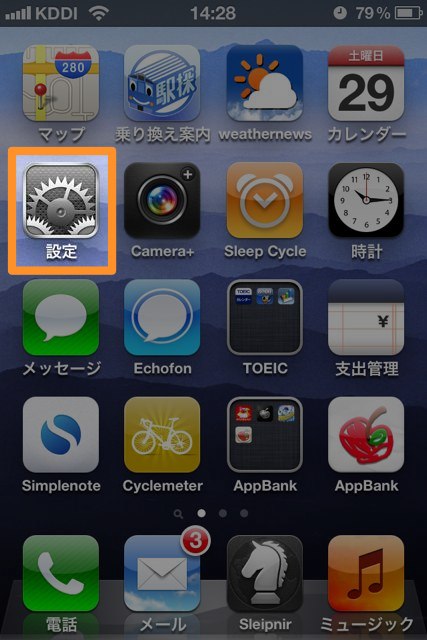
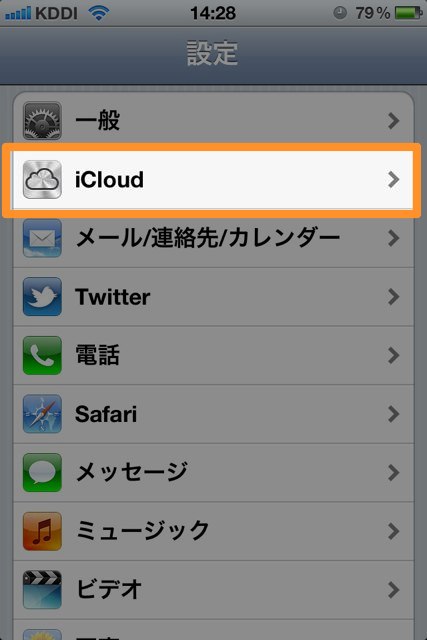
【iPhoneを探す】をオンにします。
これで完了!簡単です。本当に簡単。
iCloudにiPhoneのバックアップを作成
次に、iCloudにiPhoneのバックアップを作成します。
今まではパソコンがないとiPhoneのバックアップをできなかったのですが、今やパソコンなしでバックアップを作成できます。
詳しい設定方法は、以下の記事の【iCloudにバックアップを作成】をご覧ください。
→iCloud に iPhone のバックアップを作成する方法。大切なデータを確実にバックアップしましょう。
ただし、以下の2点にはご注意ください。
・音楽/動画データだけは(iCloudでは)バックアップすることはできない
・Wi-Fiに接続した状態でないとバックアップを作成することはできない
「iPhoneをなくした!」そんなときは…
ステップ1:「iPhoneを探す」で探す
自分のでも他人でもいいので、iPad、iPod touch、iPhoneを用意します。(ない場合はパソコンを用意します。この説明は後述します)
そしてアプリiPhoneを探すをインストールします。
iTunes リンクはこちら→iPhoneを探す
インストールしたら起動してiCloudで使っているApple IDとパスワードを入力します。
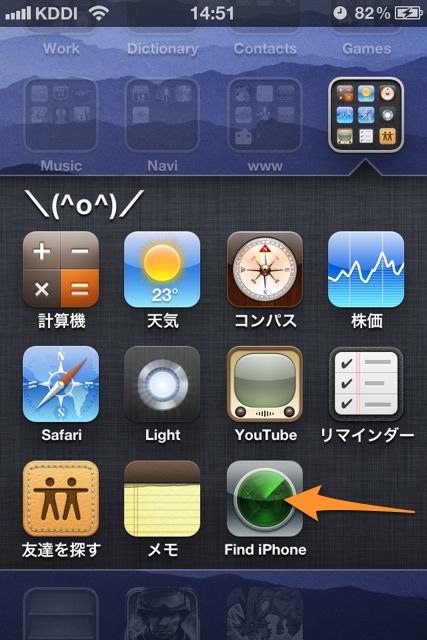
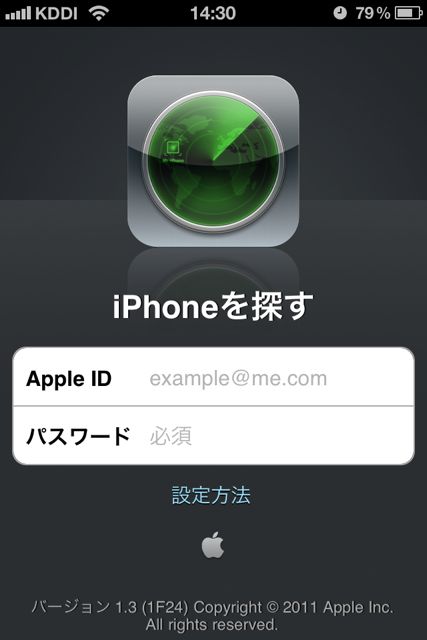
すると、先ほど入力したApple IDが使われているiPhoneが画面上に表示されます(iPadやMacも登録してあれば表示されます)。
探しているiPhoneを選択すると、マップ上に所在地がずばり表示されます。ここにあるのか!ということで探しに行こう!
*左の画像よりもずっとずっと細かい地図を表示することもできます
もしくは、近くにあるはずなのに見つからない場合は、音を鳴らすこともできます。
こちらの画面で【サウンドを再生またはメッセージを送信】を選択します。
メッセージを入力して【送信】を選ぶと、そのiPhoneに「重要なメッセージ」が表示されます。
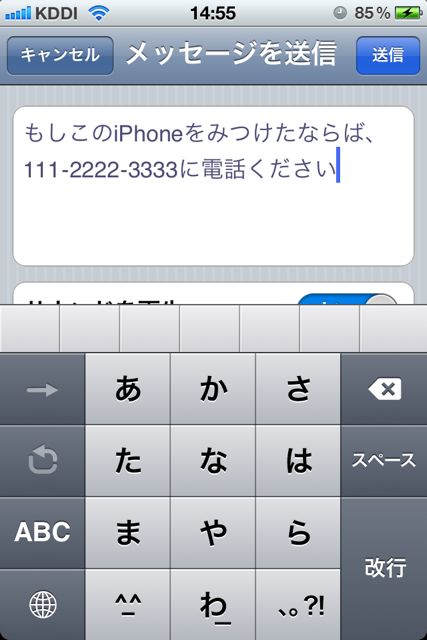
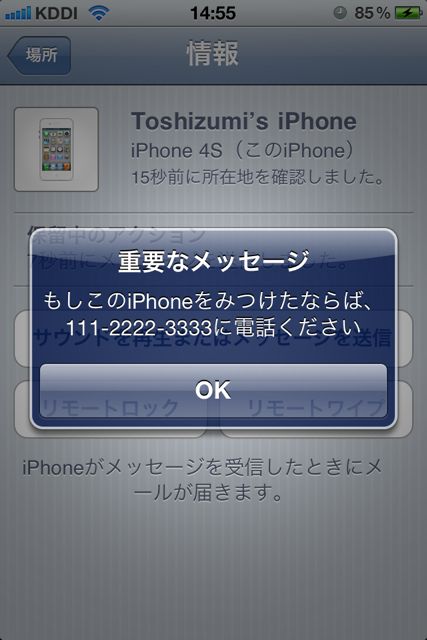
なお、落としたiPhoneを操作されたくない場合は、【リモートロック】をしましょう。
自分の周りにiPad、iPod touch、iPhoneのどれもないよ!という場合は、パソコンを用意してください。
そしてiCloudのサイトにアクセスします。
→iCloud
そして「iPhoneを探す」をクリック。
すると、ブラウザからもしっかりiPhoneの場所を見つけることができます。
ここまでの努力を行ってもiPhoneがどうしても手元に戻ってこなかったら…。
ステップ2:リモートワイプ
まずやるべきは、遠隔でデータを消去できるリモートワイプです。重要なデータが中に入っている場合は特に重要です。
リモートワイプ(遠隔消去)は、iPhoneを探すにあるボタン【リモートワイプ】をタップすればOK。
簡単ですが、iPhoneのデータが全て消えてしまうので、【リモートワイプ】を使う際は、気をつけてください。
ステップ3:iPhoneを復元する
次に、新しいiPhoneを用意してバックアップからデータを復元します。
新しいiPhoneを用意するには以下のどちらかになると思います。
・機種変扱いの新規購入。番号・メールアドレスはそのまま使えます
・昔のiPhoneなど、他のiPhoneがある場合はSIMの再発行(2000円程度が電話料金内に追加されます)を行い、そのSIMを、iPhoneに挿す
これで新しいiPhoneが手に入ったら、iCloudのバックアップからの復元を行います。
設定は、以下の記事【iCloudバックアップからiPhoneを復元】をご覧ください。
→iCloud 上のバックアップから iPhone を復元する方法。(ほぼ)PC/Macに接続する必要はありません!
以上です。
iPhoneは極力なくしたくはありませんが、「万が一」は起こりえます。そんな時にも対処方法がたくさんあるというのは嬉しいですね!
iCloudの他の使い方も調べる
誰でもわかるiCloud
→【随時更新】誰でもわかるiCloud