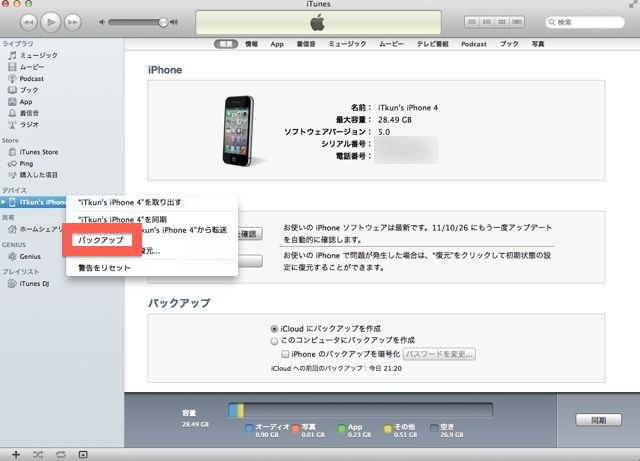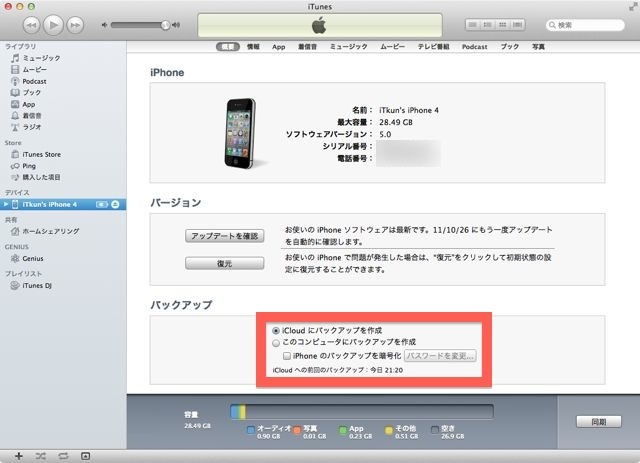最新のバックアップ方法はこちらのページでご紹介しています。
→ iPhoneのデータをバックアップする2つの方法。万が一に備えよう!
(2015年9月9日 追記)
———
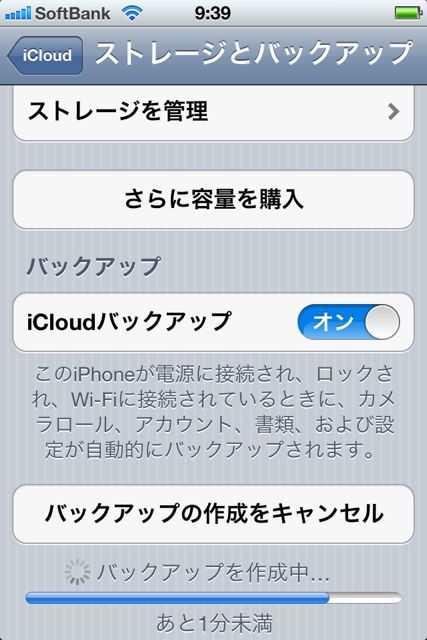
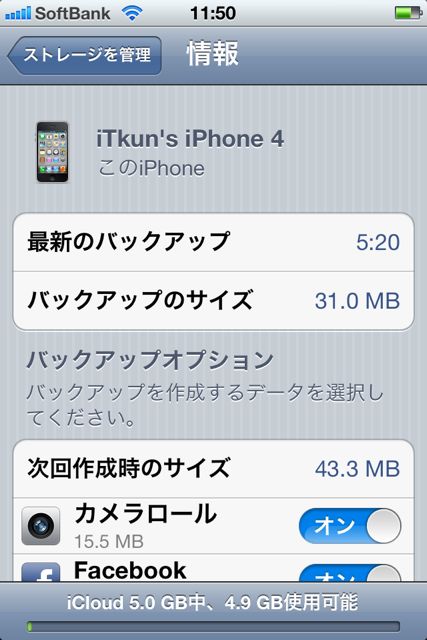
大切なiPhoneのバックアップを iCloud 上に作成する方法を解説いたします。
従来は、PC/Mac上にしかiPhoneのバックアップを作成することができませんでした。iCloud の登場によりクラウド上にバックアップを作成できるようになりました。
この記事では、iCloud 上にバックアップを作成するメリット、バックアップの方法、バックアップ項目の設定、追加スペースの購入などについて解説いたします。
何かと便利そうな iCloud でのバックアップですが注意しておかなければいけないことがいくつかあります。注意点についても詳しく解説いたします。
*ここで作成したバックアップデータからの復元は別記事での解説となります。10/20に公開されますのでお楽しみに!
→iCloud 上のバックアップから iPhone を復元する方法。(ほぼ)PC/Macに接続する必要はありません!
iCloud にバックアップを作成するメリット
さて、iCloud にバックアップを作成しておくとどんな時に便利なのでしょうか?
例えば、外出時に iPhone が突然壊れてしまった。iPhone本体はApple Storeで交換してもらえたけれど、今までの設定やずっと使っていたアプリは…。そんな時に iCloud を使えば、ワイヤレスで以前の状態に復元することができます。(Wi-Fi環境でのみ)
iCloud にバックアップを作成
準備
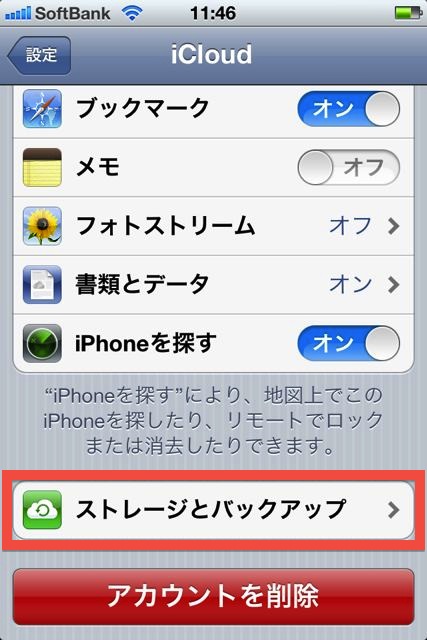
「設定」アプリから iCloud の項目にアクセスし、【ストレージとバックアップ】をタップしてください。
こちらからバックアップに関する全ての設定を行うことができます。
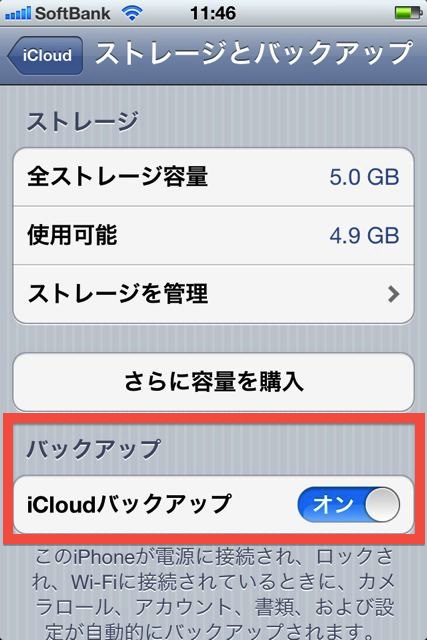
バックアップを作成するためには【iCloudバックアップ】をオンにします。
たったこれだけで iCloud 上にバックアップを作成できるようになります!簡単です!
ただしiTunesに接続したときに自動でPC/Mac内にバックアップが作成されなくなります。ここは注意が必要です。
iCloud にバックアップを作成する設定でもPC/Mac上にバックアップを作成することは可能ですので安心してください!方法は後ほど解説いたします!
バックアップを作成する
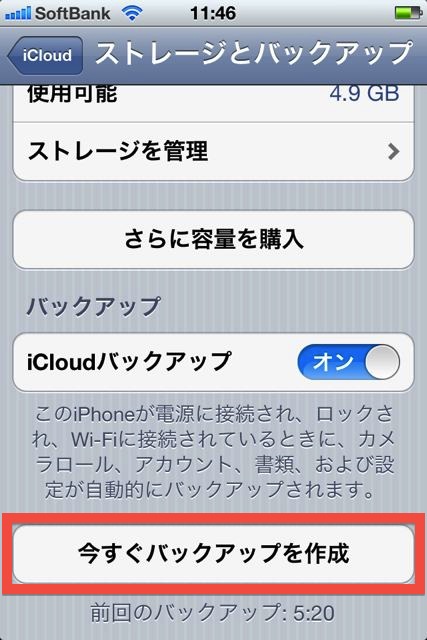
といっても簡単で【今すぐバックアップを作成】をタップするだけです。これだけ。
ただし、Wi-Fiに接続した状態でないとバックアップを作成することはできません!
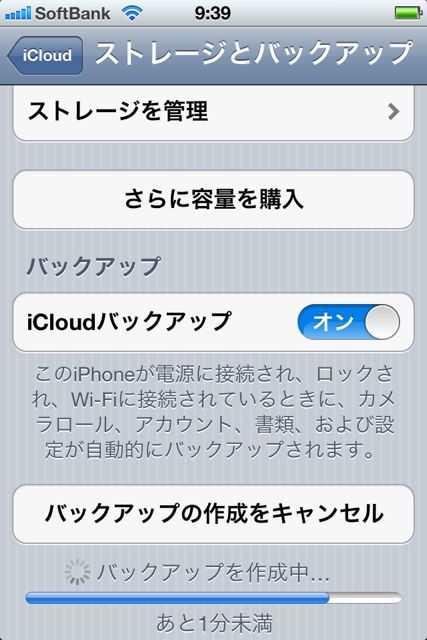
バーの下部にあとどれぐらいでバックアップが作成されるかが表示されます。
通信環境とバックアップするデータのサイズによって時間は変わります。
また、以下の条件を満たす場合には自動でバックアップが作成されるようです。
・電源に接続されている
・ロック/スリープ中である
・Wi-Fiに接続されている
自動でバックアップが作成されるようなのですが…僕の環境ではうまく作成されませんでした。。こちら、確認がとれしだい追記いたします!
バックアップに関する設定
バックアップデータのカスタマイズ
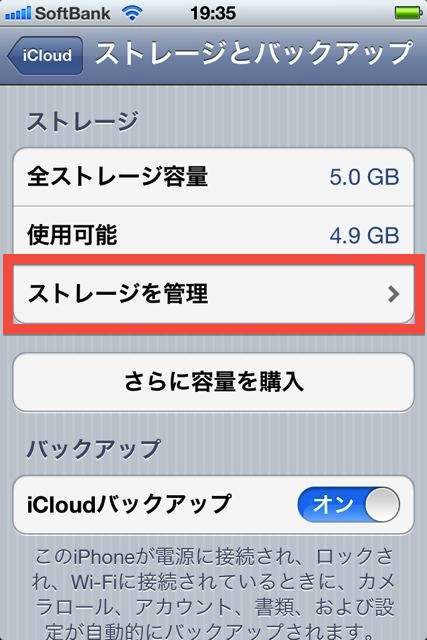
カスタマイズするには【ストレージを管理】をタップしてください。
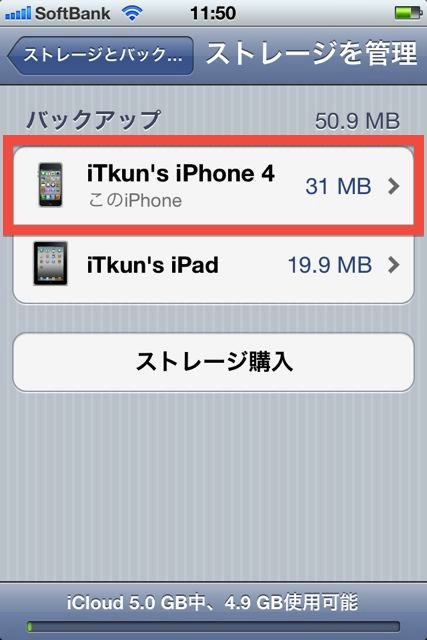
ここでカスタマイズしたい自分の iPhone をタップして選択してください。
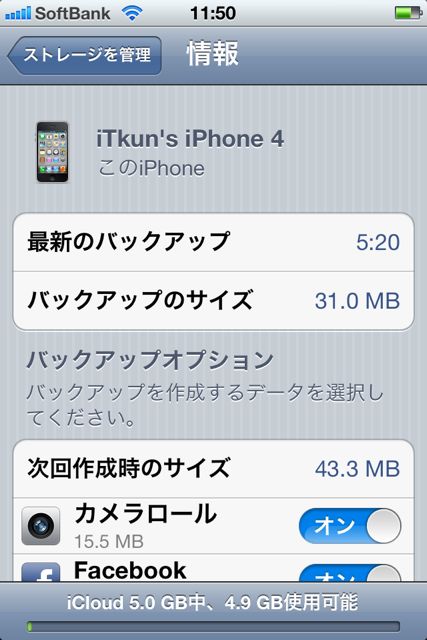
【最新のバックアップ】からバックアップ日時、【バックアップのサイズ】からバックアップサイズを確認することができます。
バックアップのカスタマイズは「バックアップオプション」からです!
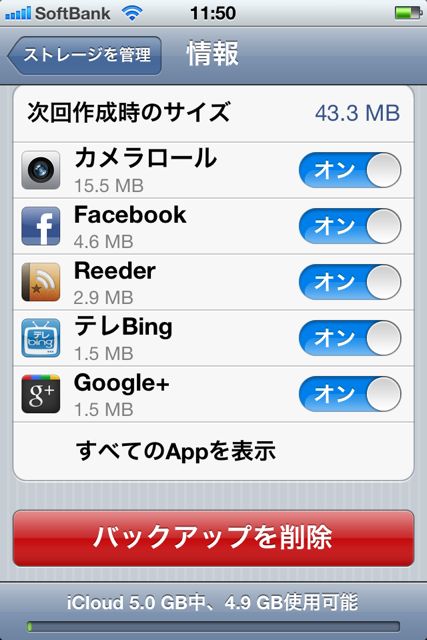
このアプリのデータのバックアップはとらないでほしい、アプリのデータよりもiPhoneの設定などを優先してバックアップしてほしい、といったような場合に設定しましょう。
まぁ、基本的には全部オンで問題ないと思います!
バックアップデータの削除
【バックアップを削除】から iCloud 上のバックアップを削除することができます。バックアップを削除すると、自動で iCloud バックアップもオフになります。
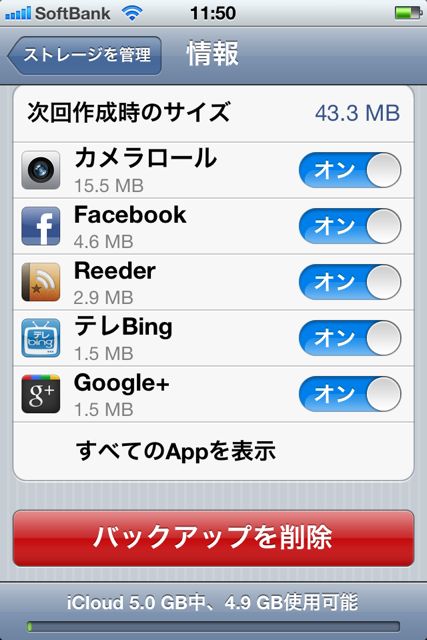
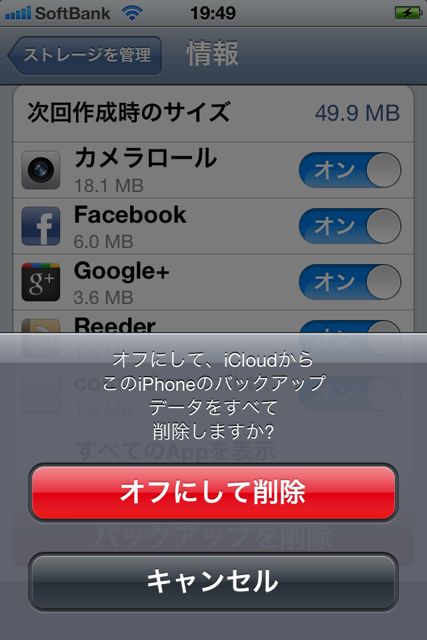
iCloud バックアップをオフにする
iCloud バックアップは使わないかなぁ、と感じたらいつでもオフにすることができます。iCloud バックアップをオフにすると、PC/MacにiPhoneを接続した時に自動でバックアップが作成されるようになります。
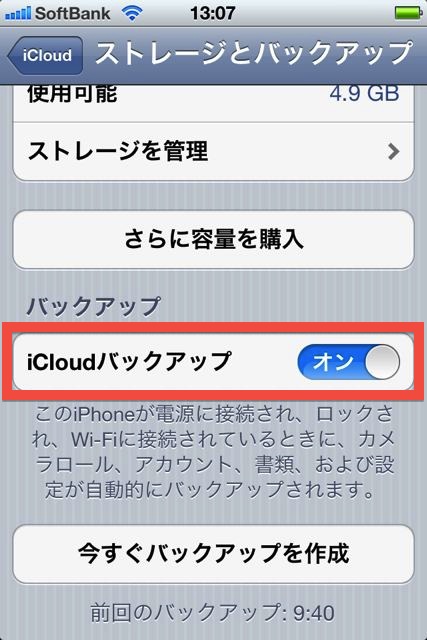
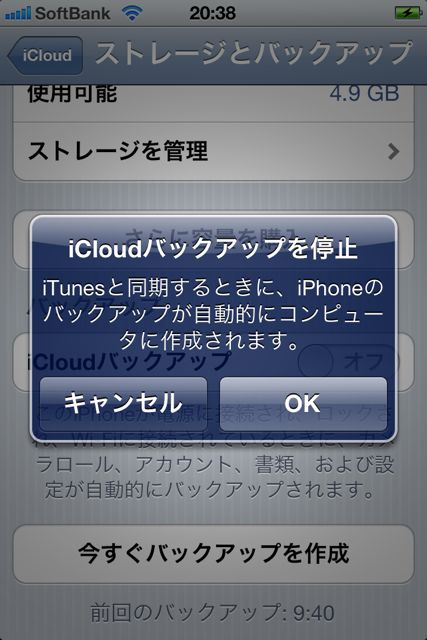
追加スペースの購入
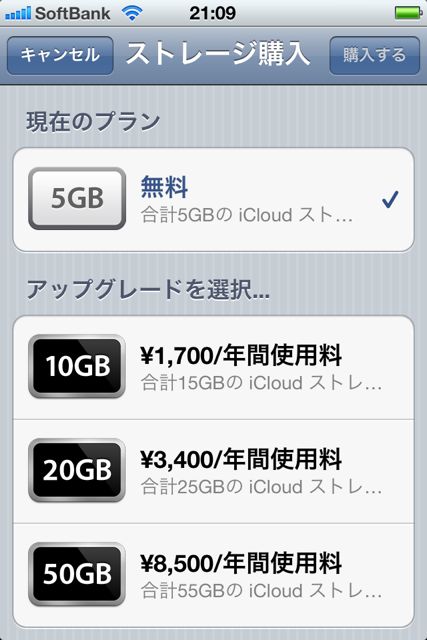
ただ、たくさんのアプリをiPhoneに入れている方や、カメラロールに写真を多く保存している方は5GBではすぐにたりなくなってしまうはずです。
そんな場合には追加スペースを購入することができます!
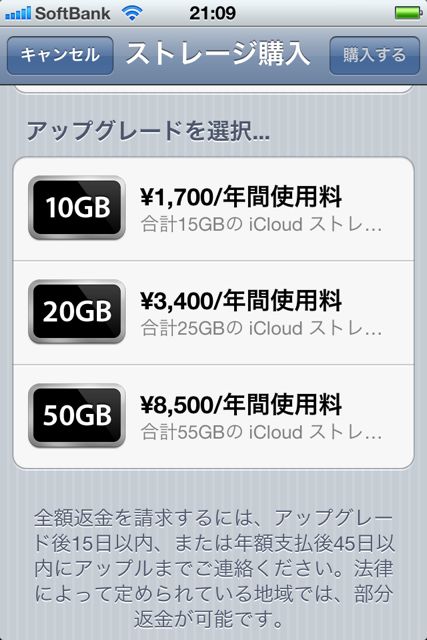
それぞれ年間ごとの使用料となっています。
MobileMeを使っていた僕としては50GBが年間¥8500なのはかなりお得だと感じてしまいますね。
今後、iCloud を利用するアプリが増えてきそうです。ゲームならセーブデータを保存したり、画像や動画などを保存することができるアプリもでてくるでしょう。そんな時にはぜひ追加スペースの購入を検討してみてください。
iCloud でのバックアップ、ここには注意
音楽、動画はバックアップされない
かなり便利そうな iCloud バックアップですが、注意しなければいけない点があります。
それは…iPod内の音楽データを iCloud 上にバックアップすることはできないということです。音楽だけでなく、動画もバックアップすることができません。。
日本の法律的な問題なので、バックアップできるようになる可能性は低いでしょう。
iCloud バックアップをオンにしている状態でもPC/Macにバックアップを作成できます
どうやら、「iCloud でバックアップをとってあるから大丈夫!」とは言えなさそうなので、時々PC/Macと接続してバックアップする必要がありそうです。
iCloud バックアップをオンにしていると、iPhone をPC/Macに接続しただけでは自動でバックアップしてくれません。よって手動でバックアップする必要があります。
その方法をご紹介いたします!
iPhoneをPC/Macに接続して、画面右側の「デバイス」から自分のiPhoneを右クリックして、【バックアップ】をクリックするだけです!
これで、iCloud バックアップをオンにしていてもPC/Macにバックアップを作成することができます。
または、赤枠で囲んだ部分から【このコンピュータにバックアップを作成】のチェックをオンにしてから同期してもOKです。ただし、再度 iCloud バックアップをオンに設定する必要があります。
以上です。
いろいろと注意が必要ですが、iCloud でのバックアップはなかなか便利です。ぜひ使ってみてください!
今回作成したバックアップを使ってiPhoneを復元する方法を解説した記事がすぐに公開される予定です。楽しみにお待ちください!
iCloudの他の使い方も調べる
誰でもわかるiCloud
→【随時更新】誰でもわかるiCloud