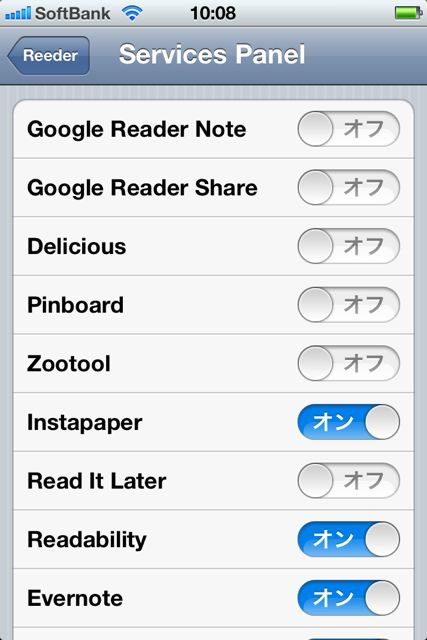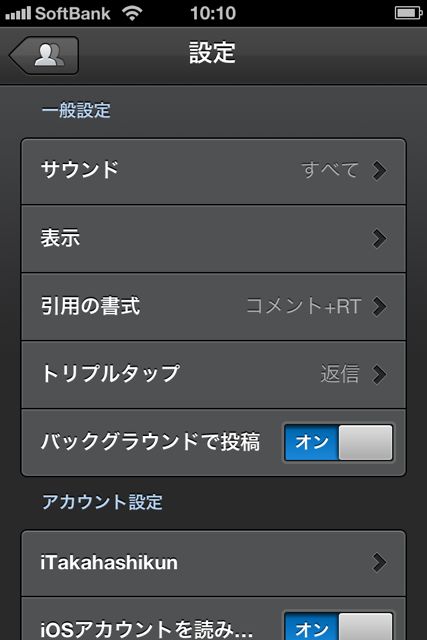最新のバックアップ方法はこちらのページでご紹介しています。
→ iPhoneのデータをバックアップする2つの方法。万が一に備えよう!
(2015年9月9日 追記)
———
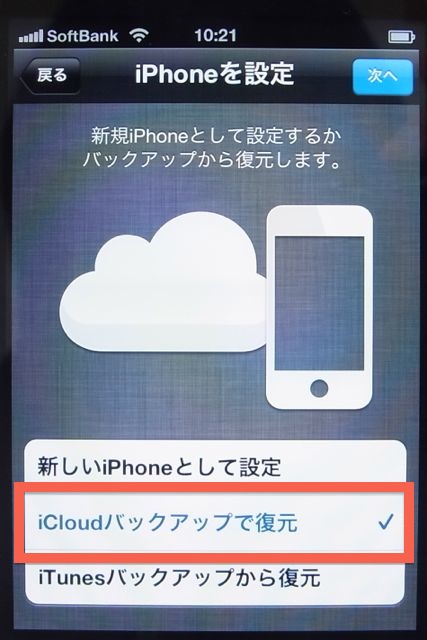
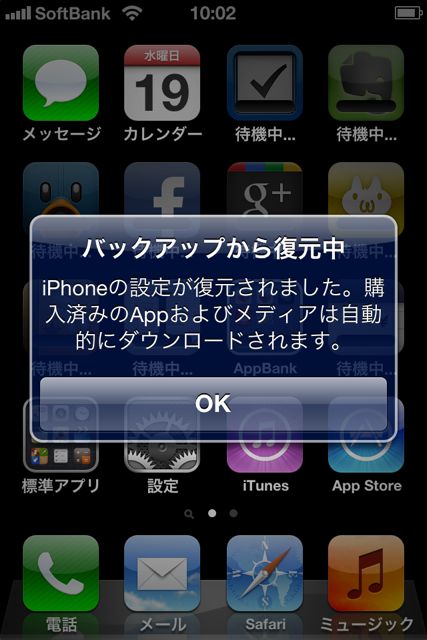
昨日の記事でご紹介いたしました iCloud に iPhone のバックアップを作成する方法、そこで作成したバックアップから iPhone を復元する方法を解説いたします。
PC/Macがなくても(音楽と動画以外は)復元できて、さらに以前と同じ状態にできるのはとても素晴らしいのですが、いくつかデメリットもあります。
この記事を書くために iPhone を3回復元しました!さっそくご紹介に入ります!
iCloud バックアップから iPhone を復元
iPhone内の全てのコンテンツと設定を消去
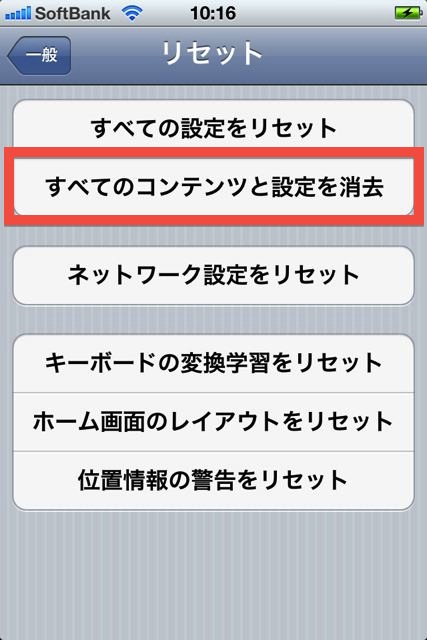
「設定」アプリの【すべてのコンテンツと設定を消去】から、iPhone内の全てのデータと設定を削除することができます。
嘘ではなく本当に削除されますのでご注意ください。
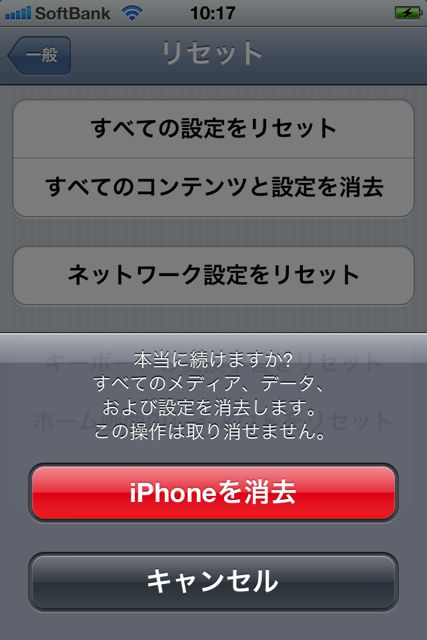
「大丈夫だ、問題ない」という方は、【iPhoneを消去】をポチッとタップしてください。
い、いきますっ!
どきどき。
まっさらになった iPhone を iCloud バックアップから復元

それでは復元していきましょう!本当に以前の状態に戻すことができるのでしょうか?
画面下部のボタンをシュッと右にスライドしましょう。
*ここからの画像はiPhoneをデジカメで撮影したものになります。スクリーンショットを撮影していたのですが、復元することにより全てなくなってしまいました。。
言語と国の設定を行いましょう。左上の表示が【No Service】ということはまだアクティベーションされていない、ということですね。
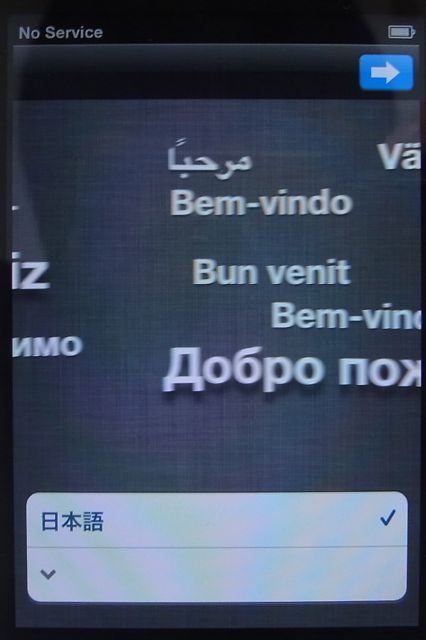
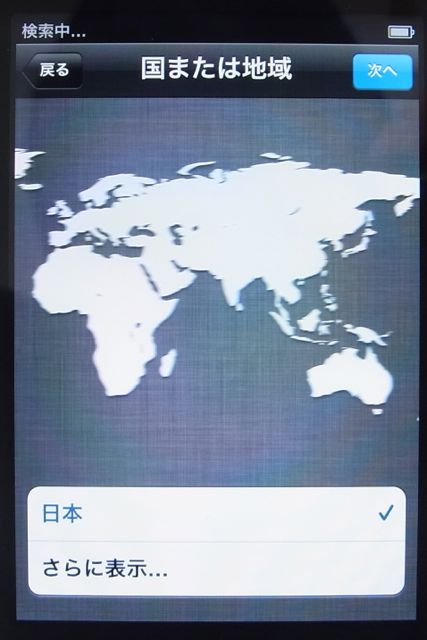

今までは、iTunesがインストールされたPC/MacにiPhoneを接続しないといけませんでしたね。
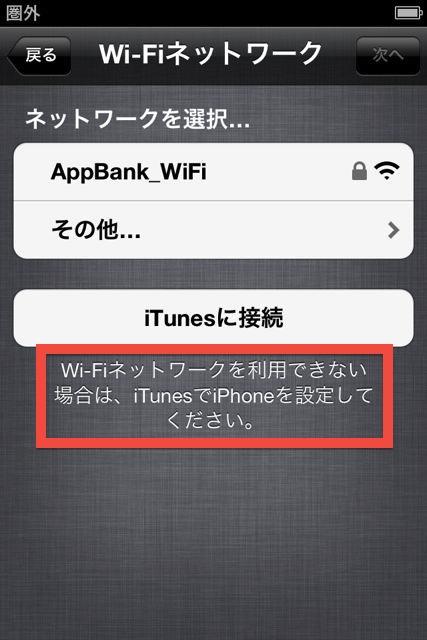
iCloud バックアップを利用したバックアップはWi-Fi環境下でないと行うことができません!
Wi-Fi環境がない場合に復元を行うには、PC/Macに接続する必要があります。
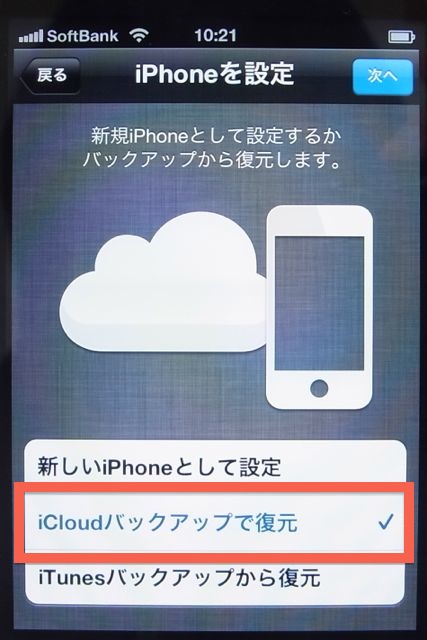
ここでiPhoneを新規に設定するか、iCloudバックアップで復元するか聞かれます。
もちろん【iCloudバックアップで復元】を選択して、右上の【次へ】をタップしましょう!
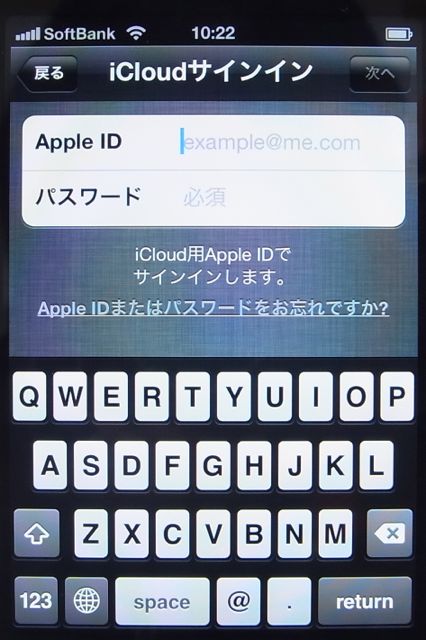
App Store用とiCloud用でApple IDをわけている方は注意して下さい!
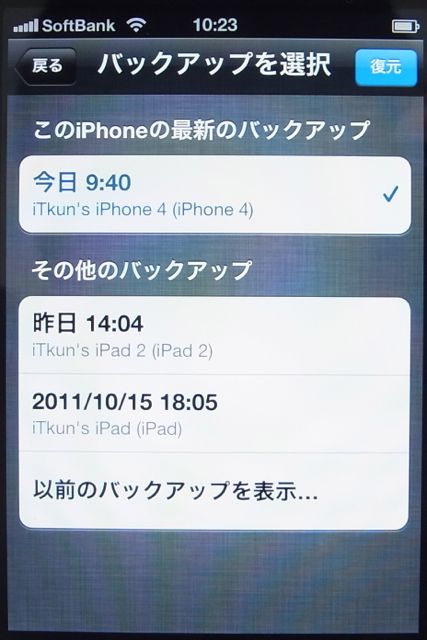
iCloud 上には、最新のバックアップデータのほかに、それ以前のバックアップデータも保存されているようです。(過去のバックアップデータはそこまで細かく保存されていませんのでご注意ください)
最新バックアップデータ以外を使って復元したい場合は、【以前のバックアップを表示…】をタップしてバックアップデータを適宜選択してください。
準備ができたら、右上の【復元】をタップしましょう。
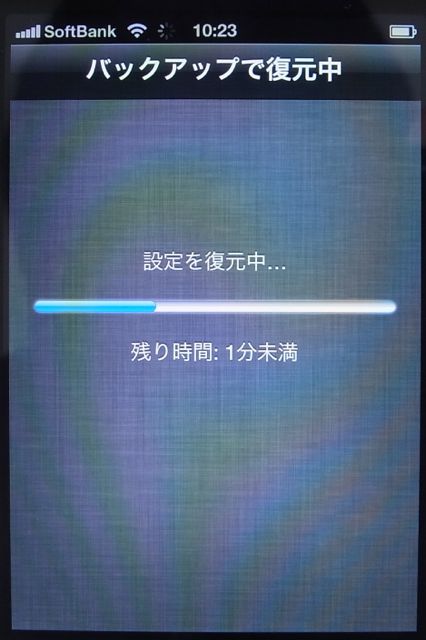
復元が終わるまでしばし待ちましょう。
復元完了後

さっそくロックを解除してみましょう。
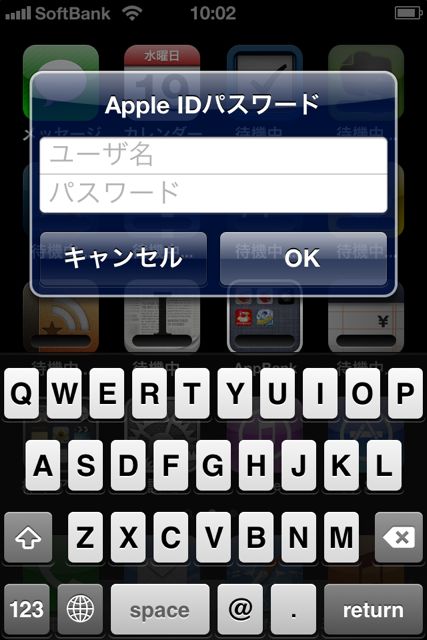
なぜならインストールされていたアプリを、App Storeからダウンロードするためです。
昨日の記事でも書きましたが、iCloud 上にはアプリがまるまるバックアップされているわけではないようです。
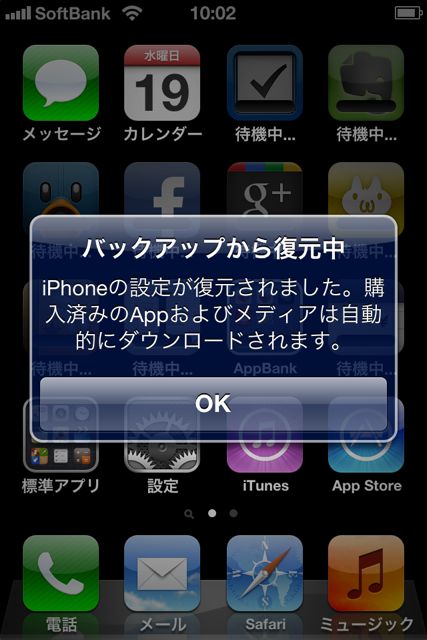
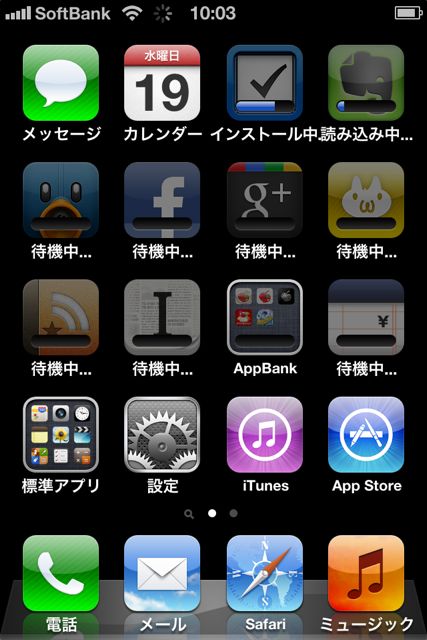
豆知識ですが、特定のアプリをタップすることでそのアプリが優先的にダウンロードされるようです。→iOS:バックアップ方法
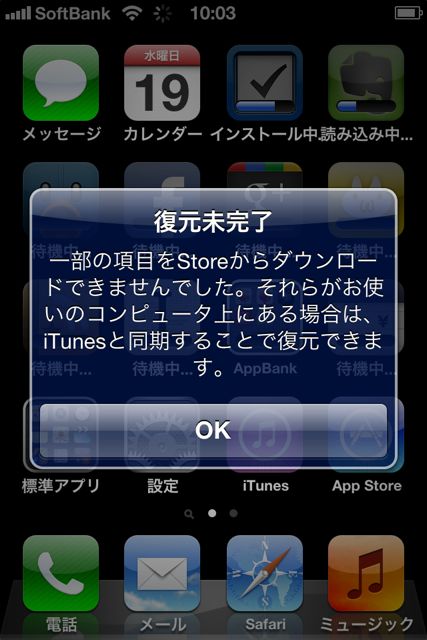
しっかりと復元されているか確認
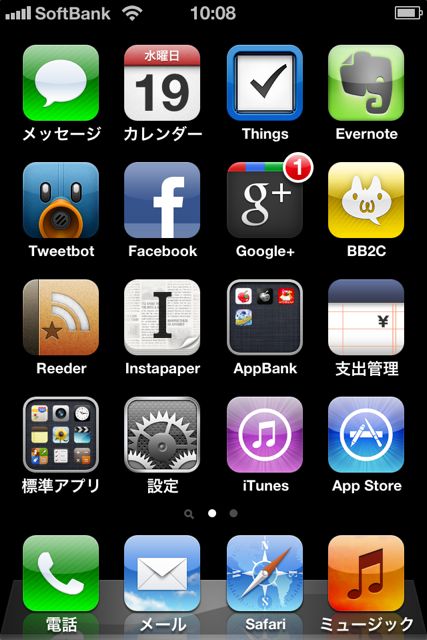
それでは、音楽や動画以外の部分がしっかりと復元されているのか確認してみましょう。
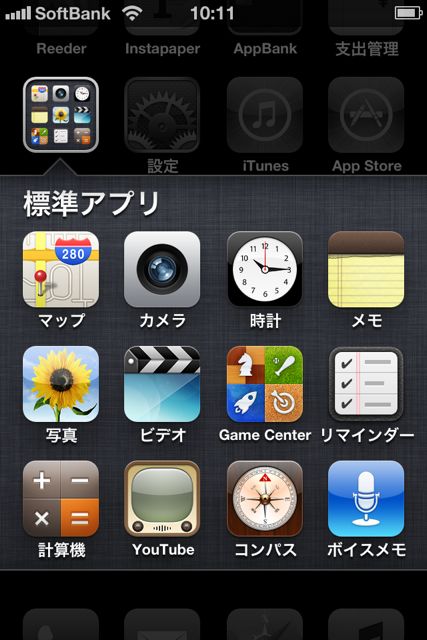
「標準アプリ」というフォルダに標準アプリをまとめていたのですが、しっかりと元通りになっています!
順番もばっちりです!
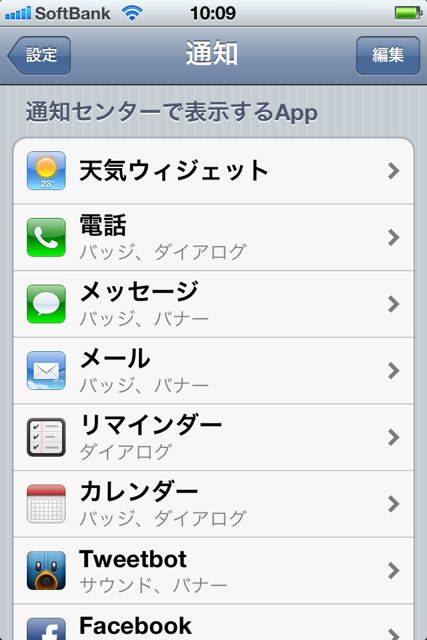
こちらもしっかりと以前の状態が復元されていました!
履歴表示での順番や、個々のアプリの通知設定まで完璧です。
なんだかいい感じですね!
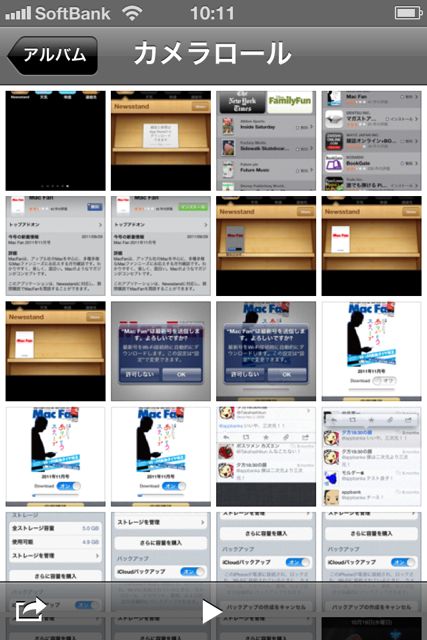
こちらもばっちりと全ての写真が復元されていました!
iPhone上で作成したフォルダや、iPhotoから同期したアルバムの内容まで、完璧です。
もちろん、個々のアプリの細かい設定も完璧でした!アプリを再ダウンロードしていたので少し不安でしたが、全く問題ありませんね。
音楽は復元されない

いつ同期されるのかというと、iPhoneをPC/Macに接続したときに音楽が自動で同期されました。
iPhoneから購入した音楽や動画をPC/Macにバックアップしていなかった場合は、再度購入し直すはめになります。。
しっかりと音楽と動画はバックアップしておきましょう!
日本でも「iTunes in the Cloud」が利用できれば…。。
まとめ
何かと便利そうな iCloud バックアップからの復元ですが、音楽や動画は復元されない(というか、そもそもバックアップされていない)、大容量のアプリを多くインストールしていた場合は復元にとてつもなく時間がかかるというデメリットがあります。
よって、現状ではPC/Macにもバックアップを作成しておくことをオススメいたします!iCloud バックアップだけに頼るのは避けるべきです。とくに、音楽と動画は必ずPC/Macにバックアップをとっておきましょう。
いろいろと問題はありますが、緊急時にはかなり便利だと思います。とりあえず iCloud 上にもバックアップを残しておいてもいいのではないでしょうか?
こちらの記事で iCloud 上にバックアップを作成する方法を解説しています。
iCloud に iPhone のバックアップを作成する方法。大切なデータを確実にバックアップしましょう。
iCloudの他の使い方も調べる
誰でもわかるiCloud
→【随時更新】誰でもわかるiCloud