写真と資料をiPhoneだけでまとめて送りたいこと、ありませんか?
そんな時にはGoodReader for iPhoneに助けてもらいましょう!
GoodReader for iPhoneは、ファイルのダウンロードや閲覧・編集、整理などができる万能アプリ。
今回は「メール添付の資料と、iPhoneで撮った写真を、まとめてメールで送る」シチュエーションを想定してご説明します!
まずはざっと手順をまとめておきます。
- メールで受信したファイルをGoodReaderに保存
- 送りたい複数の写真をGoodReaderに保存
- ファイルと写真を同じフォルダに整理
- ファイルと写真を選択してzip化
- zip化したファイルをメールで送信
すべて GoodReader さえあれば解決するんですよ!
では、ここから先は GoodReader for iPhone がインストールされた状態の画面を使って詳しくご説明します( ´ ▽ ` )ノ
メールで受信したファイルをGoodReaderに保存
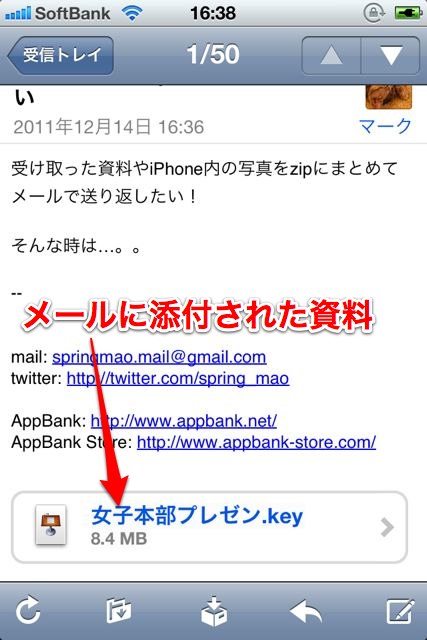
.keyはキーノートのファイル。iPhoneの機能で中身を見られます。
※見られないタイプのファイルもあります
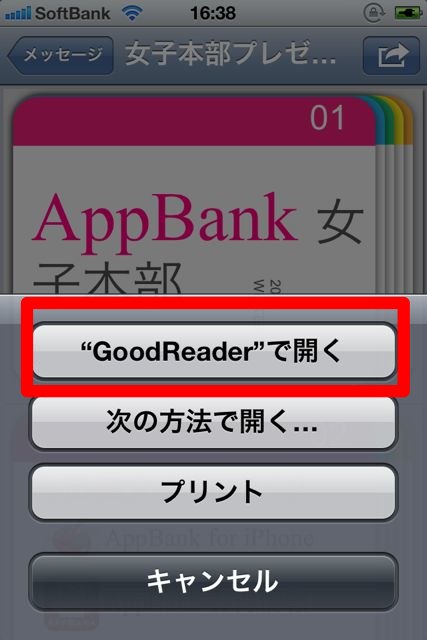
ファイルをGoodReaderアプリに保存するという意味です。
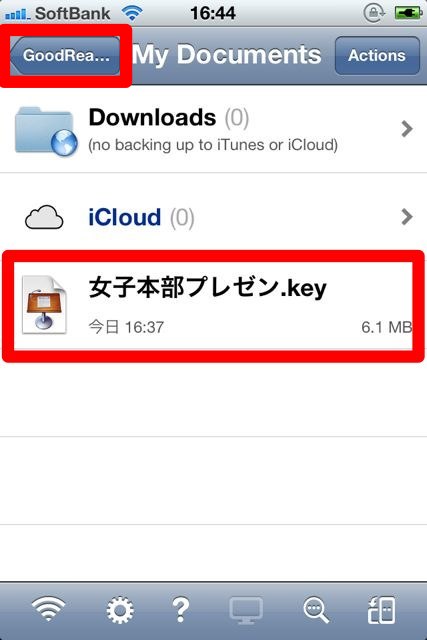
これでメールに添付されたファイルがGoodReaderの中に保存できました。
送りたい複数の写真をGoodReaderに保存
ファイルと写真をまとめて送るには、写真もGoodReaderに集めておく必要があります。
GoodReaderには、カメラロールから簡単に写真をダウンロードする機能もあるのです!
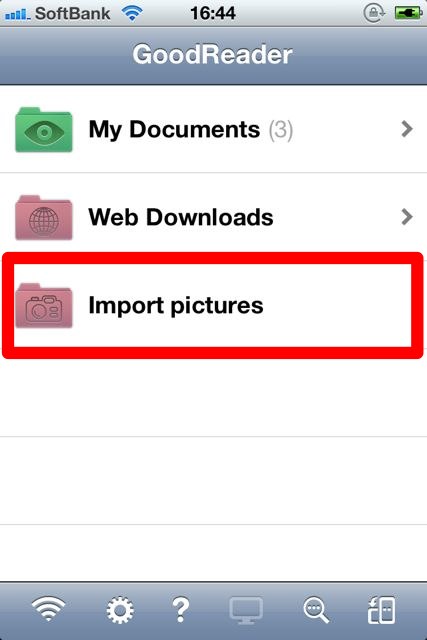
するとimport picturesというフォルダが見えます。カメラロールの写真を選びましょう。
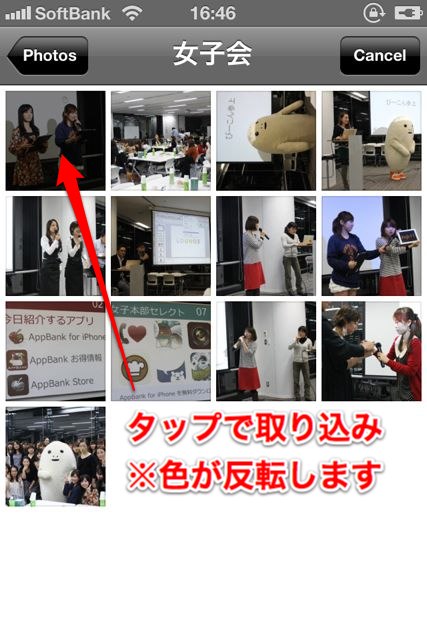
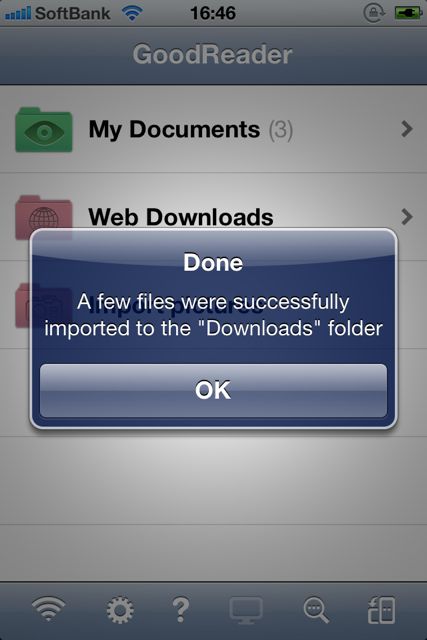
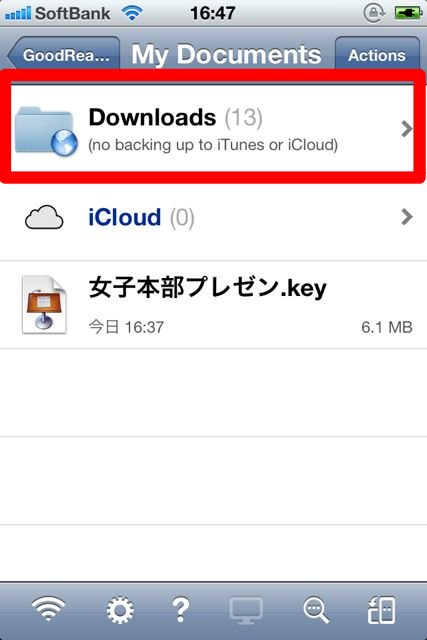
フォルダ名の横に13という数字がありますね。先ほどは0だったので、ファイルがきちんと入っているようです。
ファイルと写真を同じフォルダに整理
zip化するためにGoodReaderの中で、ファイルと写真を同じフォルダにまとめておきましょう。
おさらいしておくと、ファイルはMy Documentsに入っています。
写真はMy Documentsの中のDownloadsというフォルダに入っています。
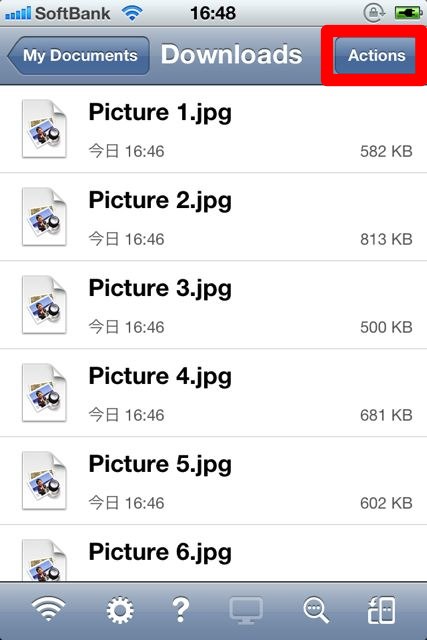
Downloadsの中に保存した写真が入っていますね。右上のActionボタンを押します。
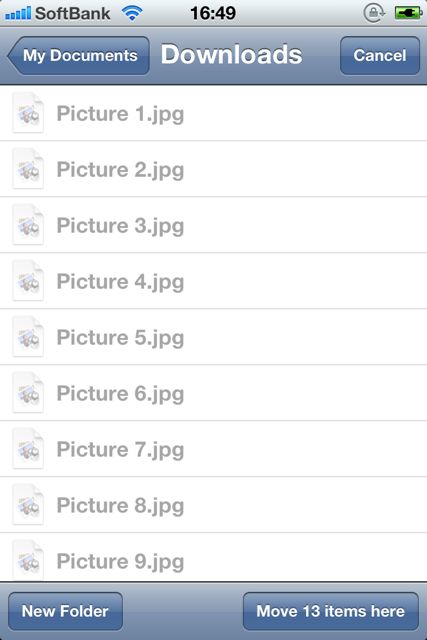
今回は全ての写真を移動したいので、下のメニューからSelect Allを押してください。もちろん一つ一つタップして選択することも可能です。
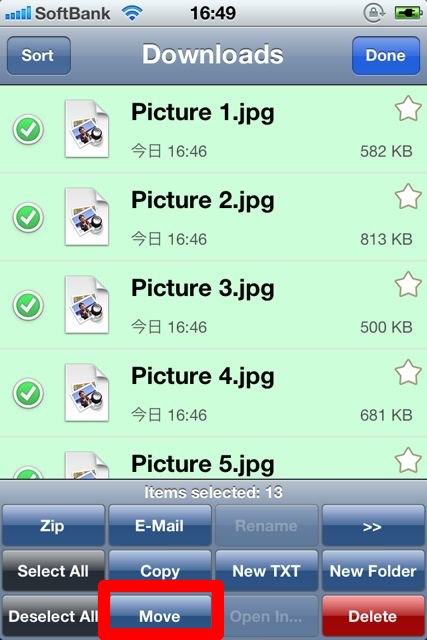
Moveというボタンをタップです。
ファイルを置きたいフォルダまで移動します。
My Documentsにファイルがあるので、そこまで移動!右下のMove items hereをタップです。
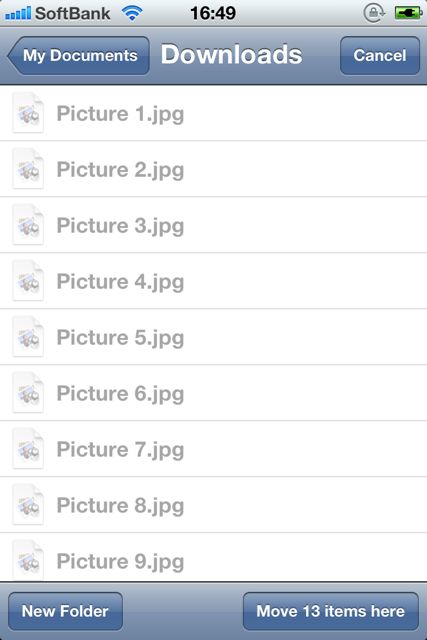
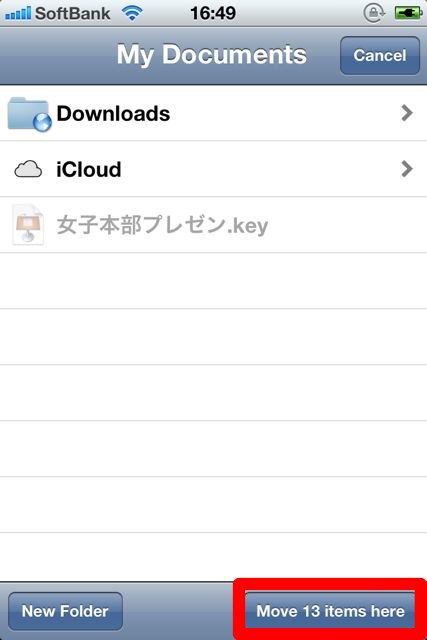
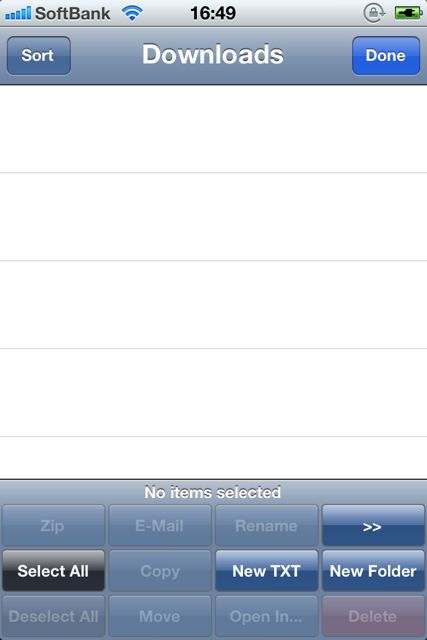
ファイルと写真を選択してzip化
ついにファイルと写真が同じフォルダにまとまりました。あとは選択して、zip化するだけです!!
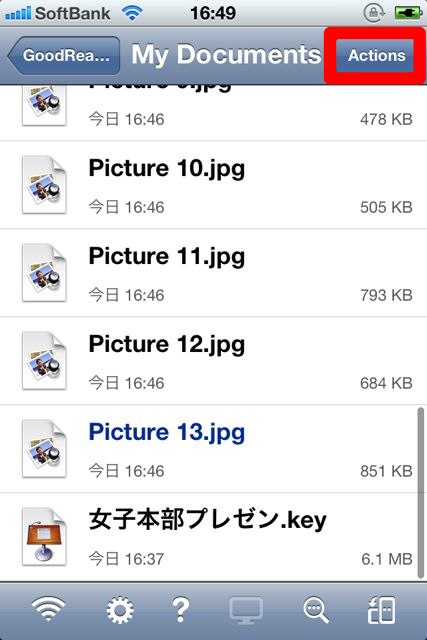
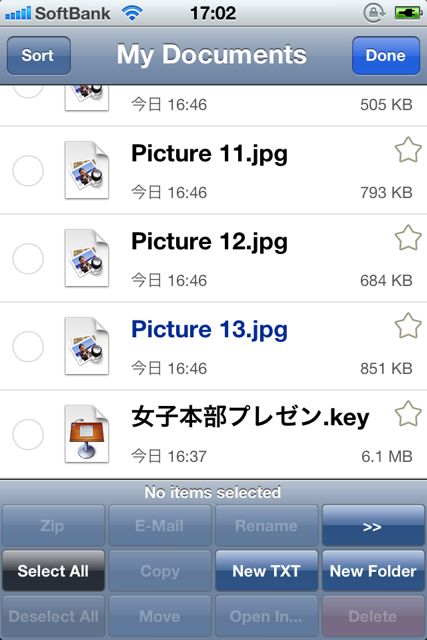
ここまではファイルの移動と同じ!
選択できたら、Zipボタンをタップ。
進捗のバーが表示されます。処理されていますよ。
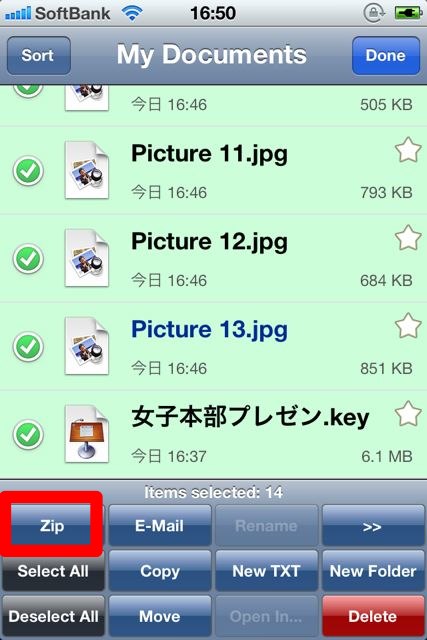
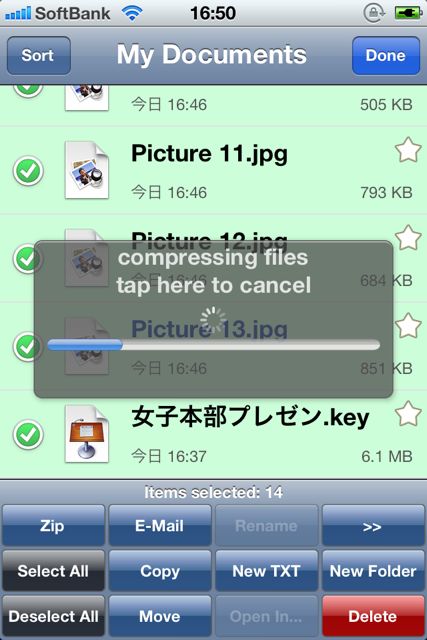
zip化したファイルをメールで送信
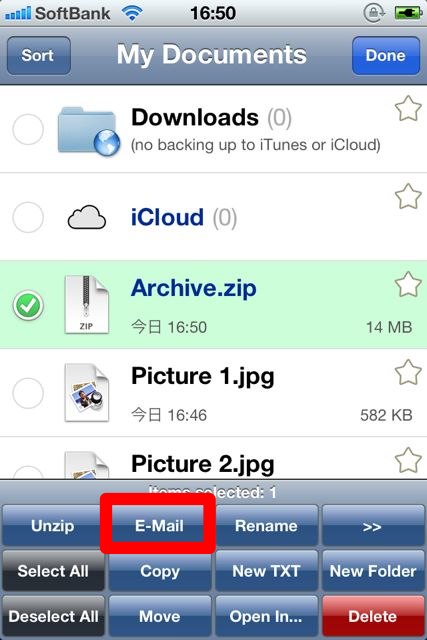
あとはActionからE-Mailを選択して、メール添付するだけです。
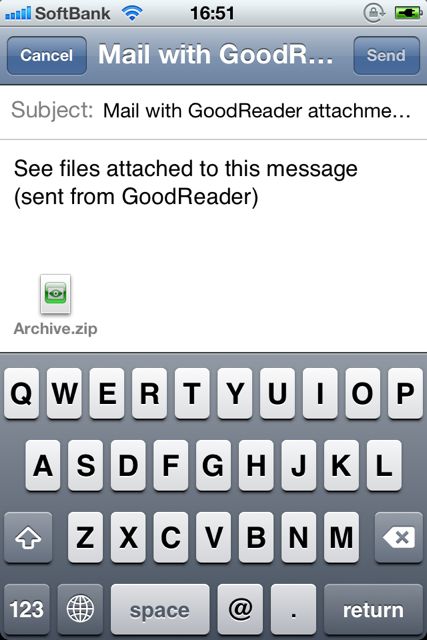
本文とタイトルは自動的に入っているので、適当なものに変更して送信しましょう!
いかがでしたか?
今まではパソコンでしかできなかったことが、iPhoneでしかも GoodReader for iPhone ひとつで出来てしまうんですよ。
たくさんのファイルをiPhoneだけで送り合いたいときには是非活用してみてください。
こんなアプリでもできます!
類似の機能を持つアプリは他にもあります。用途にあったものを選んでみてください。
 iFiles: Flickrなどのウェブサービス連携がイイ!
iFiles: Flickrなどのウェブサービス連携がイイ!
[iPad, iPhone] iFiles: ZIP圧縮や様々なウェブサービスにアップできる、強力なファイラーアプリ。3498
 ファイル管理: シンプルで人気。Dropbox連携も!
ファイル管理: シンプルで人気。Dropbox連携も!
ファイル管理: Dropbox へのアップロード・ZIP/RAR ファイルが解凍できるファイラー。668
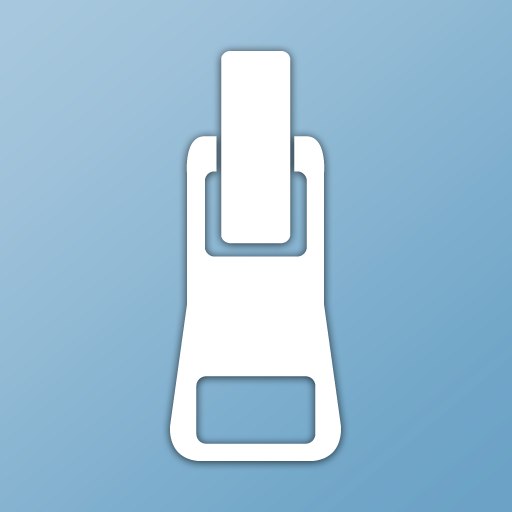 PhotoZipSend: 写真だけならこのアプリ。
PhotoZipSend: 写真だけならこのアプリ。
PhotoZipSend : iPhoneに入ってる写真をZipファイルにまとめて送信しよう!1734


