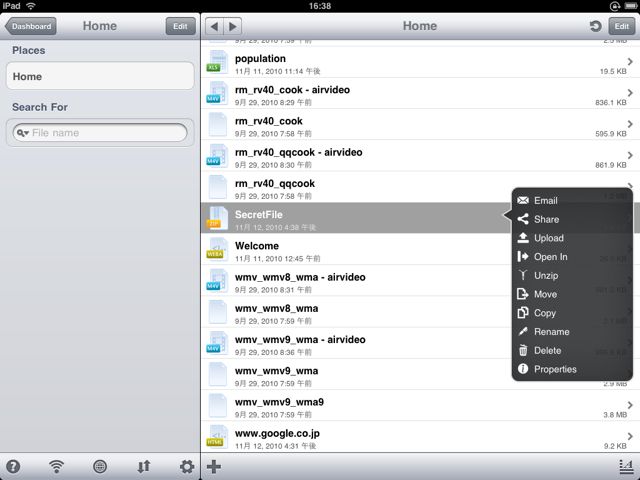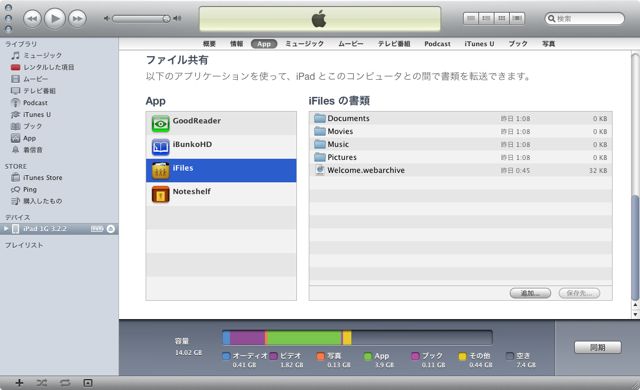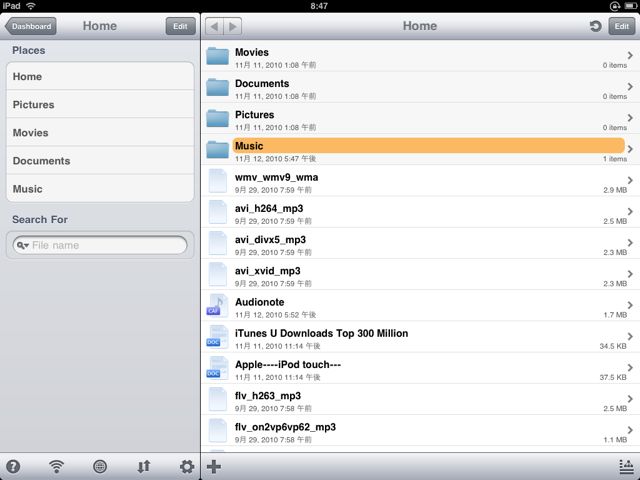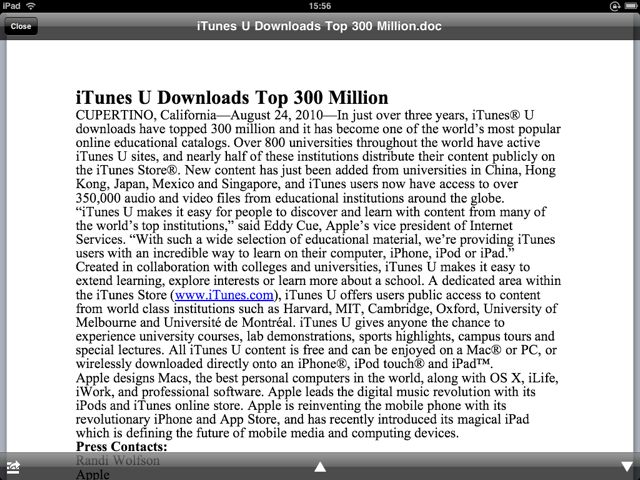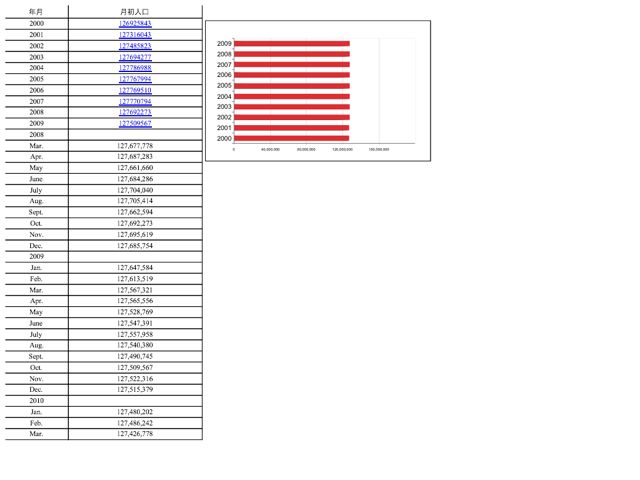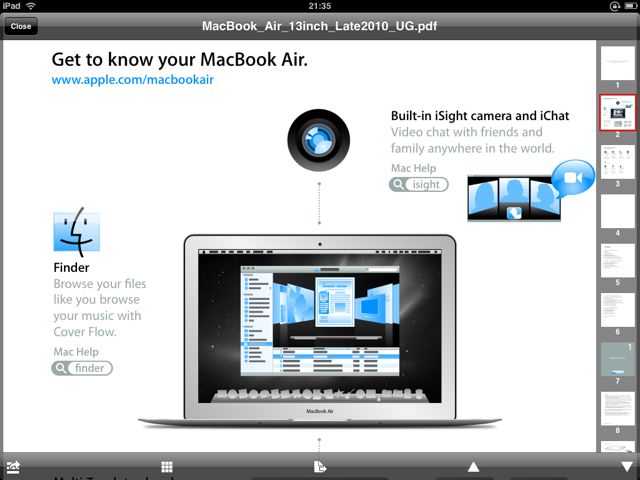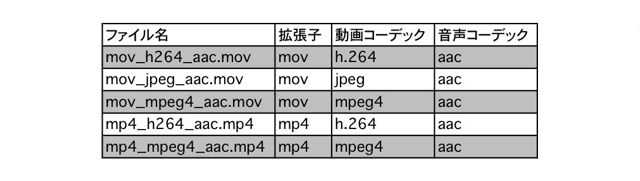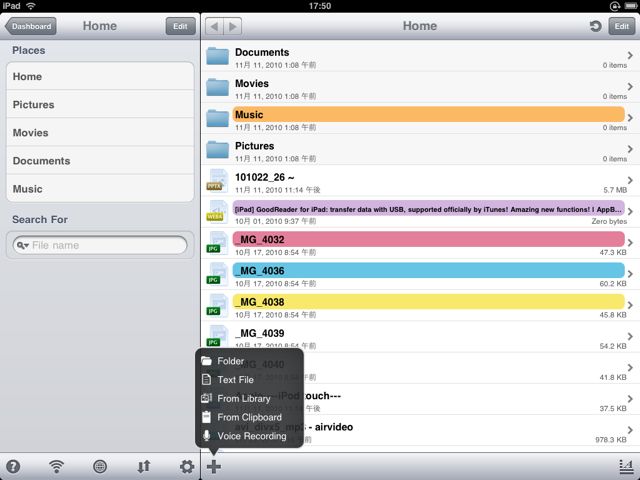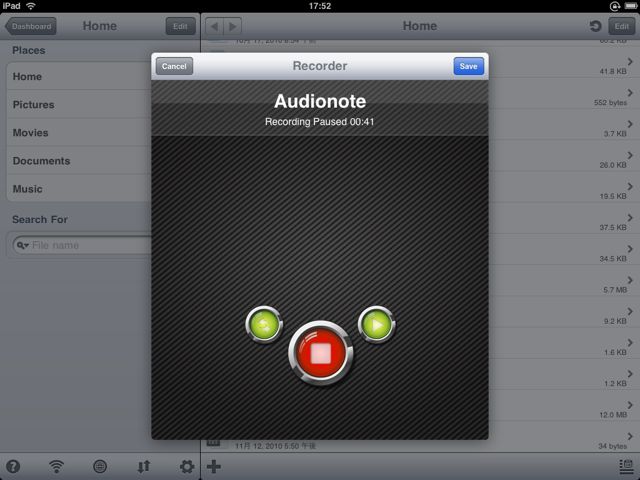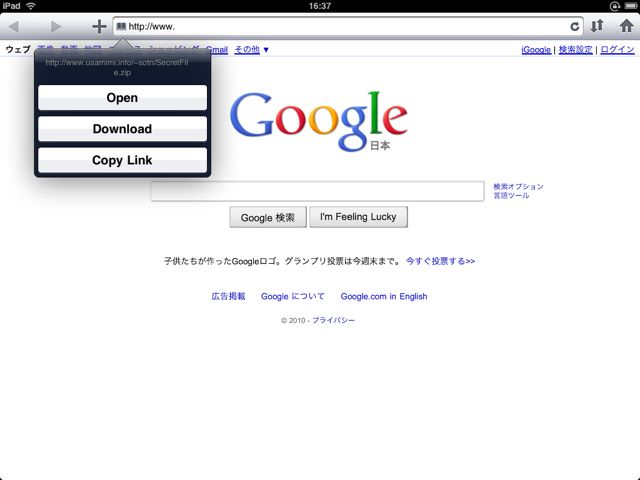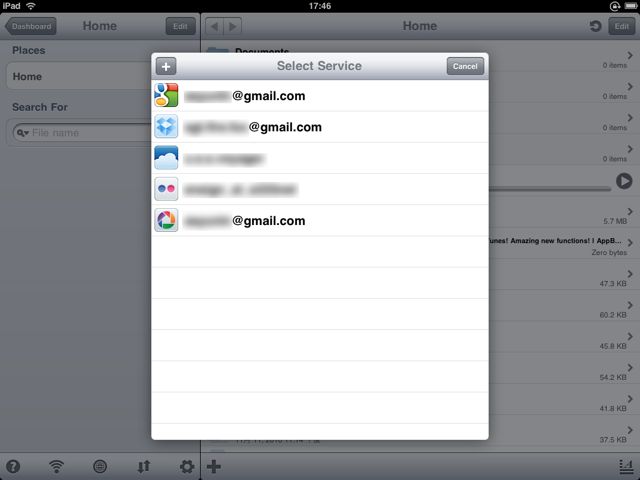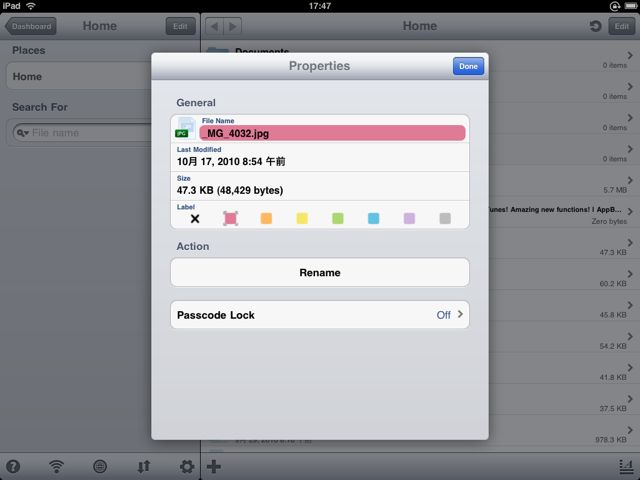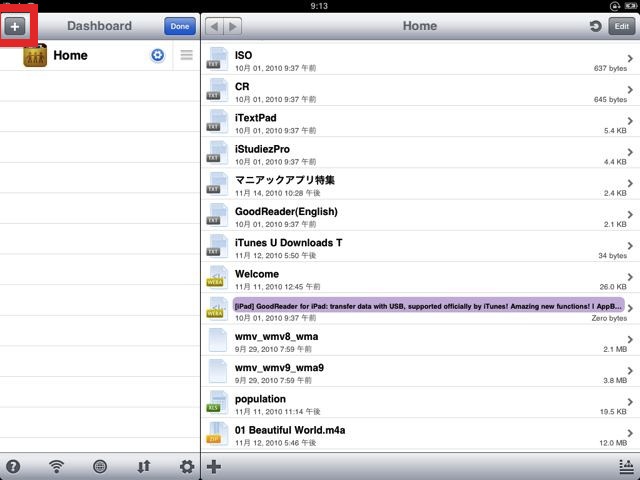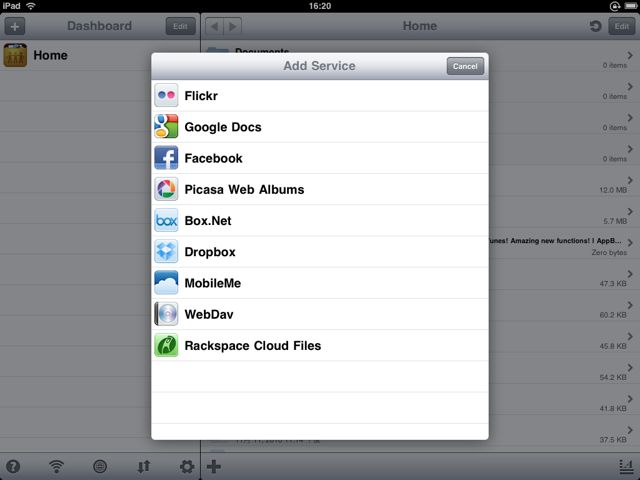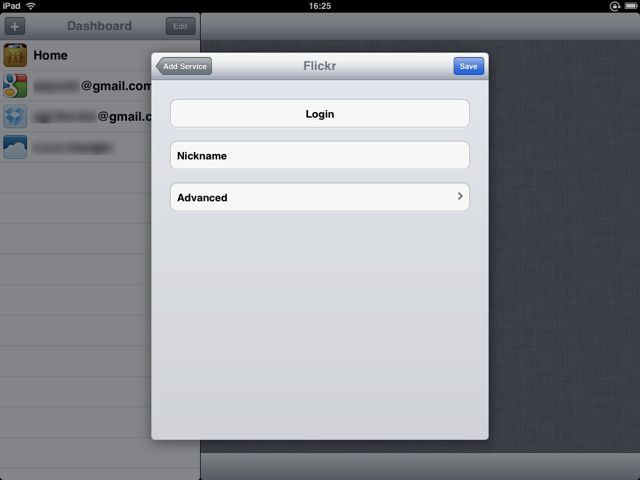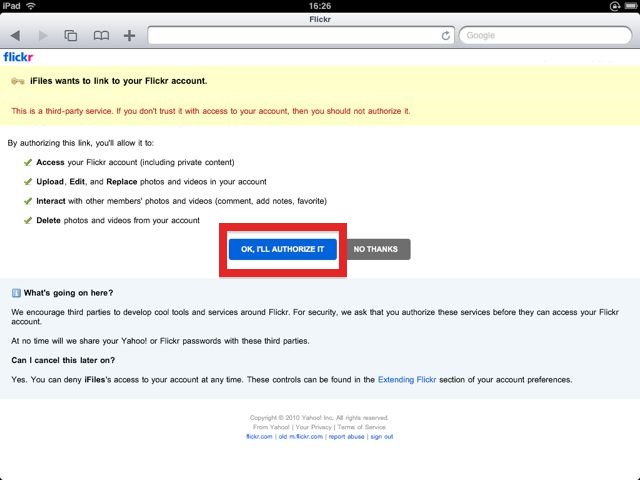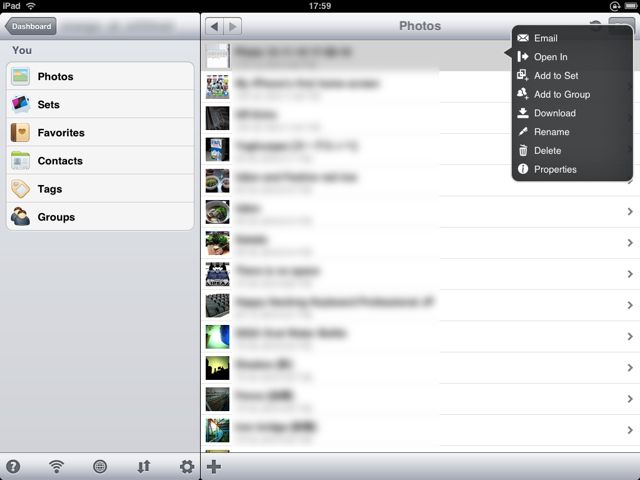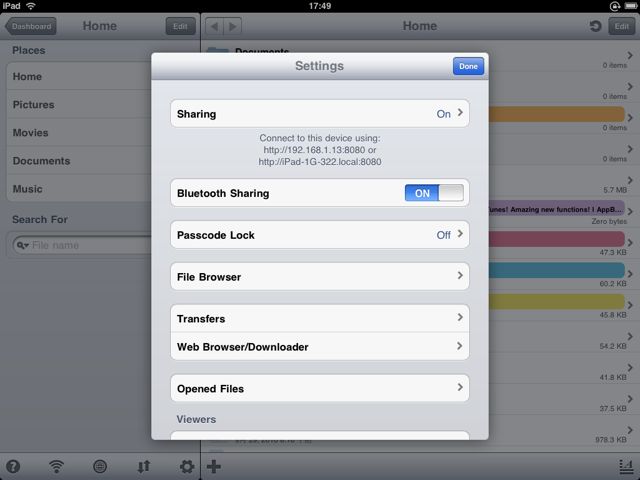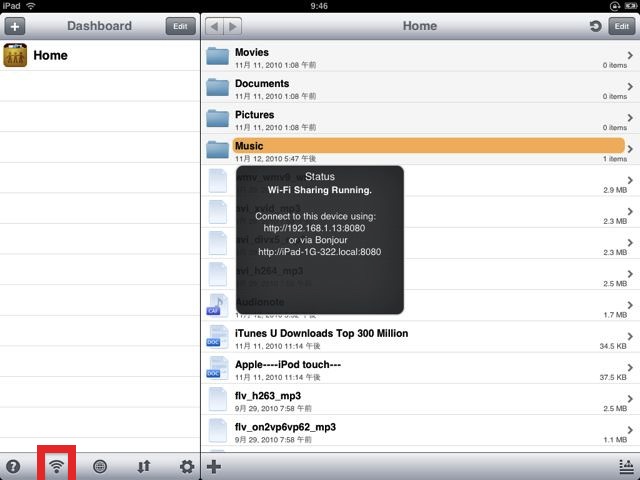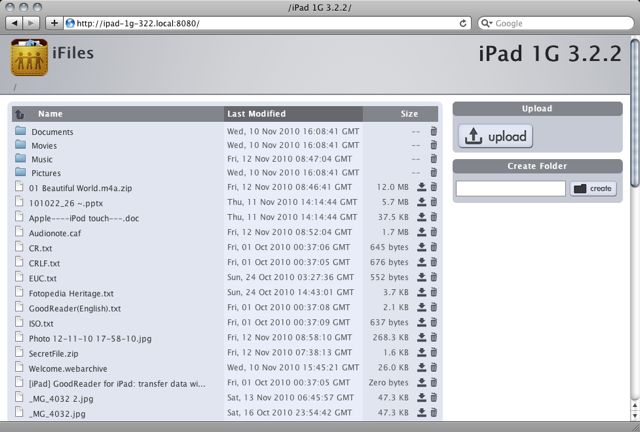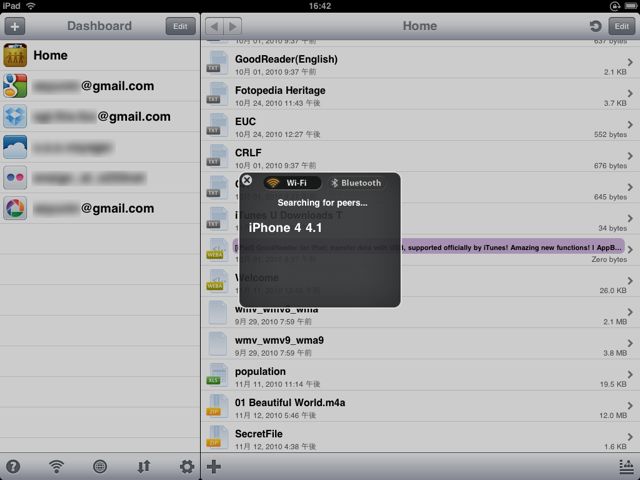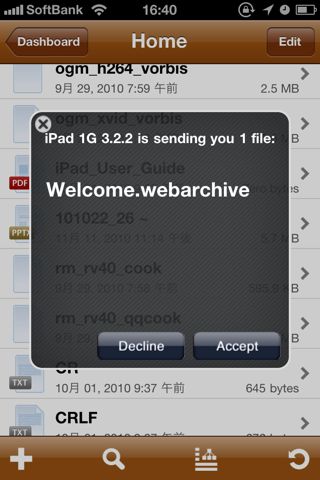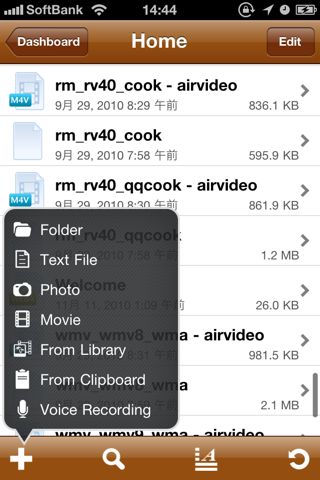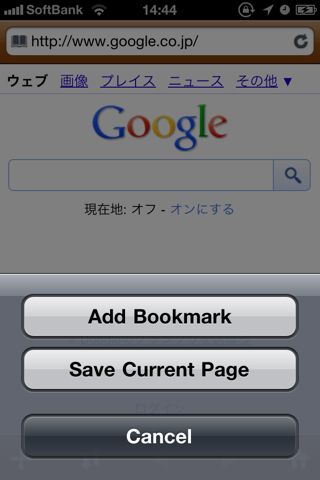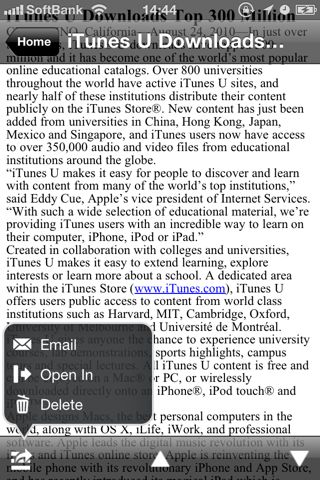以前にもiFilesはご紹介していますが、iPadにも対応したユニバーサルアプリにバージョンアップしましたので、改めてご紹介します。
iFilesの特徴
- FlickrやDropboxなど全8種類のサービスと連携できる
- ウェブから様々なファイルがダウンロードできる
- 他のiPad/iPhoneにファイルが送信できる
iFilesはiPad/iPhoneのファイルを管理できるアプリです。WordやExcel・PDF・動画・音楽などのファイルを開いたり、Dropboxなどのサービスに送ったりできます。
Flickrとの連携機能ではセットに写真を追加したり、グループに写真を投稿できるなど、公式アプリよりも機能が豊富です。
また、ウェブ上からiPad/iPhoneでは扱えないファイルがダウンロードできますし、ファイルをZIPに圧縮してメールに添付したり、受け取ったZIPファイルを解凍できます。
さらにiFilesが入っている他のiPad/iPhoneにWi-FiやBluetoothを使ってファイルを送信できる機能も!手間だったファイルの受け渡しもこれでそつなくこなせます。
これは神アプリと認めざるを得ません!詳しくご紹介します。
iFiles – iPad版
ファイルはiTunesを使ってiPad/iPhoneにコピーできます。詳しい方法はiTunes経由で、iPhoneおよびiPadにPDFや画像、パワポなどのデータを簡単に転送する方法!をご覧下さい。
ファイルを開いて見る
左側に登録したフォルダ、右側にiFilesにコピーしたファイルの一覧が表示されます。
ファイル名からのキーワード検索も可能です。
リストからファイルをタップすると、画面いっぱいにファイルの内容が表示されます。
これはWordの書類を表示しているところ。PowerPointファイルも開けます。
こちらはExcelで作成した表とグラフを表示させたところ。グラフが正常に表示されないのは同様の機能を持つアプリと同じ現象です。アプリの問題ではありません。
PDFファイルを開いているところ。描写もスムーズでストレスは感じません。
左側に各ページのサムネイルを表示してページを選択することもできます。
再生できたファイルは以下の通りになります。
iPadがもともと再生することのできる動画フォーマットと同じです。
iFilesでファイルをつくる
iFiles上で新たにファイルをつくることもできます。iPadではフォトライブラリから写真をiFilesに取り込んだり、テキストファイルをつくったり、ボイスメモが録音できます。
ボイスメモの録音画面。録音の一時中断のほか、最初から録音し直すこともできます。
内蔵のウェブブラウザを使って、インターネット上からファイルやウェブページをダウンロードすることもできます。ZIPファイルをダウンロードして解凍することも可能!
ZIP圧縮もできる、ファイル管理機能
ファイルの管理は、ファイルを左にスワイプすると現れるサブメニューをメインに使います。ここでアップロードしたり、他のアプリで開いたり、ZIP圧縮できます。
例えばアップロードを選択した場合。ファイルをBox.net/Dropbox/Facebook/Flickr/Googleドキュメント/MobileMe/Picasa/Rackspace/WebDAVに送れます。
プロパティを開くと、ファイルにラベルを付けられる他、個別にパスワードロックをかけられます。設定するとファイルを開く際にパスワードの入力が必要になります。
Flickrに写真をアップロードする
「Dashboard」で「Edit」ボタンを押し、左上の+ボタンを押します。
するとiFilesが対応しているウェブサービスを「Dashboard」に追加できます。
ここでは「Flickr」を選びます。
「Nickname」などの設定もありますが、これは後からでも設定できるので「Login」をタップします。
Flickrの場合は直接ウェブサービスにアクセスして、iFilesからのアクセスを許可する必要があります。Flickrにログインして、アクセスを許可します。
許可するとiFilesから自分のFlickrアカウントにアクセスできるようになります。
写真のアップロードのほか、すでにアップロードされている写真の管理もできます。
今回はFlickrでウェブサービスとの連携機能をご紹介しましたが、同じ要領でDropboxやPicasaなどとの連携も可能になります。
ウェブブラウザからiPad/iPhoneにアクセス!
iFilesにはPCのウェブブラウザからiPad/iPhoneにアクセスできる機能が使えます。
設定で「Sharing」が「On」になっていればOK。通常は標準でオンになっています。
万が一利用できない場合は、この設定を確認してください。
次にiPad/iPhoneにアクセスできるURLを確認します。URLは右下のボタンをタップすれば表示されます。IPアドレス(数字のURL)を使えばWindowsからもアクセス可能。
iFilesに入っているファイルがすべて表示されます。iPad/iPhoneからPCへダウンロードしたり、逆にPCからアップロードすることもできます。
iPad同士・iPhone同士・iPadとiPhoneでファイル交換
Wi-Fi回線、あるいはBluetoothを利用してiPadとiPad、iPhoneとiPhone、iPadとiPhoneの間でiFilesに入っているファイルを送ったり、受け取ったりできます。
今回はiPadからiPhoneに送信してみます。
まずはサブメニューを開いて「Share」をタップ。
すると、ほかにiFilesを起動しているiPad/iPhoneを検索し始めます。
iPhone/iPadがリストに表示されたら、その中から送りたいデバイスを選択します。
iPhoneにはiPadからファイルを送信する旨が表示されます。
受け取る場合は「Accept」をタップ。
これでファイルの受信ができます。
Wi-Fiを利用する場合、同じアクセスポイントに接続していないと送りたいデバイスが表示されませんの要注意。
Bluetoothを利用する場合は、サイズの大きいファイルだと送信に時間がかかります。
iFiles – iPhone版
左:iPhone版でもファイル名検索ができます。
右:もちろんサブメニューも表示可能。ZIPの圧縮・解凍、ファイルの送信も簡単です。
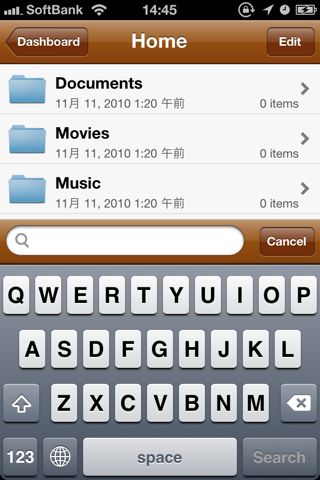
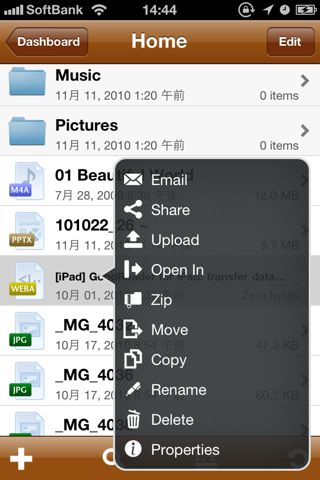
iPhone版では写真・動画がiFilesに保存できます。
この機能を使えば、iFilesを経由してWi-FiあるいはBluetoothで他のiPadやiPhoneにファイルを送信することができます。
Flickr等にもすぐアップロードできますね。
ファイルダウンロード機能も搭載。
ウェブページを保存できる他、ZIPファイルなどの通常iPhoneでは扱えないファイルもダウンロードできます。
例えば家でダウンロードし忘れたファイルをiPhoneでダウンロードしておけば、帰宅後すぐにPCでiFilesから移動させて開くことができます。
Microsoft Officeで作成した書類も表示できますが、Excelなどで作成したグラフが正しく表示できないのはiPad版と同じです。
他にdocファイルやxlsファイルなどを開けるアプリがあれば、連携機能を使い、そのアプリでiFiles内に保存されているファイルを開いて編集できます。
メールに添付して送ることもできます。
こんなに機能がついて、ユニバーサルアプリです!スゴ過ぎます。
個人的にはFlickrとの連携機能が素晴らしく、Flickrユーザーならこの機能のためだけに導入しても損はしないと思います。iPad Camera Connection Kitとの併用がオススメ!
iPad/iPhoneでファイルを持ち運ぶすべての人にオススメです!
- 販売会社URL:iFiles for iPhone
- 参考価格:350円
- 仕事効率化(Productivity)
- 執筆時のバージョン: 1.7.1