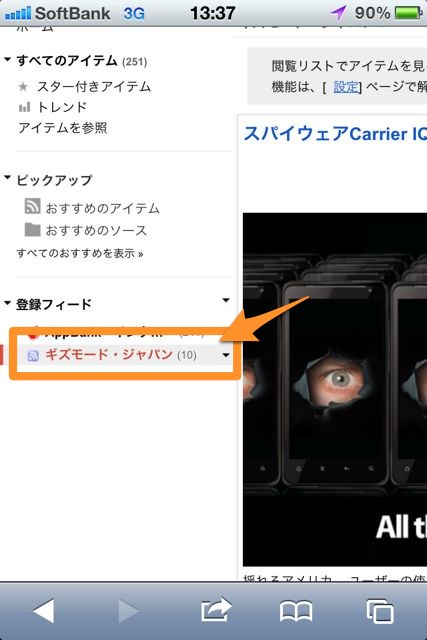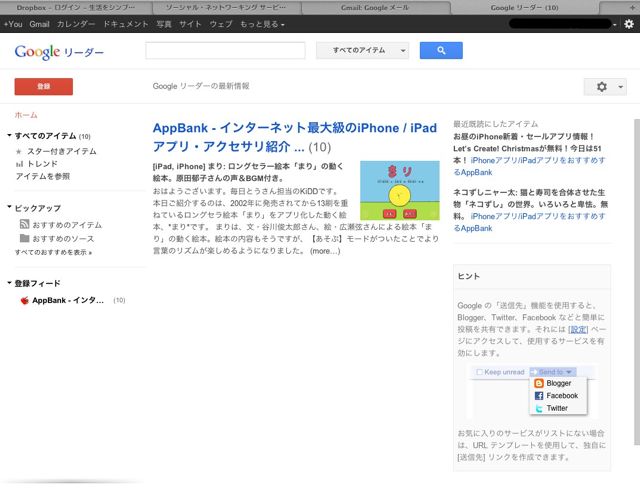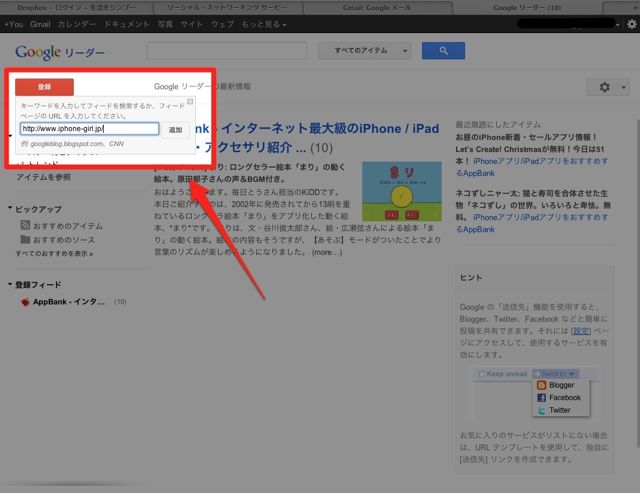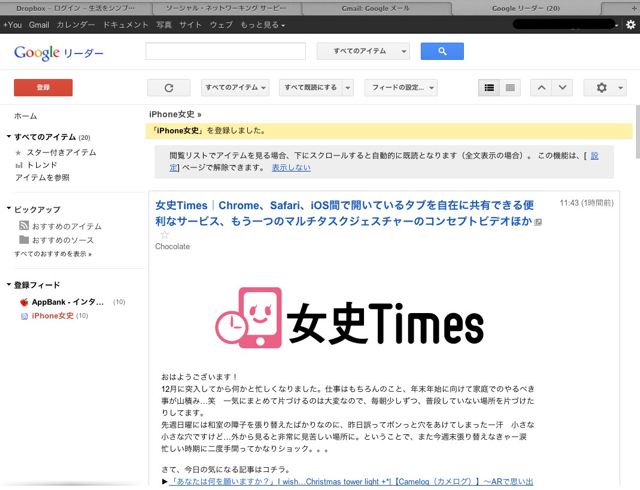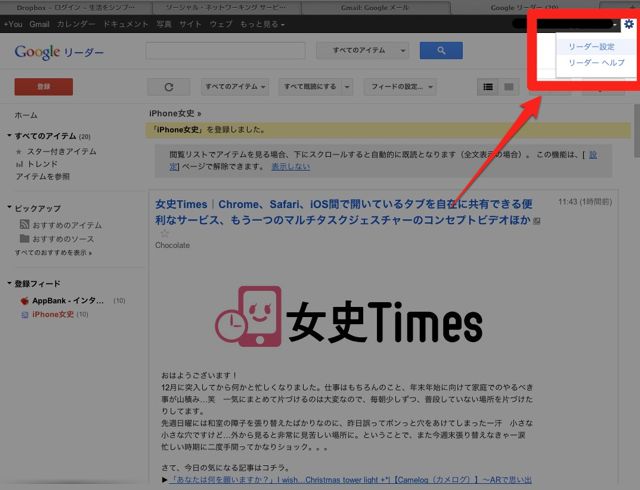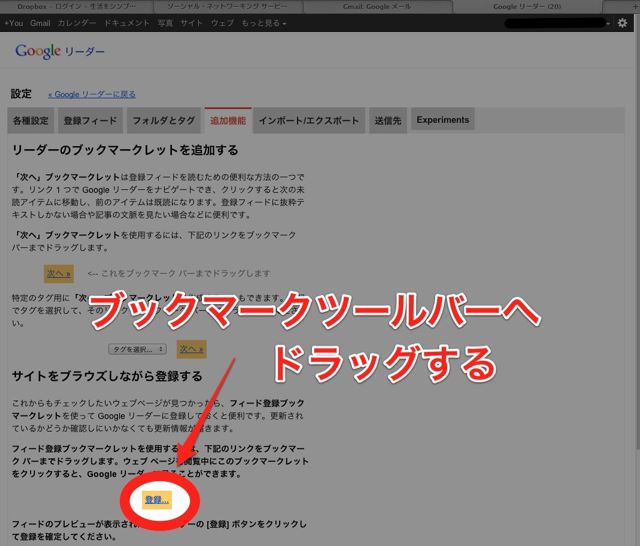好きなサイトの最新情報をまとめてチェックできるツール「Google リーダー」の使い方、第3回です。
第1回では「Googleリーダーとは」から「サイトの登録方法」までをご紹介しました。
好きなサイトの最新情報をまとめてチェック!Google リーダーの使い方。第1回
第2回では「記事の読み方」をご紹介しました。
新着記事の読み方をマスターしよう!Google リーダーの使い方。第2回
第3回では、Googleリーダーに好きなサイトを「とても簡単に」登録する方法をご紹介します。方法は二つ。「1. Safariから登録」、「2. パソコンから登録」です。
1. Safariから登録
iPhoneのSafariから「読んでいるサイトをGoogleリーダーに一発登録する」方法をご紹介します。
そのために、Safariのブックマークに、「(サイトをGoogleリーダーに)一発登録するショートカットを作成」します。
それでは、さっそくショートカットを作成してみましょう。
ブックマークの中に一発登録ショートカットを作成する
↑まず、このリンクをタップしてください。AppBankのTOPページが表示されます。
※「AppBank for iPhone」で読んでいる場合、Safariで開き直してください。
このページをブックマークしてください。
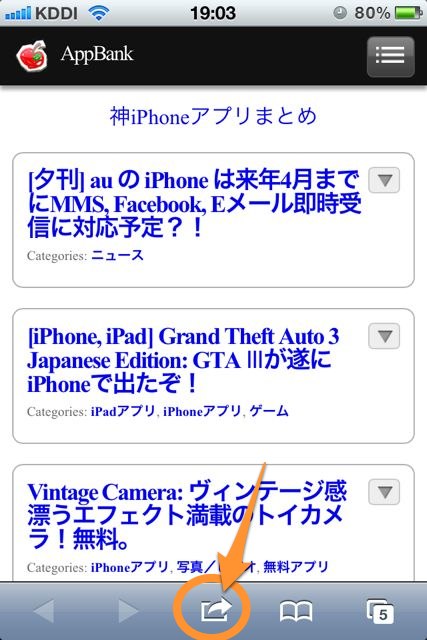
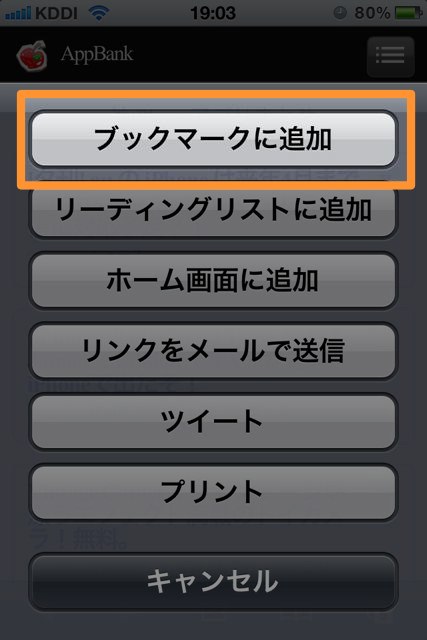
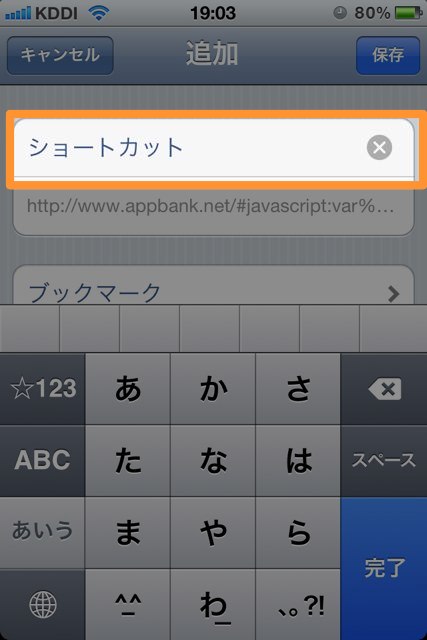
今回は「ショートカット」とつけてみました。
タイトルを入力したら一度【保存】します。
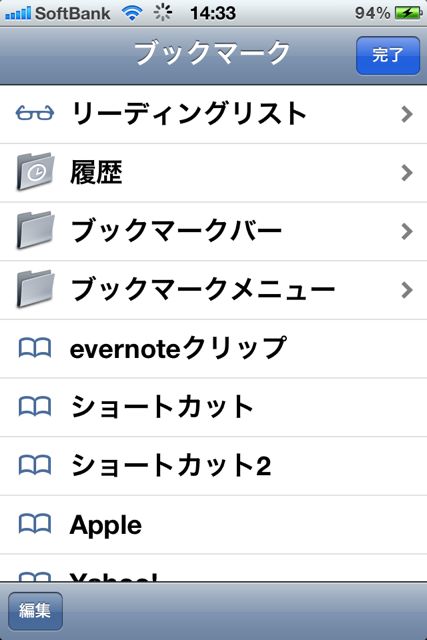
ブックマーク一覧を開き左下の【編集】ボタンを押します。
作成した「ショートカット」を編集します。
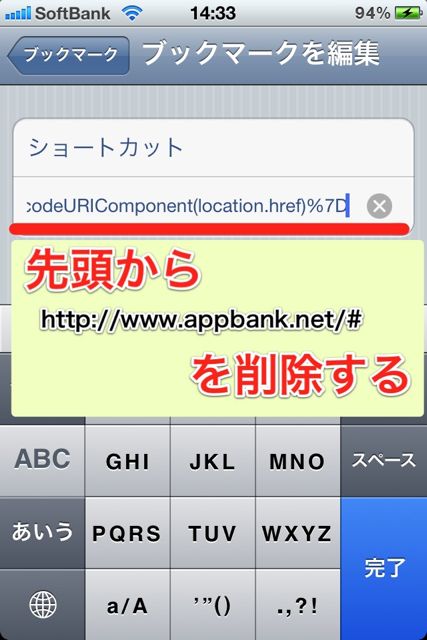
文字列の先頭にある
「https://www.appbank.net#」
の部分を削除して、文字列の先頭が
「javascript」
で始まるように編集します。
これでショートカットが作成できました。
ショートカットの作成方法を動画で確認
ショートカットを使ってギズモードを登録する
さっそく作成したショートカットを使って、Google リーダーに登録してみましょう。
今回はギズモードを登録してみます。
→ギズモード
ギズモードのサイトを開いたら、画面一番下にある「PC版を表示」をタップします。
※ スマホ版のデザインの場合、正常に登録できないことがあるので、PC版で登録を行うことをオススメします。
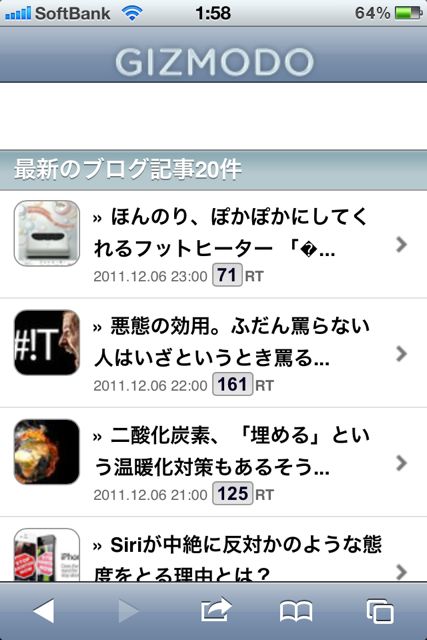
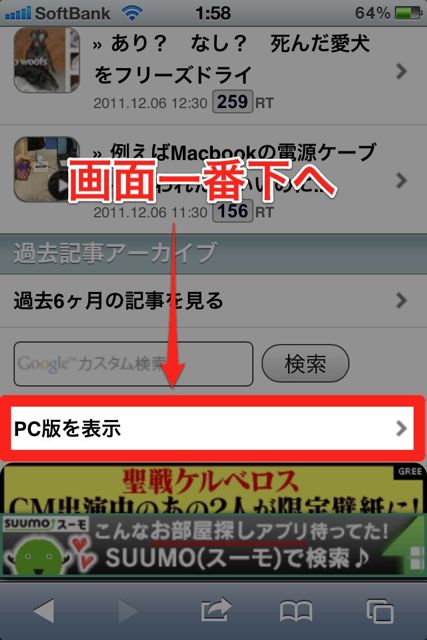
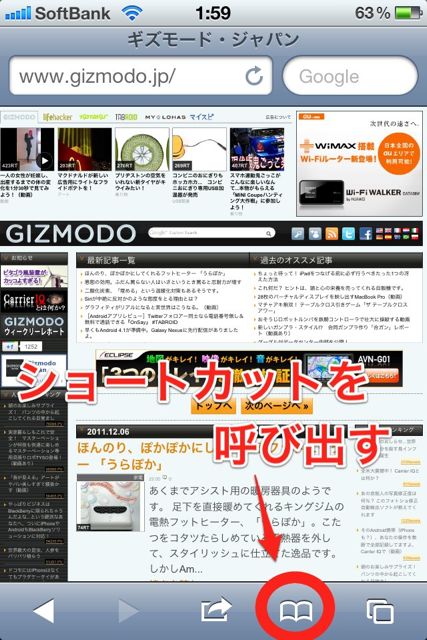
自動的にGoogleリーダーのページに飛びます。
この時、PC版の登録画面になりますが、焦らずピンチ操作(2本指で開いたり閉じたりする操作)で【登録】ボタンをみつけて、進みましょう。
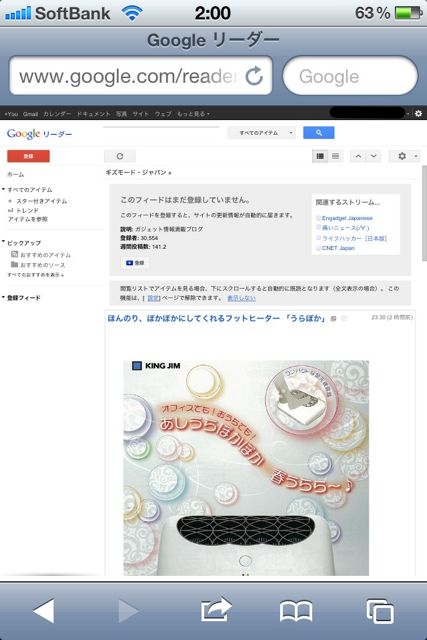
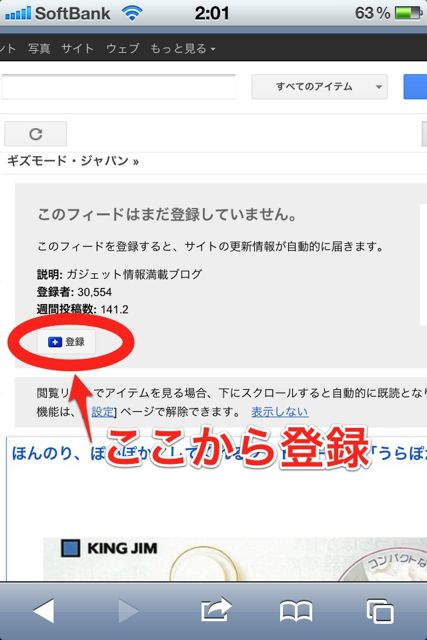
これだけで登録完了です。
きちんと、Googleリーダーに登録されています。
もう一つ登録してみましょう。
ショートカットを使って週刊アスキーPLUSを登録する
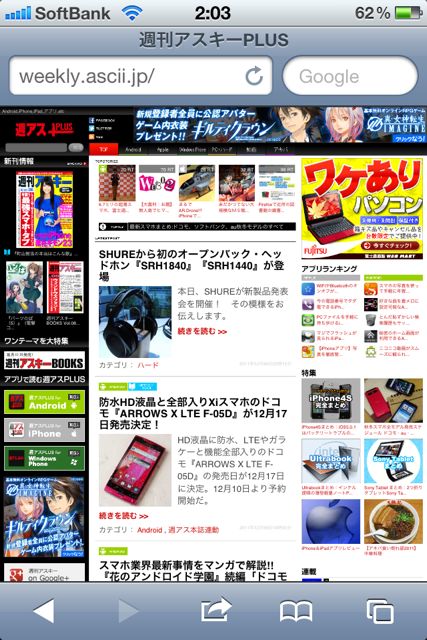
ブックマークからショートカットを呼び出します。
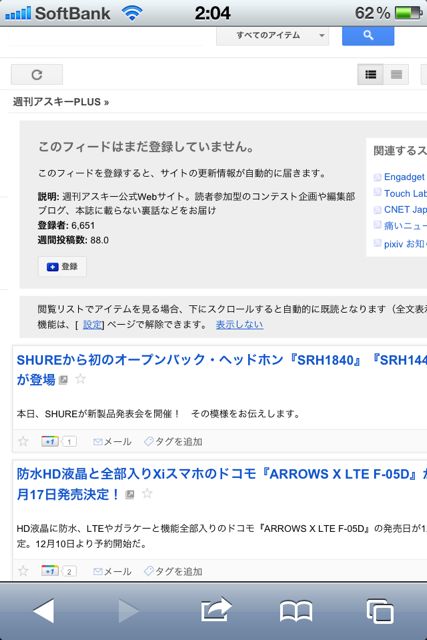
やっぱり簡単。
ショートカットって結局なんだったの?
ショートカットを登録するときに「https://www.appbank.net#」部分を削除して「javascript」という文字で始まる言葉に編集しました。
これは「ブックマークレット」と呼ばれるものです。
今回ご紹介したブックマークレットは、Googleで配布されている公式なものを利用しています。
便利なブックマークレットを使って、チェックしたいサイトをバンバン登録しちゃいましょう。
2. パソコンから登録
Googleリーダーへの登録は、パソコンからも登録できます。
今回はその中でも以下の2つの技を紹介します。
- サイトURLを入力して登録
- ブックマークレットで登録
サイトURLを入力して登録
サイトのURLを直接入力して、サイトの情報をゲットしちゃいましょう。
私のオススメサイト、「iPhone女史」さんのサイトを登録してみます。
Googleリーダーのページにいき、画面左上にある赤色の【登録】ボタンを押します。
「https://www.iphone-girl.jp/」と入力して【追加】ボタンを押します。
簡単にサイトの情報が取得され、登録が完了しました。
ブックマークレットで登録
iPhone のブラウザで登録したブックマークレットは、もちろんパソコンでも使えます。
Googleリーダーのページの右上にある【歯車】ボタンを押し、【リーダー設定】を選択します。
【追加機能】タブを開きます。
「サイトをブラウズしながら登録する」のメニューの中にある【登録…】という文字をブラウザのブックマークバーまでドラッグします。
※ 下の画像は Safari での例です。
これでブックマークレットの設定は完了です。
iPhoneより簡単ですね♪
あとは登録したいサイトを開いて、先程登録したブックマークレットをクリックすると、自動でGoogleリーダーの登録確認画面まで進みます。
第3回のまとめ
iPhoneでもパソコンでもショートカット(ブックマークレット)を使ったサイトの登録はとても便利です。
便利な機能と組み合わせればGoogleリーダーはもっともっとステキなものになります。
第1回、第2回はこちら↓
・好きなサイトの最新情報をまとめてチェック!Google リーダーの使い方。第1回
・新着記事の読み方をマスターしよう!Google リーダーの使い方。第2回