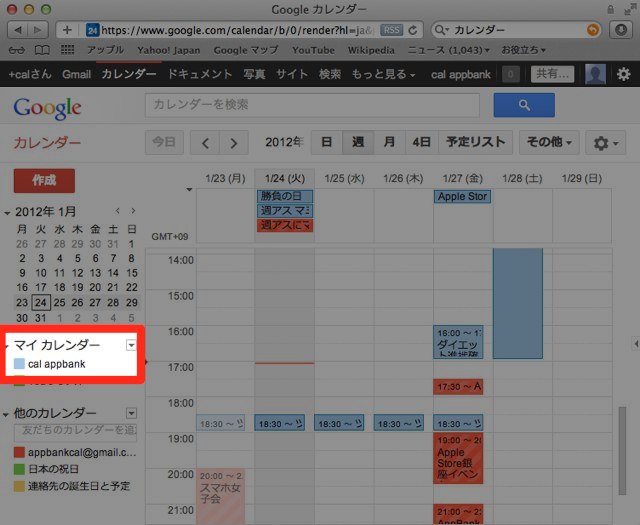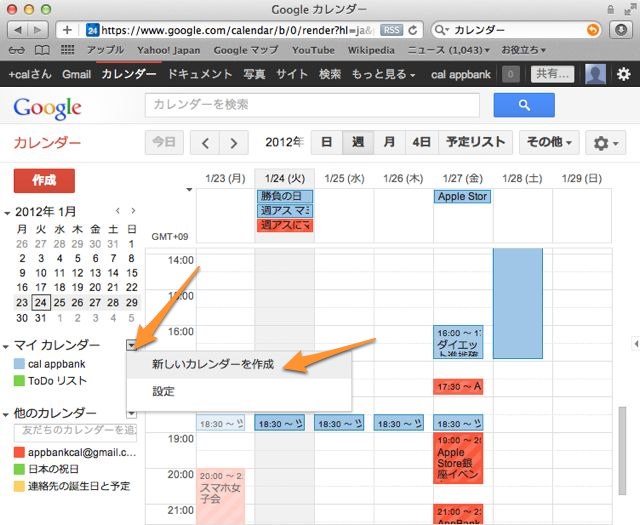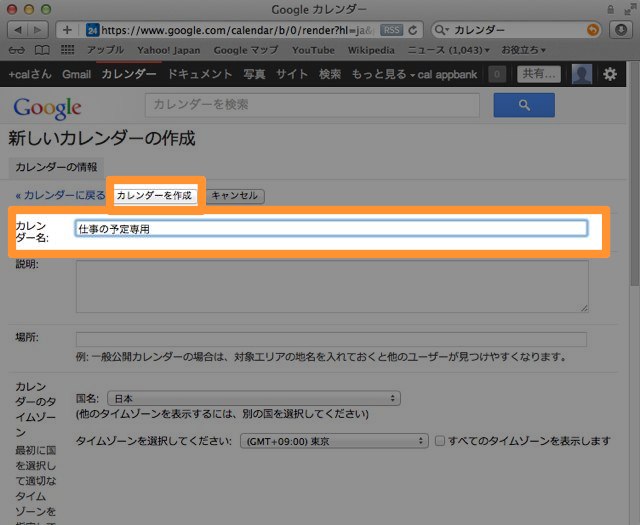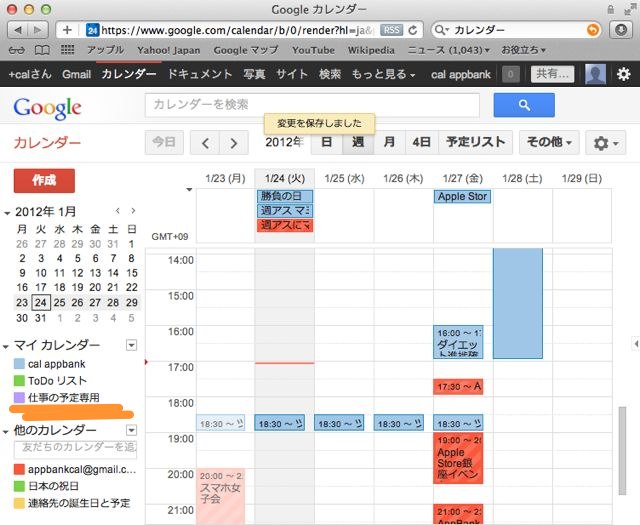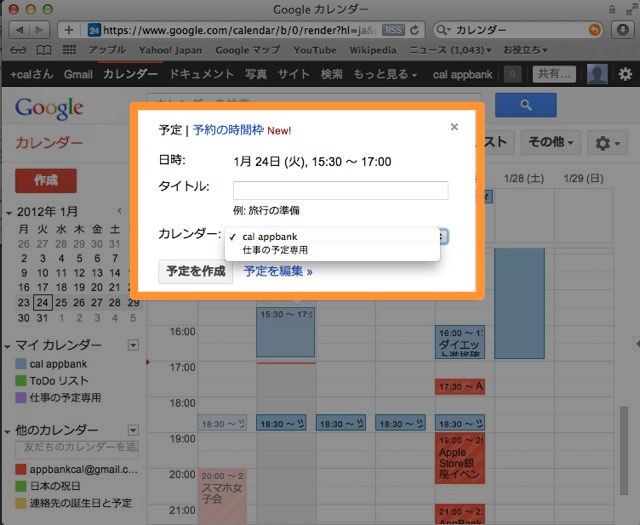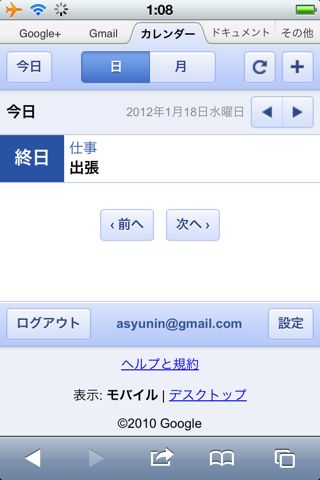今日はiPhone で追加した予定を PC でチェックしたり、複数人で予定が追加できるカレンダーを共有できたりする Google カレンダーの使い方をご紹介します。
第1回では、Google カレンダーのアカウントを登録して、最初の予定を入れるところまでを行いました。
第2回は Google カレンダーと iPhone 標準のカレンダーアプリを同期する方法をご紹介します。とても簡単なので、サクッと設定してしまいましょう!
今回の内容
- Google カレンダーと iPhone を同期する
- 複数のカレンダーを同期する
- 標準のカレンダーアプリの使い方
- 同期を確認する
Google カレンダーと iPhone を同期する
Google カレンダーと iPhone を同期させる方法は、Gmail と iPhone を同期させる方法と、最後の画面以外はまったく同じです。以下の記事をご覧ください。
最後のこの画面には要注意!
ここでは必ず【カレンダー】をオンします。Gmail を使わない場合は【メール】はオフにしてください。
すでに Gmail をお使いの方は新たにアカウントを登録し直す必要はなく、設定アプリを開き、【メール/連絡先/カレンダー】をタップ。次に Gmail のアカウントをタップして、同期する項目で【カレンダー】をオンにするだけです。
複数のカレンダーを同期する
Google カレンダーは複数のカレンダーを作って、管理できます。
第1回の記事で、Google カレンダーのアカウントを作り、最初の予定を入れました。実は Google カレンダーは、この時作ったカレンダーとは「別の」カレンダーを作って、管理できるんです。
例えば、最初に作ったカレンダーはプライベート用にして、新しいカレンダーを「仕事」用にできます。(Googleカレンダーは、カレンダーを特定の人に公開できるのですが、そんな時に、プライベートと仕事を分けていると便利ですよね)
それではまず、「別の」カレンダーを作ってみたいと思います。そのためには、パソコンでGoogleカレンダーのページに移動しましょう。
https://www.google.com/calendar/
Google カレンダーを開いたら、「マイ カレンダー」を確認します。先ほど作成したカレンダーがそこにあるはずです。
ここで、マイ カレンダー横にある【▼】をクリックし、さらに【新しいカレンダーを作成】をクリック。
カレンダー名(ここでは「仕事の予定専用」)を入力して、【カレンダーを作成】をクリック。
マイ カレンダーに「仕事の予定専用」というカレンダーが表示されました。
予定を入力しようとした際に、カレンダーの項目に「仕事の予定専用」という項目があればバッチリです。
さて、新しいカレンダーの作成に成功しました。しかし、先ほどの同期に必要な設定を施しても同期されるのはメインのカレンダーのみ。そこで以下の記事を参考に、複数のカレンダーを同期できるように設定しましょう。
【最新版】iPhoneの標準カレンダーとGoogleカレンダー(複数アカウントもOK)を同期する方法
なお、新たにカレンダーを追加していない場合は、この設定を行う必要はありません。
標準のカレンダーアプリの使い方
Google カレンダーと同期したからといって、iPhone 標準のカレンダーアプリの使い方が変わる訳ではありません。以前とまったく同じように使うことができます。
標準のカレンダーアプリで「あの操作を忘れた!」「この操作ってどうやるんだっけ?」という場合は、以下の記事をご覧ください。
iPhone標準カレンダー使い方まとめ+オススメカレンダーアプリ6選!
同期を確認する
設定アプリで設定を済ませたら、同期が行われているかを確認しましょう。
まず、標準のカレンダーアプリで予定を作成します。その際、予定の保存先として Google カレンダーと同期しているカレンダーを指定してください。
次に、その予定が Google カレンダーに同期されているかを確認します。
第1回でご紹介したように Safari で Google カレンダーにログインし、予定が追加されているかを確認しましょう。
ここまで来れば同期の設定は問題なしと言えるでしょう。もしお時間があれば、Google カレンダーで予定を作成し、それが iPhone に反映されるかをチェックしてください。
Google カレンダーとの同期にはインターネットに接続できる環境が必要なのもお忘れなく!ちなみに、インターネットに接続できない環境で編集した結果は、後ほどインターネットに接続できるようになった時に Google カレンダーに反映されます。
次回は Google カレンダーをより便利なツールに変身させる、「カレンダーを照会する」という小技をご紹介します。