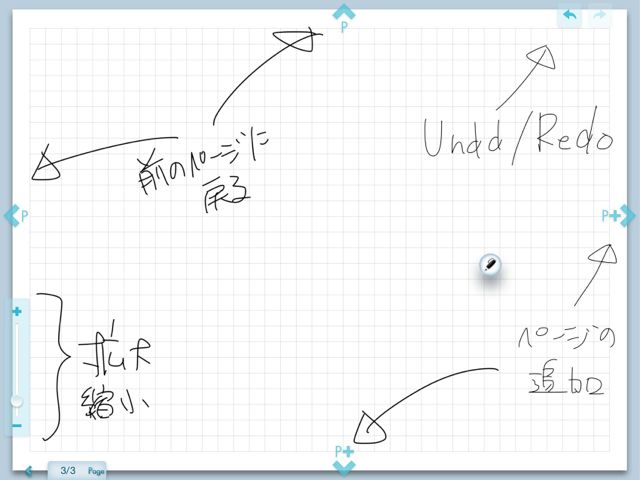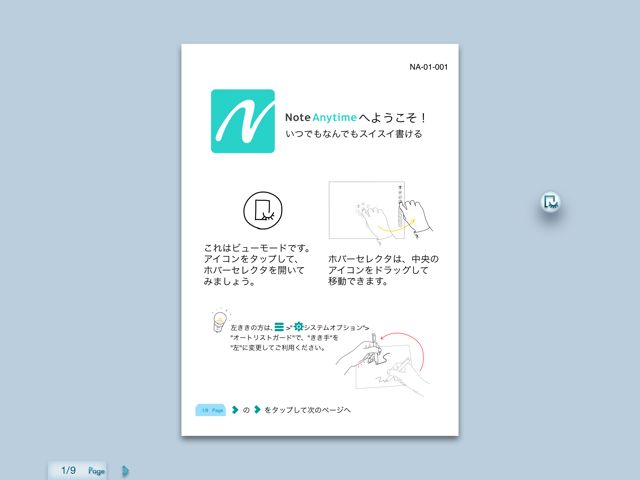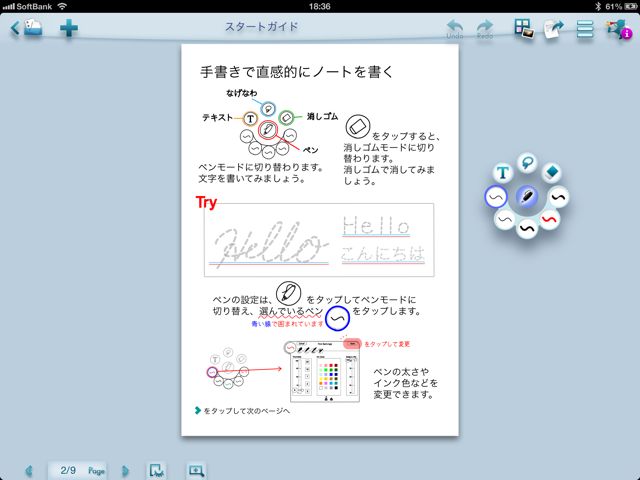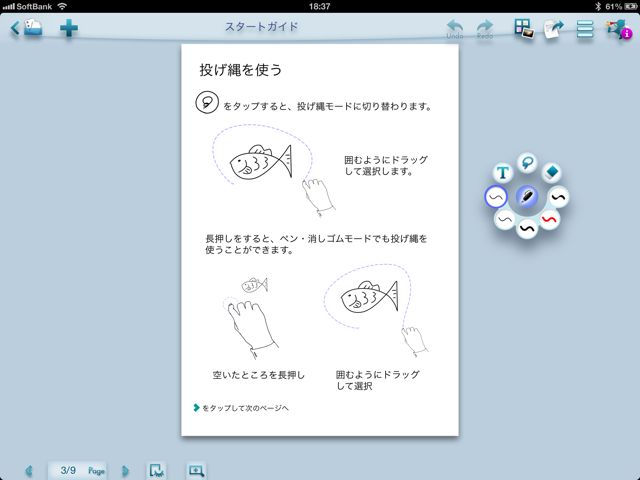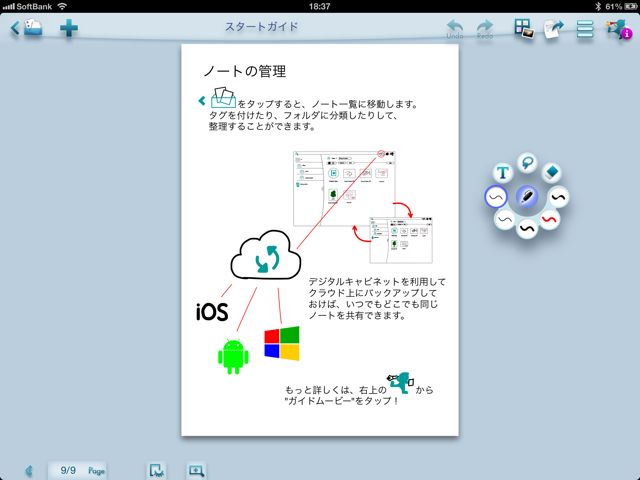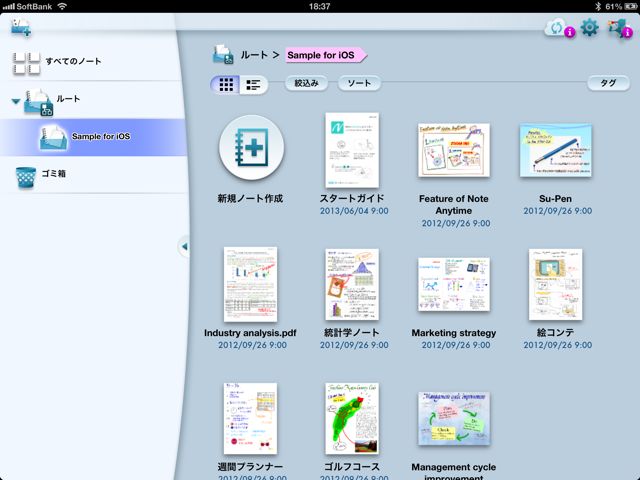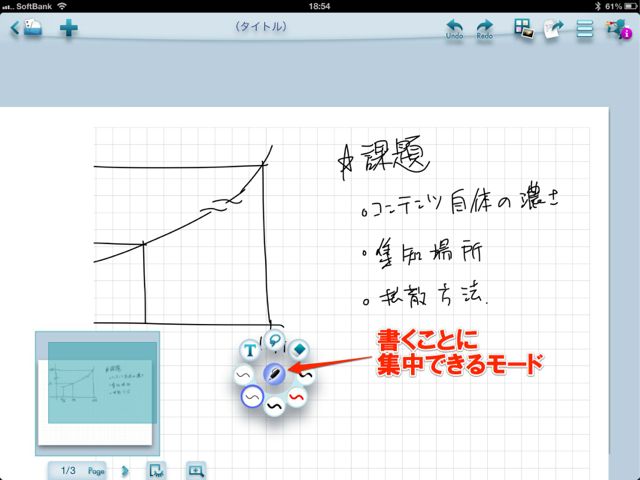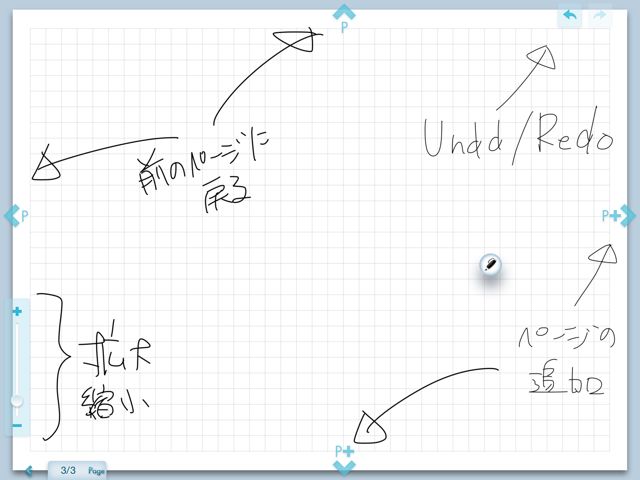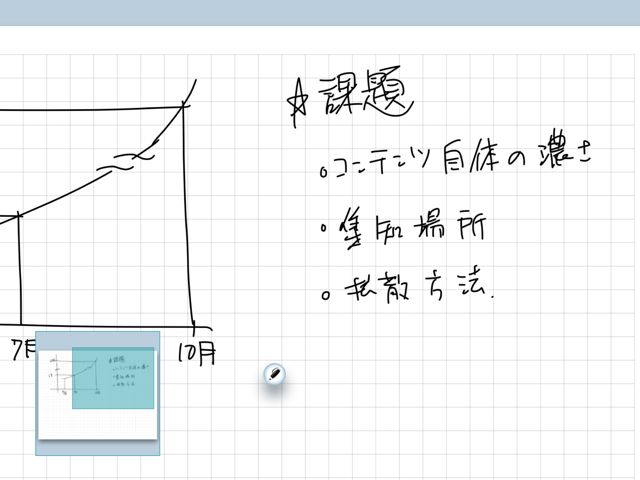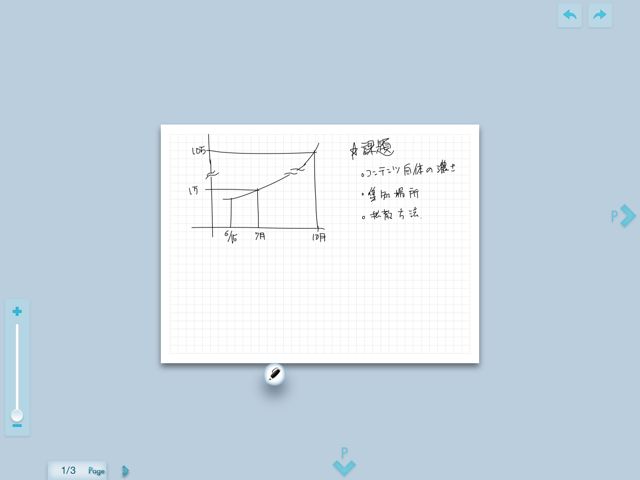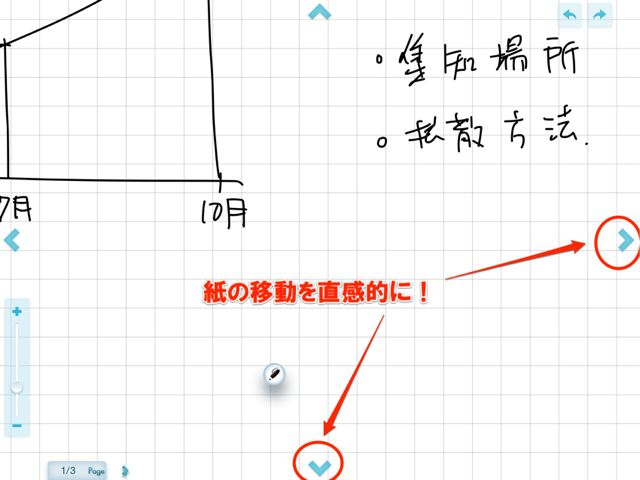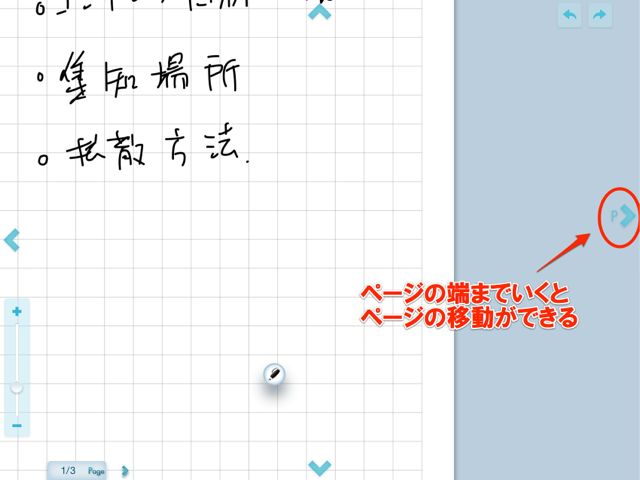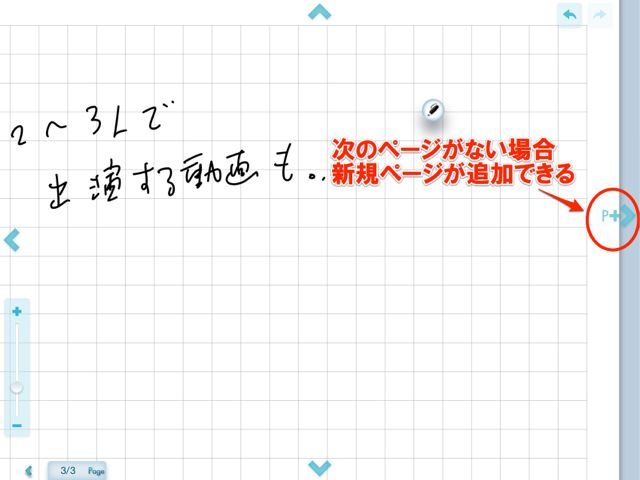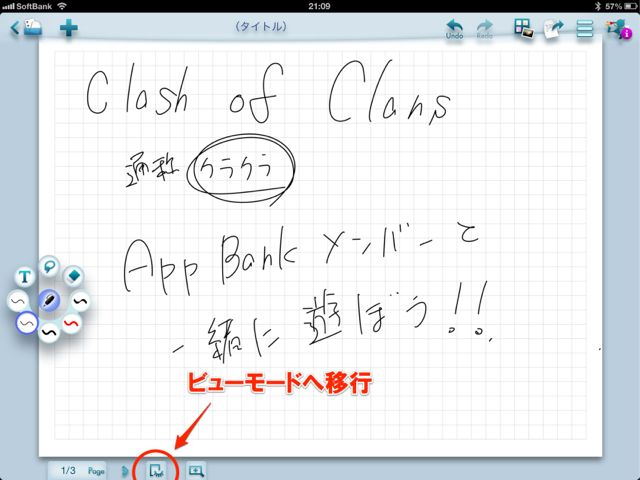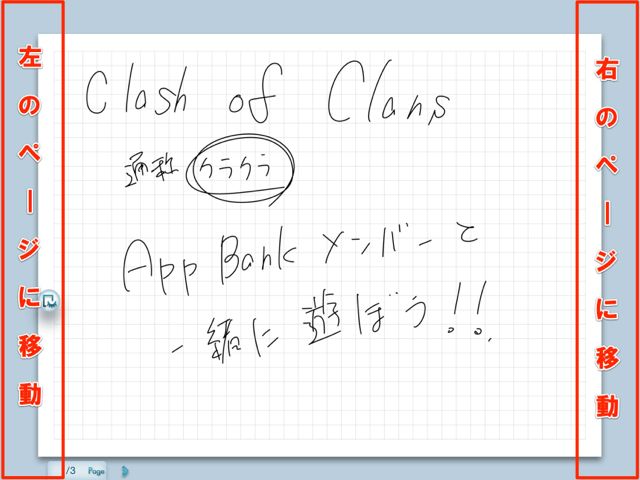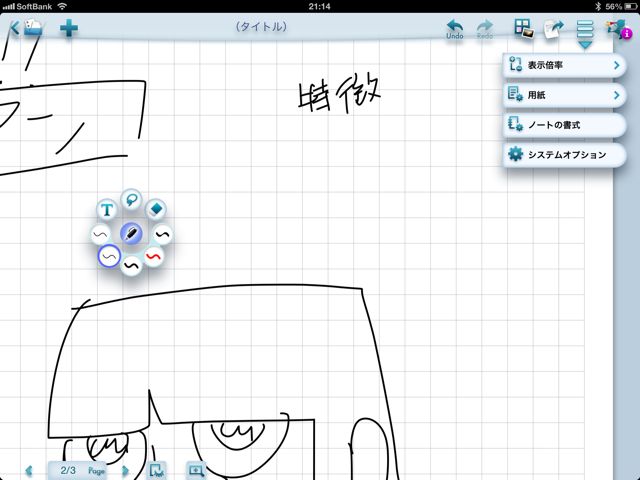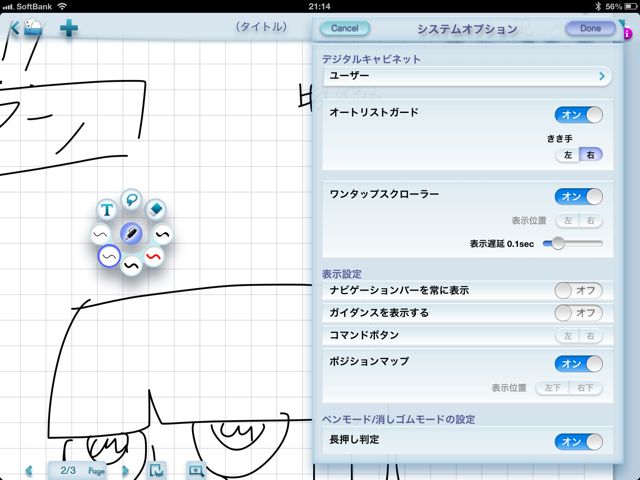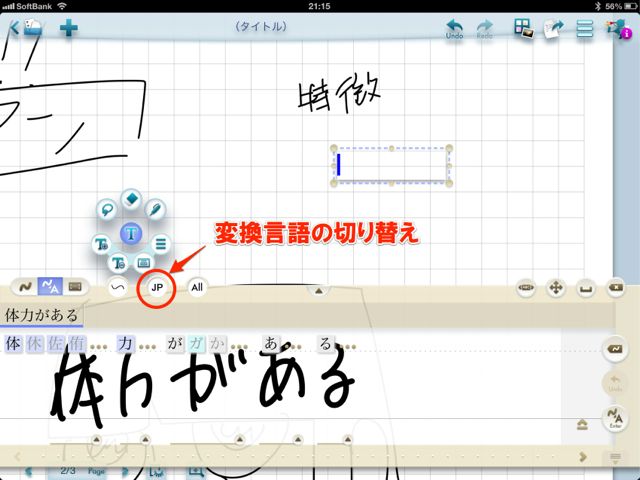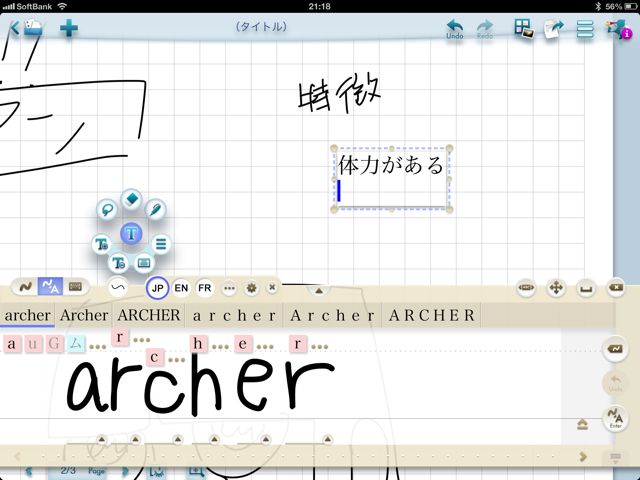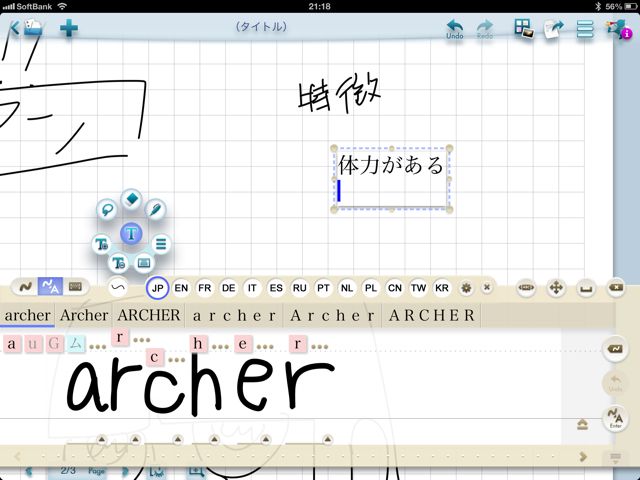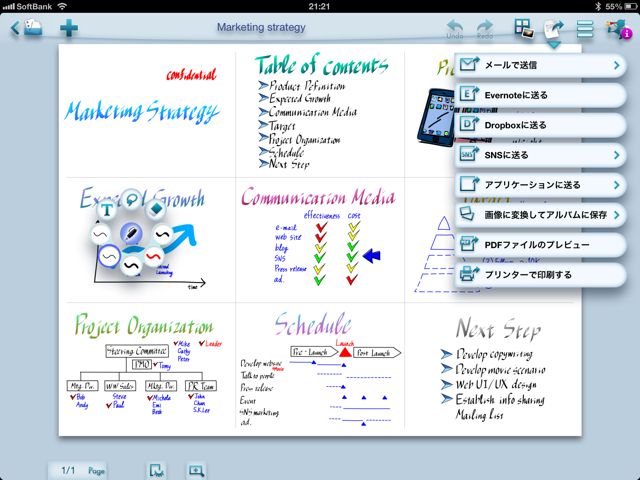あの神アプリNote Anytimeがアップデートでさらに進化しました。
まさに神…いや紙!iPadの中で使える紙です。アプリがより直感的に使いやすいよう操作性が劇的進化をとげました。
目玉のアップデート追加機能は以下の通り。
- わかりやすいチュートリアルの追加
- 紙のように移動できる画面端のドラッグに対応
- ページの移動や新規追加もドラッグで可能に
- 画面の拡大縮小をボタン1つで可能に
- Undo/Redoボタンをシンプルモードでも表示
- ビューモードでのページ移動をシンプルに
- オートリストガードに対応
- 手書き変換を多言語に対応
- 長押しでのテキスト追加メニュー
どの機能もやばすぎです。新規柄された機能だけご紹介した動画もご用意しましたので、その神アプリっぷりをご覧ください。
それでは1つずつ詳しくチェックしていきましょう。
操作練習ができるチュートリアルが追加
アプリを起動したときに、すぐに使い出せるようチュートリアルが表示されるようになりました。しかもこのチュートリアルはNoteAnytimeで作られたチュートリアルです。
チュートリアルを読み進めながら、実際にアプリを触って確かめることができます。
小学校のときに「ひらがな」や「漢字」の練習をしたときのように、チュートリアルの中にあるページに実際に書き込みながら練習できます。
もちろん機能の説明もあります。こんなチュートリアルも作れるアプリがNoteAnytimeなのです!!
ノートの新規作成画面などに変更はありません。新規ファイルの追加はもちろん、フォルダの移動や作成もできます。
進化を体験できるメニュー非表示モードへ
それでは進化した操作性を体験できるモードへ移動しましょう。ペンツールの中央をタップしてメニューの非表示モードへ切り替えます。
シンプルなモードでも上下、左右に色々ショートカットが表示されるようになりました。
画面上下左右にあるのはページの移動用ボタンです。用紙全体が表示されているときに、このボタンをタップするとページの移動や、ページの新規追加ができます。
また、画面右上に「Undo/Redo」のショートカットもあります。さらにさらに、左下には、ピンチ操作以外で行えるページの「拡大/縮小」ボタンがあります。
とりあえず画面に表示されているボタンをすべてご紹介しましたが、何が「進化した操作性」なのか、その快適っぷりを1つづつご紹介します。
タッチペンから指を離すことなくできる拡大縮小
今までの操作だと、文字や絵を記入するのに、目的の場所をズームしようとしたら2本指で開いたり閉じたりするピンチ操作が必要でした。
この操作はタッチペンで操作している場合、一度ペンから指を離す必要がありました。
もちろん今まで通り二本指で操作することもできるのですが、画面左下にできた「拡大縮小バー」を使えばタッチペンを持ったまま操作することもできます。
しかも、このバーは短い距離で用紙全体から拡大の限界まで一気に操作できます。何度も拡大/縮小作業を繰り返して目的の倍率に調整する必要はありません。
画面上下にある【>】ボタンはタップやドラッグで操作できる「ページ移動」ボタンです。
例えば画面下の余白部分を表示させたい場合、画面下の【>】ボタンを上にドラッグします。紙をずらすように画面の中のページ移動ができるのです。
さらにページの端までいった場合、この【>】ボタンに【P】がつきます。これは「次のページに移動する」ボタンになります。タップすればそのままページ移動ができます。
さらにさらに、次のページがない場合、そのまま【P+>】と「+」が付いたボタンをタップすれば、新規ページの追加が簡単にできます。
この新しい紙の移動やページの移動、追加操作はiPhoneにも相性バツグンです。狭い画面だから数文字しか書けなかったのに、ささっと移動できるのでiPhoneを横にしなくても狭く感じません。
まるで電子書籍ビューモード使えるビューモード
「書くモード」以外に「ビューモード」の操作も進化しました。画面下の【閉じた目のマーク】をタップして、ビューモードに移動します。
ビューモードでは、画面左下のページ移動ボタン以外に、画面左右をタップすることでページ送りができるようになりました。
iPadに手を置いて書いても大丈夫 – オートリストガード
以前のバージョンでは、反応してほしくないエリアにシートを置き「リストガード」機能を実現していました。
でも、進化したNoteAnytimeではリストガードを意識して設置する必要はありません。
さぁ進化した「リストガード」をONにしましょう。画面右上の「設定」から【システムオプション】を選びます。
【オートリストガード】を「オン」にして、「きき手」を選びます。設定完了したら【Done】でアプリに戻ります。
あとはなにも意識せず、普通にiPadに手を置いて大丈夫です。手を置いた部分には反応せず、ペンで書いている場所だけ反応します。
タッチペンがアプリと連携しているわけではありません。どんなタッチペンを使っても大丈夫です。
手書き変換の認識文字が豊富に
NoteAnytime内ではアプリ内課金となる「手書き文字認識」機能ですが、こちらの変換言語が大量に増えました。
「手書き変換」を購入済みの方は、変換ウィンドウの上にある【JP】をタップしてみましょう。
「EN(英語)」を選ぶと筆記体も認識するようになります。「FR」はフランス語です。さらに他の言語を探す場合【…】を選びます。
まだまだ韓国語や中国語など様々な言語に言語に対応しています。
文字の追加はどこでも可能に
ページの中の文字を入れたところに場所を指定して「テキストの追加」ができるようになりました。
追加したい場所を長押しすると【テキストの追加】メニューが現れます。ここで【テキストの追加】を選ぶと、長押しした場所にテキストボックスが作成されます。
作成したノートの送付先が豊富に
NoteAnytimeで作成したノートの共有先が増えました。Evernote以外にDropbox、SNS(TwitterやFacebook、Tumblr)などに送信できるようになりました。
デジタルを意識せず紙のノートと変わらない操作性を実現し、かつデジタルのメリットがギュッと詰まったNote Anytime。神アプリが王道を確固たるものにする進化をとげました。
ぜひこの体験をあなたのiPhoneやiPadで体験ください。
| ・開発: MetaMoJi Corporation ・掲載時の価格: 無料 ・カテゴリ: 仕事効率化 ・容量: 37.8 MB ・バージョン: 1.4.1 |