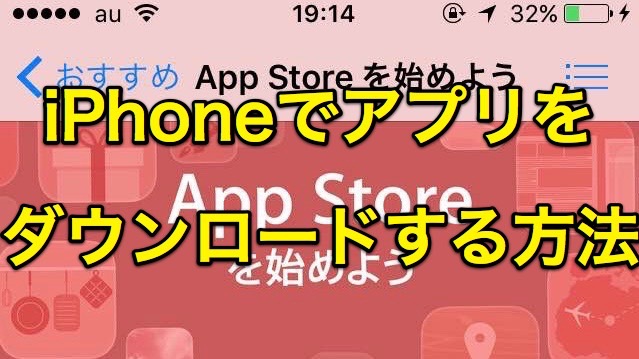
せっかくiPhoneを持つなら、いろんなアプリを使ってみたいものですよね。
iPhoneでは「App Store」からアプリをダウンロードします。
今回は、iPhoneでアプリをダウンロードする方法を解説します。
目次
アプリを探す
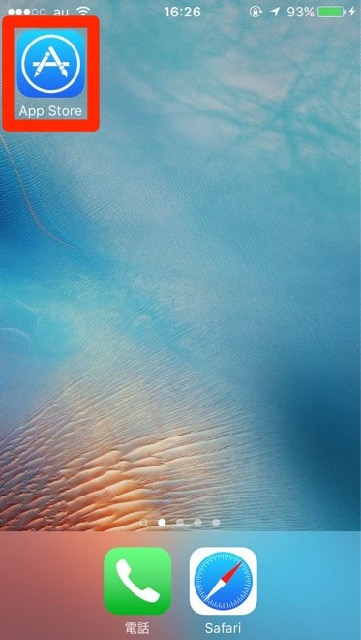
まずはホーム画面より、「App Store」をタップします。
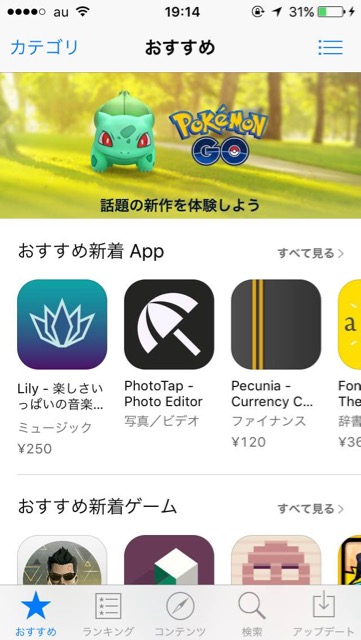
App Storeが開いたらアプリを探しましょう。
App Storeの画面下には、メニューバーがあり、アプリを探すには、いくつかの方法があります。
App Storeの画面下には、メニューバーがあり、アプリを探すには、いくつかの方法があります。
おすすめ
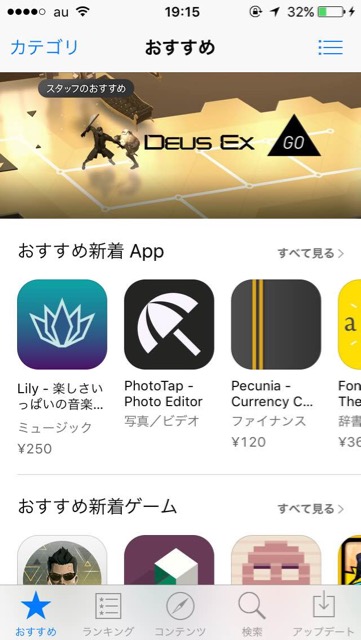
「おすすめ」では新着アプリをチェックしたり、アプリをカテゴリ別に探すことができます。
ランキング
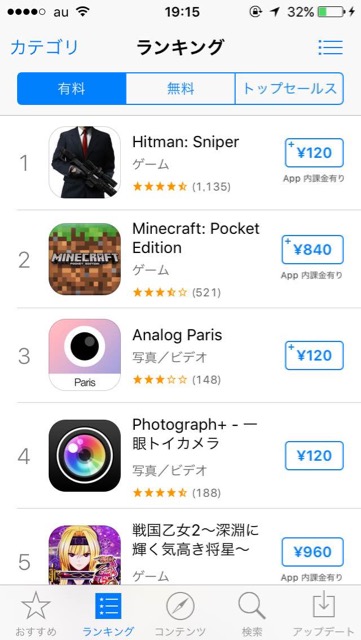
「ランキング」は、「有料」、「無料」「トップセールス」の3種類のランキングがそれぞれ表示されます。今流行りのアプリを探すときに便利です。
コンテンツ
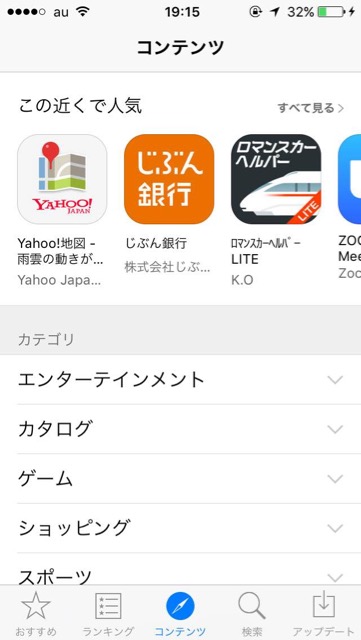
「コンテンツ」をタップすると、現在地周辺に関連する御当地アプリをチェックできます。
検索
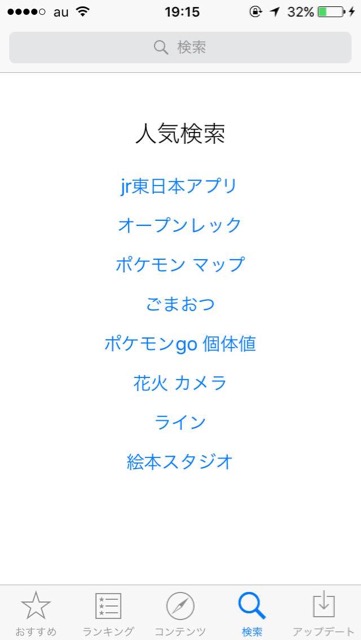
「検索」は、特定のアプリを探したい時に使います。人気検索のワードも表示されます。
カテゴリ別に探す
「おすすめ」と「ランキング」は、特定のカテゴリに絞って表示することもできます。
画面左上の【カテゴリ】をタップすると、カテゴリの一覧が表示されます。
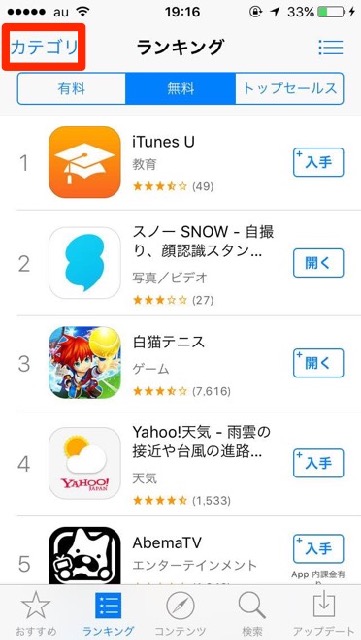
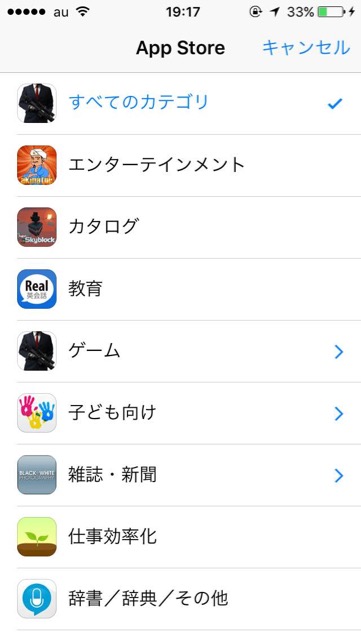
アプリをダウンロードする
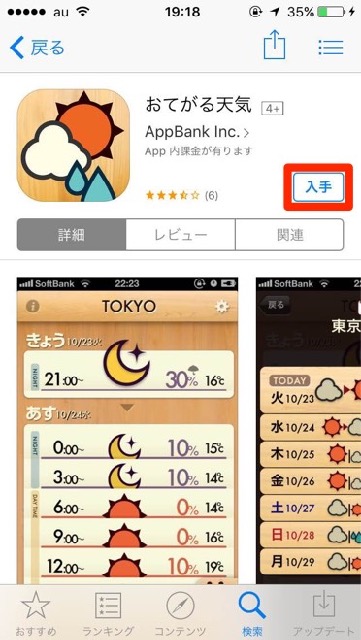
ダウンロードするアプリを見つけたら「入手」もしくは、アプリの値段をタップします。
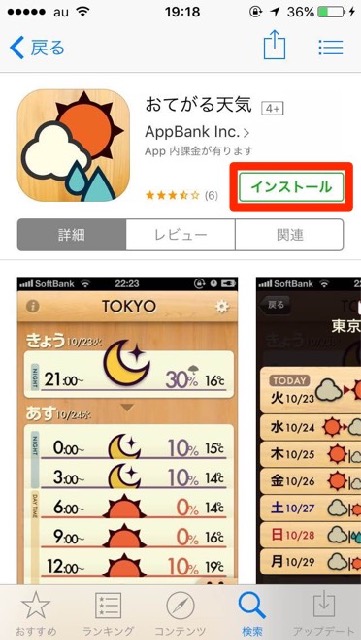
表示が「インストール」に変わるので、もう一度タップします。
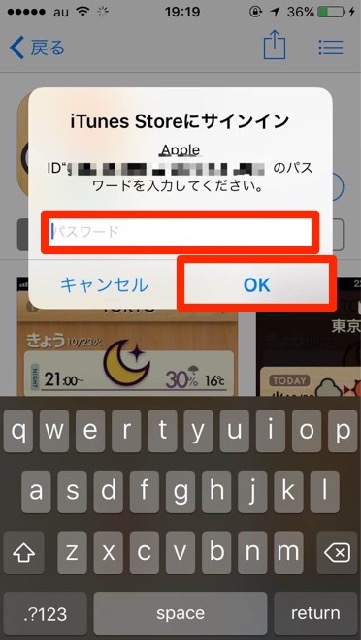
アプリをインストールする時に、Apple IDのパスワードが求められます。
「パスワード」を入力し、「OK」をタップしましょう。
「パスワード」を入力し、「OK」をタップしましょう。
ダウンロードが開始されます。
「停止マーク」が「開く」に変われば、ダウンロード完了です。「開く」をタップするとアプリを起動します。
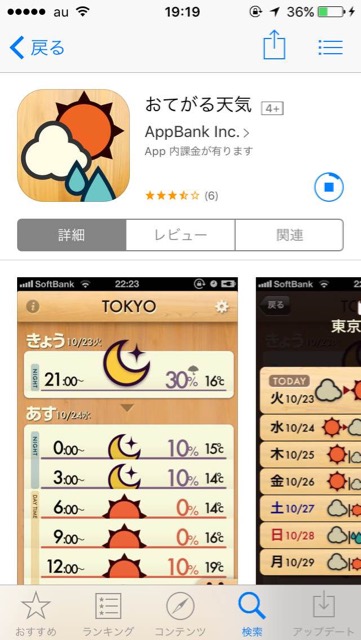
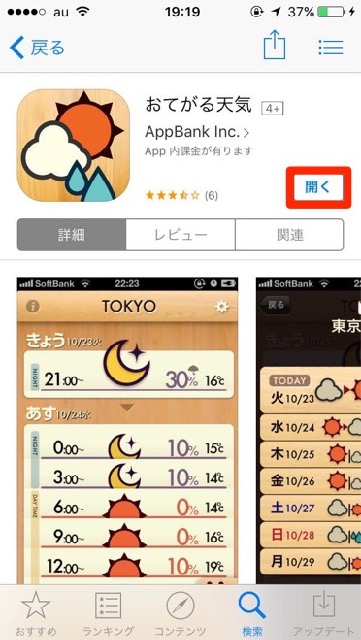

ホーム画面を確認すると、ダウンロードしたアプリが追加されています。
iPhoneを持っていて、App Storeは必ず使うものです。使い方を必ず覚えましょう。
最新情報はAppBankアプリで!
もっとiPhoneを楽しむための情報がたくさんつまっていますので、ぜひお試しください!
| ・販売元: APPBANK INC. ・掲載時のDL価格: 無料 ・カテゴリ: 仕事効率化 ・容量: 10.5 MB ・バージョン: 1.0.3 |


