
誤ってiPhoneから消してしまった写真・動画を取り戻す方法をご紹介します。
方法その1:写真アプリで復元する
写真アプリから写真や動画を消しても、一時的に保管する場所に移されるだけで、30日間はそのままiPhoneに残っています。
写真アプリを開きましょう。

画面右下の【アルバム】をタップ。
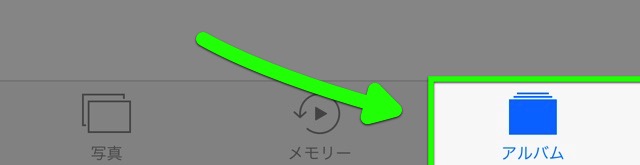
【最近削除した項目】をタップします。
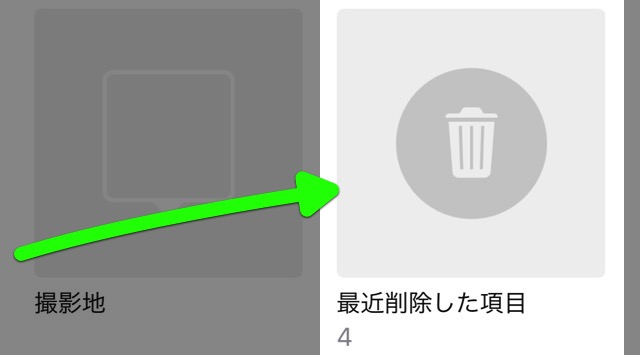
この中に入っている写真・動画を復元するには、画面右上の【選択】をタップ。
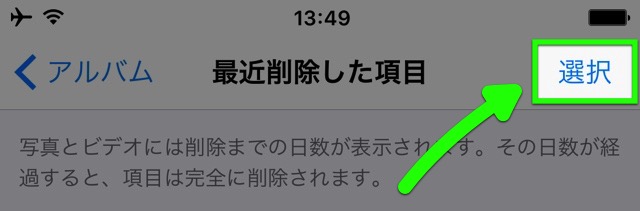
画面右下の【すべて復元】をタップしましょう。
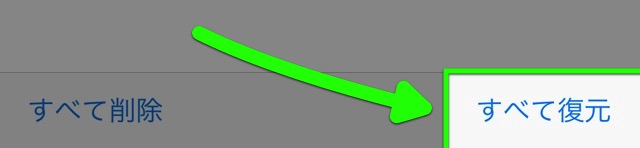
写真・動画を個別に選んで復元することもできます。
方法その2:ほかのアプリから復元する
『LINE』やメッセージアプリなどで送った写真や動画は残っているかもしれません。
ただし、設定や方法によっては画質が落ちていたり、送信から一定の期間が過ぎていると消えていたりします。
たとえばメッセージアプリでは、以下の方法で写真をカメラロールに保存できます。
メッセージアプリで会話を開き、画面右上の【i】をタップ。
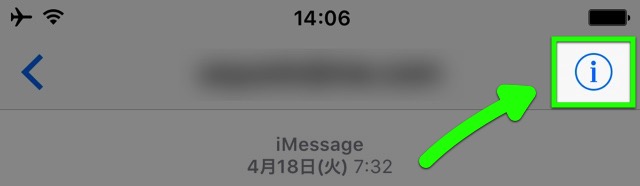
【イメージ】をタップし、カメラロールに戻したい写真をタップ。
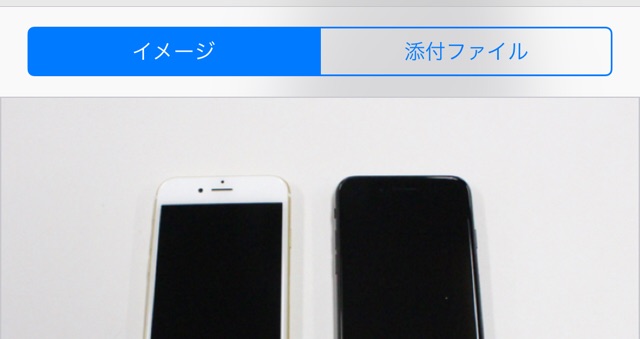
画面左下のボタンをタップし、【画像を保存】をタップしましょう。
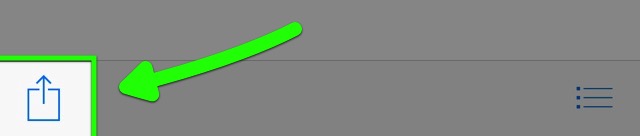
『Google フォト』をお使いなら、自動で写真や動画が保存されているかもしれません。ただし、Google フォトでも設定次第では画質が落ちていることがあります。
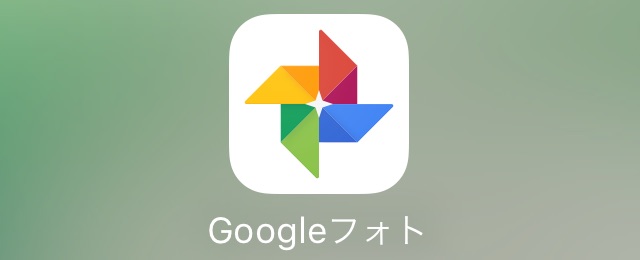
© 2016, Google Inc
Google フォト公式アプリを開き、カメラロールに保存したい写真・動画を長押し。画面上のボタンをタップ。メニューの保存ボタンをタップすると、カメラロールに保存されます。
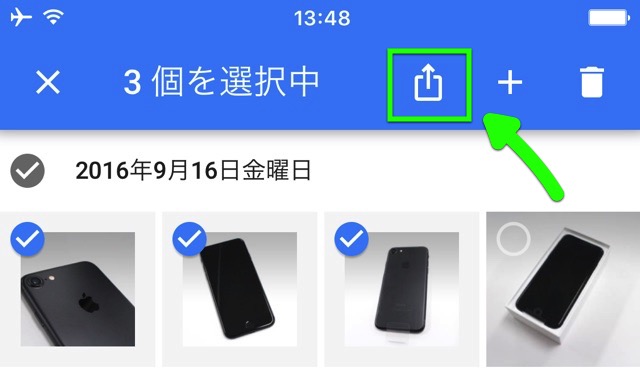
© 2016, Google Inc
方法その3:バックアップから復元する
最終手段はiPhoneを以前の状態に戻せる、バックアップによる復元です。
ただし、以前からiCloudフォトライブラリやフォトストリームを使っている場合、写真や動画はバックアップの対象に含まれていないので、この方法でも取り戻せません。
写真や動画だけを復元することはできないので、iPhoneの全データが過去の状態に戻ります。そこで写真・動画の復元には以下の6つの工程が必要です。
- 過去のバックアップを探す・保護する
- 現在の状態をバックアップする
- 初期化を行い、過去のバックアップでiPhoneを復元する
- 写真・動画を別の場所にコピーする
- 初期化を行い、最初に作成したバックアップで現在の状態に戻す
- 写真・動画をiPhoneにコピー・同期する
かなり手間がかかる上に、復元してみないと写真・動画があるかは分かりませんが、ほかの方法ではダメだった写真・動画を取り戻せるかもしれません。
iPhoneがもう1台ある場合は、そのiPhoneを過去のバックアップで復元して、写真や動画を救出することができます。
今回は1台のiPhoneで行う方法をご紹介します。
1. 過去のバックアップを探す・保護する
まずは、取り戻したい写真・動画を消す前に作成したバックアップがあることを確認しましょう。
iCloudでバックアップしている場合、設定アプリを開きます。
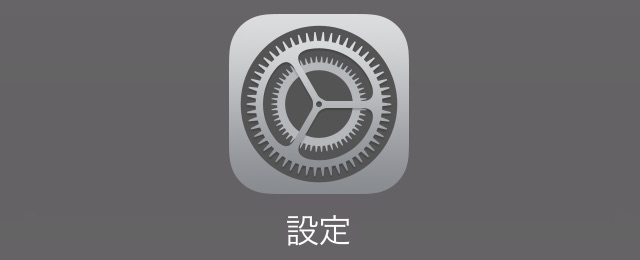
リストの一番上にある、プロフィールをタップして【iCloud】→【iCloudバックアップ】を開きます。
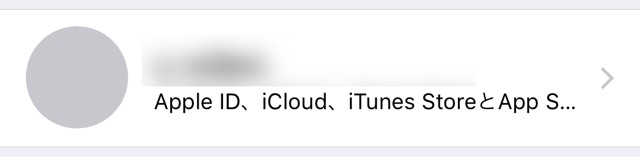
前回のバックアップの日付を確認しましょう。
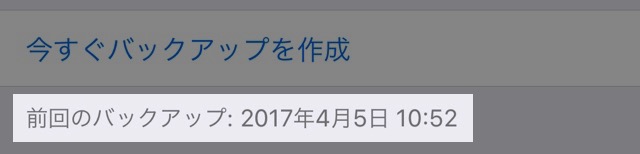
iTunesでバックアップしている場合、PCでiTunesを起動してメニューの【iTunes】→【環境設定】→【デバイス】を開きます。今回はMacでの操作方法をご紹介します。
リストにあるバックアップの日付を確認しましょう。
写真・動画を削除する前のものであれば、そのバックアップを右クリック→【アーカイブ】をクリック。これでバックアップが上書きされる恐れはなくなります。
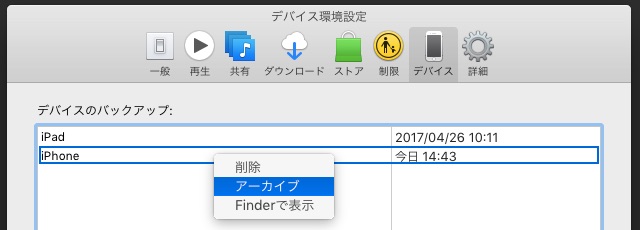
2. 現在の状態をバックアップする
普段はiCloudでバックアップしている場合でも、現在の状態を別にバックアップできるiTunesを使います。詳しい手順は以下のページでご紹介しています。
→ iPhoneをiTunes(PC)でバックアップする方法【iTunes 12.5版】
LINEなど、重要なデータもバックアップしましょう。
→ LINE(ライン) アカウントの引き継ぎ方法
3. 過去のバックアップでiPhoneを復元する
つぎに過去のバックアップで復元を行います。手順はAppleのウェブページで詳しく紹介されています。
iPhone、iPad、iPod touch をバックアップから復元する – Apple サポート
4. 写真・動画を別の場所にコピーする
過去のバックアップで復元できたら、iPhoneの写真アプリを開き、取り戻したい写真・動画があるかを確認しましょう。
それらの写真・動画をPCやアプリ・ウェブサービスに避難させます。
iPhone、iPad、iPod touch から写真やビデオを読み込む – Apple サポート
5. 最初に作成したバックアップで現在の状態に戻す
iTunesで作成した、現在の状態を残したバックアップで復元を行います。
iPhone、iPad、iPod touch をバックアップから復元する – Apple サポート
復元後、ほかのアプリのデータが元に戻っているか・問題なく利用できるかを確認しましょう。
6. 写真・動画をiPhoneにコピー・同期する
これで最新の状態に戻ったので、避難させた写真・動画をiPhoneに入れます。
写真を安全に保管して、すべてのデバイスで最新の状態に保つ – Apple サポート
後悔しないための写真・動画バックアップ術
写真や動画はGoogle フォトでバックアップしましょう。容量無制限で保存できるので、バックアップにピッタリです。
ただし、注意しなければならない点もあります。以下のページで詳しくご紹介しているので、ぜひご覧ください。
→ iPhoneの写真・動画を丸ごとタダでGoogleに預ける方法
| ・販売元: Google, Inc. ・掲載時のDL価格: 無料 ・カテゴリ: 写真/ビデオ ・容量: 164.7 MB ・バージョン: 2.14.0 |


