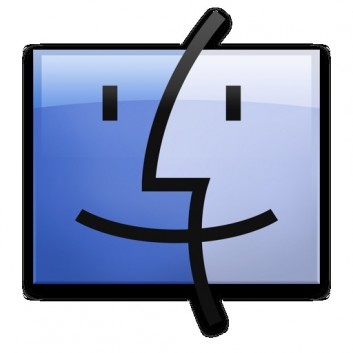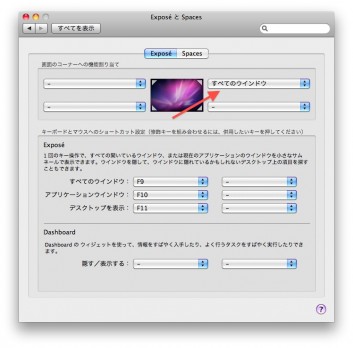昨日の記事( WindowsからMacBookへ3日で全部移行、そしてMacに慣れるためのTIPSのまとめ )の追記です。
FinderとExplorerの違いについて、WindowsユーザーのためにMacユーザーができること、画像編集はピクセルメーターで決まりだ!、その他についてちょっと書きました。
exposeの超便利なTIPS
Windowsユーザーにとってもしかしたら一番なくて困っているのが、alt+tabでウィンドウ切り替えの際に、アプリケーション単位でしか選択できず、テキストファイルをたくさん開いている際に、テキストのアプリケーションじゃなくて、個別のテキストを選択して表示したいんだけど!、って時あると思います。
その解決方法ですが、windowsと同じようにはできません。その代わりにexposeを使うことで地味にプチ解決できます。
システム環境設定>exposeとspaces、のexposeから、画面のコーナーの機能の割り当て、の部分で、画面右上にexposeを当てます。「すべてのウィンドウ」を選択してください。
で、テキストファイルとか、たくさん開いている時に、画面右上にカーソルをえいやっ!と持っていってみてください。少し幸せになれます。
※exposeが動きません、って時の対応方法は、下記記事を参考に対応してください。
MacでExposeやSpacesが動かない時は? – OPUS MAGNUM
FinderとExplorer
要するにフォルダですね。私はそこまで違和感を感じず、こんなものか、と思って終わりだったのですが、この挙動の違いに頭を抱えてしまう人は結構いそうです。
- ダブルクリックでフォルダを開く、というのは同じです。
- こちらの記事でも書きましたが、Finderでファイルを開くときは、enterだとリネームになってしまって開けない。command+oで開ける。また、ファイルを削除したい時はdeleteボタンだけだと削除できない。command+deleteで削除できる。ここが一番大きな違いかと。説明されないとわかんないよね。
- ファイルのソートは結構違う。私はWindowsのソートの方が好き。具体的に言うならば、名前とファイルの種類で同時にソートとかできない。名前、変更日、サイズ、種類、で個別にソートです。
- 個人的に一番残念だったのは、Windowsで言うところの「縮小版」の表示がないところ。Winだと中身のファイルが見れるじゃないですか、4つまで。中に入っている画像数枚でも見れるだけで相当便利なのですが、Macにはそれがありません。残念!
- Finderが神がかっているのはクイックルック。見たいファイルを選択して、スペースキーで中身が見れちゃう。すごい。PDFもOK。ほぼすべてのファイルがスペースキーでのぞけるってのは本当に革命的。体験しないとわからないと思う。
- ファイルの移動がかなり違うって言う人もいますけど、そんなに違うかな?個人的にはあまり違和感ないです。
command+o,command+deleteとクイックルックさえ覚えれば、もうバラ色のFinder人生だと思いますよ。
追記
フォルダ間でドラック&ドロップでコピーする時、windows だと当たり前のように同じ階層に同名のフォルダがある場合、ダブらないようにファイルやフォルダをマージしてくれていたのですが、Mac の場合は完全に移動元のファイル内容に置き換わってくれます。作業スタイルによっては致命傷になる方もいると思います。
下記に詳細がありますのでご注意を。
Macはじめました。: フォルダをコピーする場合、Finderでは「上書き」ではなく「置き換え」られます!
WindowsユーザーのためにMacユーザーができること
ここは長年Windowsを使っていたので非常に実感を持って書けます。大きく2点。
- Macユーザー様、Winの人にメールで書類送る時はファイル名を半角英数字にして!!Windowsだとファイル名が文字化けします。Win→Macは問題ないのにね。
- Macユーザー様、Winの人にメールで書類送る時はファイルに拡張子つけて!!Windowsだとファイルが開けないよ!Windowsユーザーにとっては軽く衝撃なのですが、Macでは標準状態だとファイルに拡張子がついていません。例えばテキストエディターでメモを取って保存すると、拡張子のないファイルが保存されます。それをそのままWinに送ると見れない、と。Win側で届いたファイルのファイル名を変更して拡張子をつければ見れる場合もあるのですが面倒くさいです。
この2個は最低限なMacユーザーのWinユーザーに対するマナーだと思います。
画像編集はピクセルメーターで決まりだ!
今朝触ってみてこれで決まりだ!と思った。
個人的にはたまたま見つけたでLeeshoreとか教えてもらったGIMPとかも触ってみたけど、さくっとしっくりきませんでした。ピクセルメーターは全部日本語だし、なんかいろいろすごかった。
→ピクセルメーター – Mac ソフト、Windows ソフトのことなら act2.com
雑感: このWindows信者を名乗る恥さらし者が!!
「仮にもWindows信者を名乗る人間が、ここまでMacマンセーしやがって・・・この恥さらしが!!」
というおしかりの声はごもっともなのですが、10年使ってきたWindowsです。相当使いこなしている自信があります。
だから、、だからこそ、今回はここまでMacマンセー記事になってしまったのです。
Windowsで日常的に数年間使ってきた各種操作、私自身の業務における作業のツボなど、ほぼルーチンに落とし込まれています。無意識で作業しているレベル。
それら無意識レベルの作業が、Macでちょっとしたことを覚えるだけで見違えるほど早くなってしまったのです。私自身でも信じられなかったです。Windowsで作業スピードをあげようと思ったら、もうスペックの鬼になる以外なかったと思います。でも、Macにしたら早くなってしまった。それは揺るぎのない事実。
雑感: Firefoxが快適だ、という奇跡
クイックルックやiPhoto、その他各種操作など、Macにしたことによって受ける数十の恩恵の中でも1番の奇跡は地味ですが、Firefoxが普通に使えること、ではないかと思います。
Win時代のFirefoxはもうハラハラでした。すぐ重くなるし、いつクラッシュするかとドキドキしたし、そりゃgoogle chromeにも浮気したくなるわ、という感じでした。タブ10個とか開いたら、もうなんかドキドキしてくるでしょ?
MacはFirefoxがなぜか早い。chromeに浮気しようか、とか思わない。Firefox一択でいいや、とすがすがしく思えます。タブ10個とか余裕でしょ?20個も全然行けるでしょ。普通行けないですよ、そんなに。
地味に一番恩恵を受けているのはストレスのないFirefoxライフです。
雑感: マジックマウスの奇跡
奇跡を安売りするなと言われそうですが、マジックマウスも本当にすばらしい。
私は作業はショートカットキーしかほぼ使わない派で、マウスどころかタッチパッドは基本ほぼ使わないんです。windows時代もタッチパッドをほぼ使いませんでした。
だって、キーボードとマウスないしタッチパッドに手が行ったり来たりするの、なんか時間の無駄でしょ?ショートカットキーでもっと便利に簡単に早く多くのことが実現できてしまうのですから当たり前ですが。
そこに新星のように登場したのがマジックマウス。
なんだこれは・・・ゴゴゴゴゴ。
まず、1本指でマウスを上下になぞると画面がスクロールしてしまうことに1個感激。回るくるくるしたのがついているわけじゃなく、つるんとした表面をさっとなぞるだけ。
次に2本指で右から左へさっとなぞると「戻る」効果が出るのがすげぇ。神がかってる。考えた人は偉い。この機能は本当によく使う。結構どこでも使う。一番早いと思う。
外部ディスプレイをつないで広い画面で作業しているので画面が広く、マウスがあった方が普通に考えて便利でしょ、ってのを通り越して便利。画面が広いから使おうって次元じゃない。っていうか、私は画面が広いからマウスを使う、っていう発想ではマウスを使わない。
マウス自体を使うのが何年ぶりかって勢いですが、数日でもうマジックマウスがないと生きていけない体にされてしまったとは・・・Appleは罪作りである。
雑感: 昨日の写真へのコメントより
そんなダサイ外部ディスプレイをつなぐなんてMacBookちゃんがかわいそう、という趣旨のコメントをいただきました。
えぇ、HYUNDAI製の外部ディスプレイを使っています。国内メーカー大好きな私としても正直多少不本意であることは否めないのですが、だって安かったんだもん・・・まだAppBank自体、儲かっている訳ではないので大目に見てください。
お金持ちになったら iMac を外部ディスプレイにしますね。
以上です。
Windows → Mac 移行記、全ての記事へはこちらから
- WindowsからMacBookへ3日で全部移行、そしてMacに慣れるためのTIPSのまとめ
- 【Macの基本操作、日本語入力、Tips編】Windows→Macでやったことまとめ。その2
- 【iTunes, Firefox, その他データ移行編】Windows × iPhone ユーザーならiTunesを使った瞬間に驚くはずだ。その3
- 【Macソフトウェア編】付属のソフトだけで十分、必要なのはFirefox, Skype, Dropboxくらいだろう。その4
- 【MacBookはここがすげぇ!編】iPhoneユーザーはMacがいい!完結!
参考:amazon リンク
APPLE MacBook 2.26GHz 13.3インチ 250GB MC207J/A