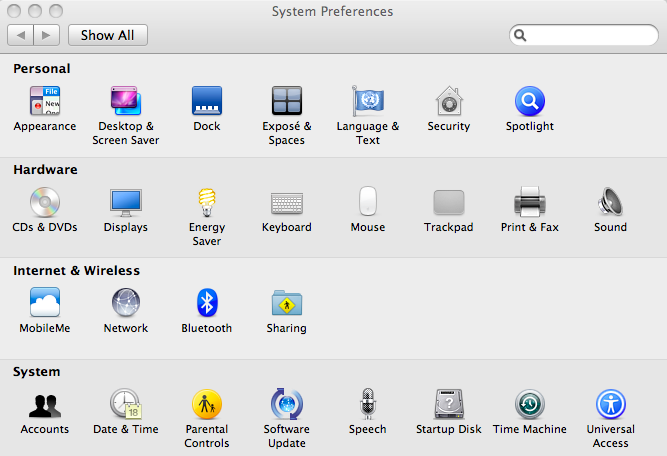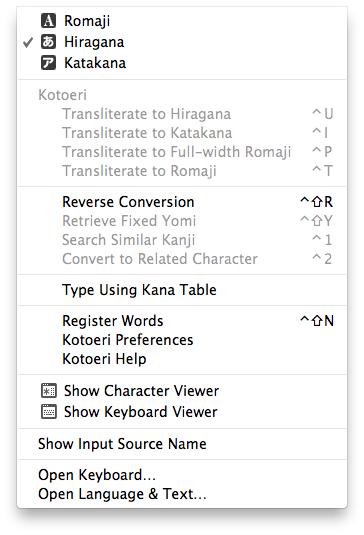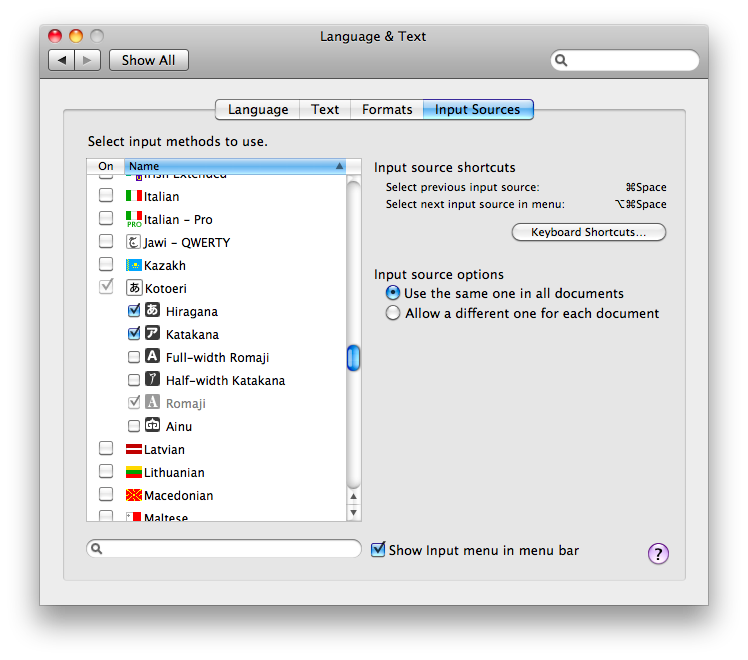MacBook を手に入れてからまずやったことはそう、基本的な設定や、macの使い方、日本語入力法など Windowsとの大きな違いを感じる部分ですよね。
逆にここさえ押さえてしまえば、Windows も Mac も操作方法はあまり変わらないよね。と言えるようになります。ここさえ押さえればあなたの快適マッキントッシュライフはすぐそこですよ!
参考:amazon リンク
APPLE MacBook 2.26GHz 13.3インチ 250GB MC207J/A
初期設定など(Windows → Mac 移行組)
帰ってきてから普通にMacBook起動。ユーザー登録など。
マジックマウスは電池が入ってたから電池を入れる。で、マウスの裏にある電源を入れると勝手に認識。システム環境設定>マウスでいろいろ設定。早い早い。(参考:Apple マジックマウスこと Magic Mouse の設定の解説(Exposé、Spacesの使い方とか)、使用感レポ)
とりあえずFirefoxをインストールする。ダウンロードしてアプリケーションフォルダにドラック&ドロップ。終わり。exeファイルを叩いて、インストーラーが立ち上がって・・・って言う流れじゃないので最初は違和感。インストールはドラッグするだけなのだ!
次にiWorkとOfficeをとりあえずインストール。これもさくっと終了。
その他、システム環境設定で触ったこと。
- Dock は自動的に隠す設定に。
- ExposéとSpacesにて、Spacesを有効に。
- キーボードにて、F1,F2などをファンクションキーとして使用にチェック。
- Finderの環境設定>詳細にて、拡張子の表示にチェック。macは拡張子ないけど、Windows人間としては拡張子がないとやっぱりなんだかいや。
で、最初の設定はまずは終わり。これを読むと大体わかると思います。
Windows→Macになりました。:iPhoneBBS
ざっくり操作を覚える
アプリケーション立ち上げ
基本的にアプリケーション立ち上げは、control+spaceでSpotlightを呼び出してアプリケーションの冒頭何文字かを入力すればOK。アプリケーションが検索結果に出てくるので選択してenterで立ち上がります。
たとえば、control+space+キーボードで「fi」と入力すれば、Firefoxが一番上に出てくるのでenter押してFirefox起動。他にも、control+space+「sk」でenterでskype起動などなど。ランチャーソフトいらないと思った。標準でついているSpotlightで十文過ぎるほど早い。
アプリケーションの冒頭2文字さえ覚えておけば、一瞬で立ち上げることができます。また、フォルダ名とか資料の名前とか全部検索対象なので、Spotlightからほぼすべてにアクセス可能。これはすごい便利。Windows時代のランチャーなんて目じゃないぞ!
文字入力に慣れる
文字入力の英語、日本語の切り替えは、キーボードのspaceボタンの左右のボタンで切り替え。日本語入力してて、半角英数に変換したい時は、「F8」押せばOK。
また、command+spaceでも英語日本語の入力切り替え可能です。
Macでは半角カナの入力が最初できないのですが、ことえりユーザーの方はメニューの一番下にある言語設定を選択し、(OSが英語の時の表示です)
入力方法で半角かなを選択してください(英語OSは half-width katakana ですね)
意外にタッチパッドも便利
あと意外にもかなりいい仕事するやつがタッチパッド。
- 2本指で上下なぞれば画面がスクロール。これ超便利。すごすぎ。もうないと無理。
- 3本指で上下なぞれば、画面の一番上と一番下に。
- 2本指クリックで右クリックと同じ意味。メニューが出てくる。
そんなわけで、マジックマウスももちろん便利だけどタッチパッドも併用して使いたい。
Windowsユーザーなら当たり前だったことはこうすればできる!
ざっくりとした操作感をつかむ際に、Windowsと決定的に違う私が一番違和感があったことと、その解決方法は下記。
- tabボタンでいろいろフォーカスをずらすようにするには、システム環境設定>キーボード>キーボードショートカットで、フルキーボードアクセスのすべてのコントロールにチェック。これでtabボタンがwindowsと同じになる。
- テキストファイルとかで閉じる際に、保存しない、キャンセル、保存、と選択肢が出ますが、保存しないにフォーカスがあたっててもenter押せば保存してしまいます。保存しないにフォーカスがあたっているときで、素直に保存しないで終了したい時はスペースキーを押すと保存しないで閉じることができます。キャンセルはesc。
- Finder等でファイルを開くときは、enterだとリネーム。command+oで開ける。
- Finder等でファイルを削除したい時は、deleteボタンだけだと削除できない。command+deleteで削除できる。
- commandはできるやつ。
- あと、文字入力中にdeleteボタンはwindowsで言うバックスペース。普通にdeleteしたい時は、fn+deleteで削除できます。
- アプリケーションのウィンドウを閉じるのは、command+w。アプリケーション自体を終了させるのはcommand+Q。
多分、この辺がwindowsユーザーを一番混乱させるポイントかと思います。わかると簡単!!
さて、何はともあれSpotlightと文字入力の部分さえ慣れればだいたい問題ないです。ざっくりとした操作を覚える、に関してはこれだけで十分かと。
その他地味に便利な使い方
下記は使ってて便利でした。箇条書きで羅列します。
- 文字入力の際に点を出すには、option+め。
- control+矢印でSpaces切り替え。
- ブラウザで、command+LでURLの部分にフォーカス。地味に便利。
- ブラウザでメモしたい箇所を範囲選択して、デスクトップにドラック&ドロップするとメモが取れる。
- Shift+command+4で範囲指定してスクリーンキャプチャー。
- Shift+command+4 、さらにスペースを押すと マウスポインタ上のウィンドウキャプチャ
- Shift+command+3で全画面キャプチャーだけど4の方が何かと便利。
- ファイル保存時に、command+dで保存場所をデスクトップに指定。
もっとたくさん思いつくかと思ったけど、意外と多くなかった。
Windows → Mac 移行記、全ての記事へはこちらから
- 【Macの基本操作、日本語入力、Tips編】Windows→Macでやったことまとめ。その2
- 【iTunes, Firefox, その他データ移行編】Windows × iPhone ユーザーならiTunesを使った瞬間に驚くはずだ。その3
- 【Macソフトウェア編】付属のソフトだけで十分、必要なのはFirefox, Skype, Dropboxくらいだろう。その4
- 【MacBookはここがすげぇ!編】iPhoneユーザーはMacがいい!その5
- 【FinderとExplorerとか】Windows利用者のためにMacユーザーが気をつけること。補足1
参考:amazon リンク
APPLE MacBook 2.26GHz 13.3インチ 250GB MC207J/A