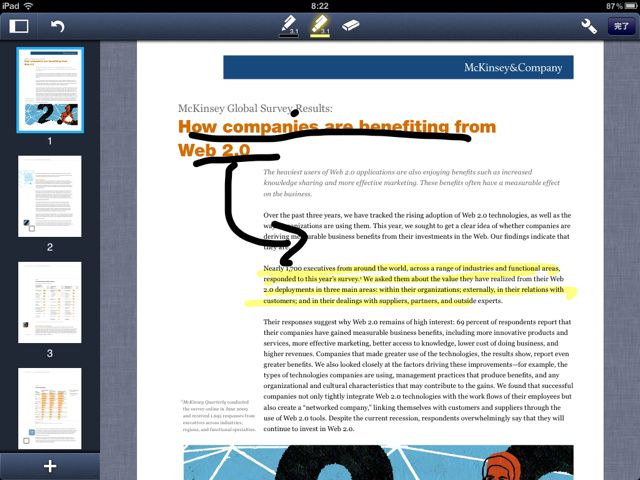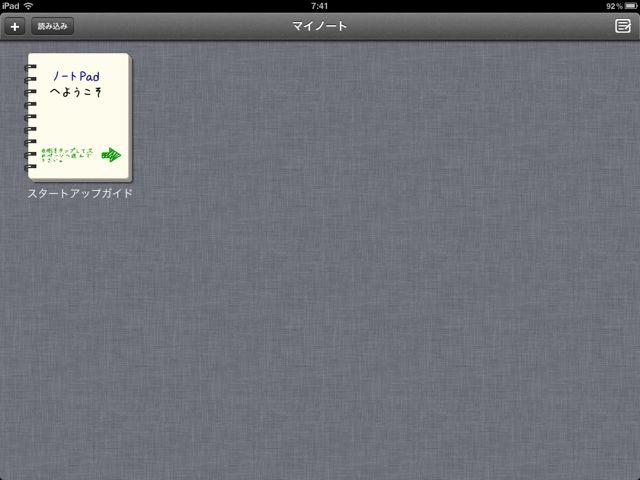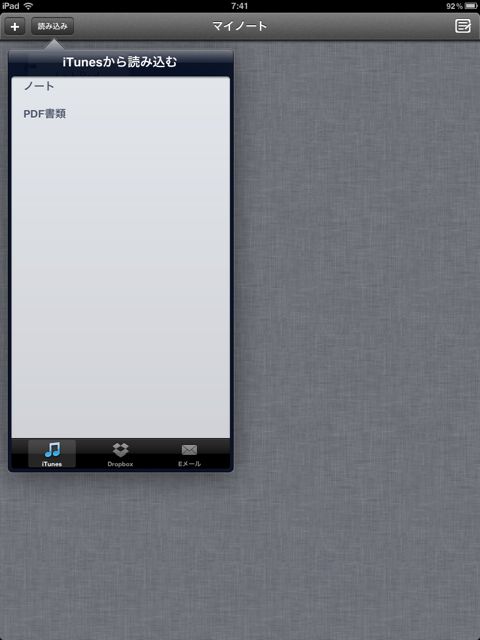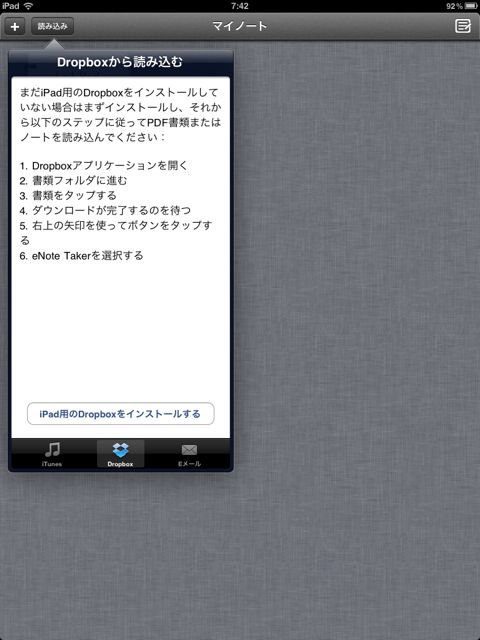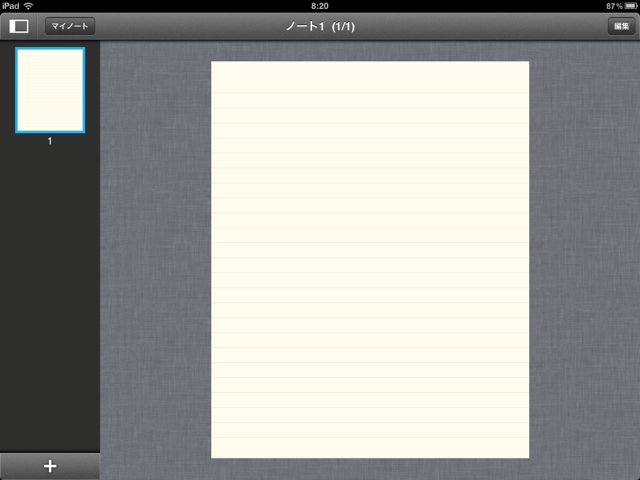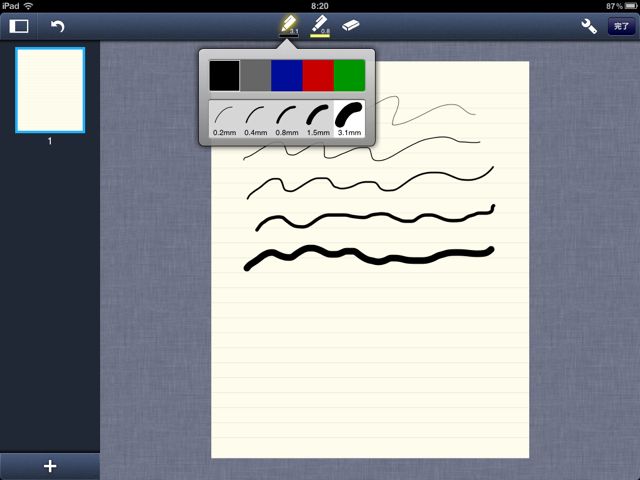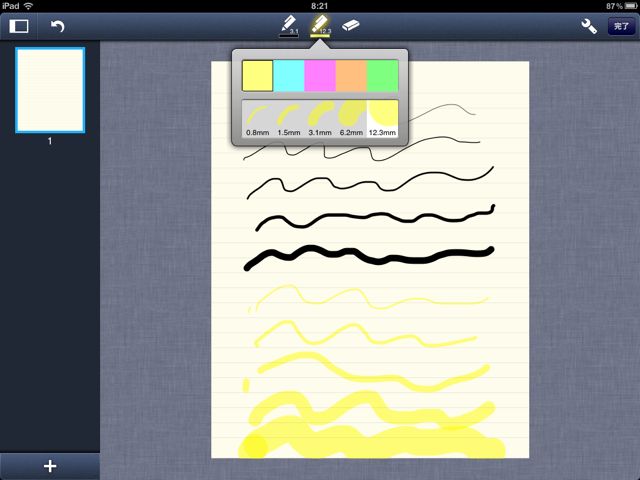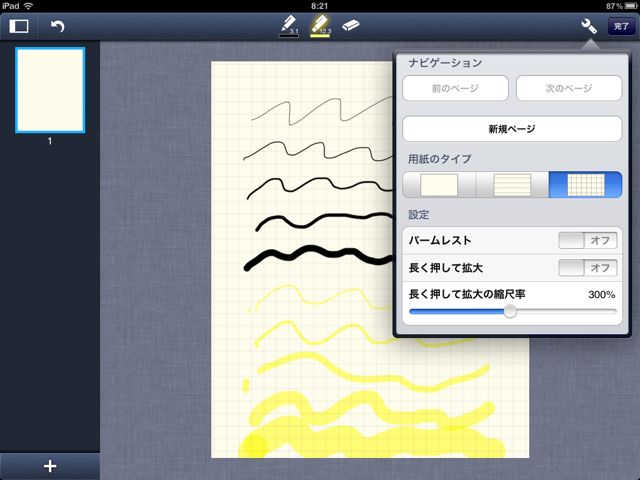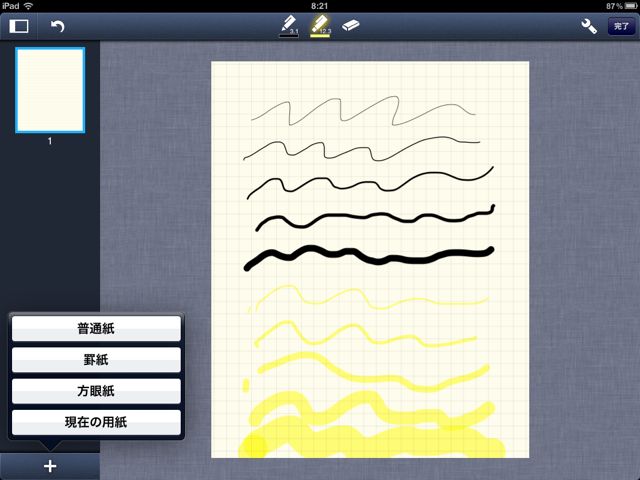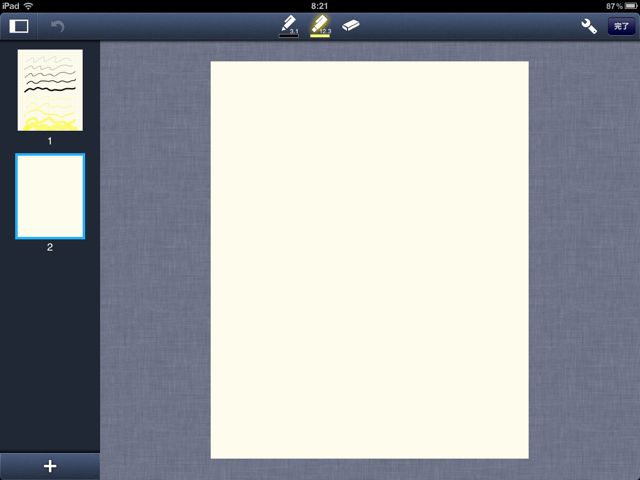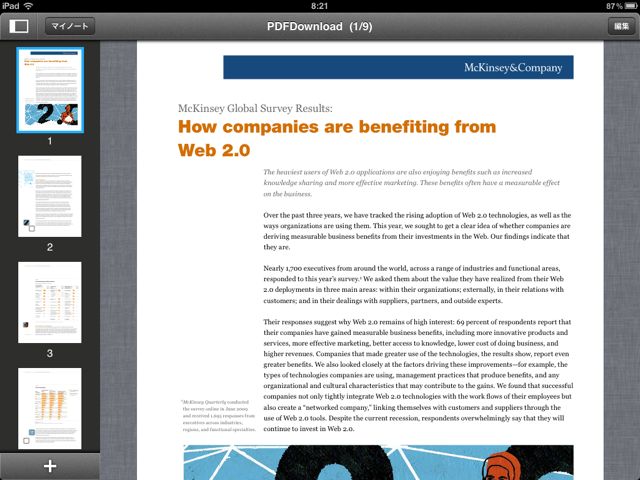iPad用PDFメモアプリは、PDF Expert for iPadやneu.Annotate PDFなど、高性能なものが数多く出ていますが、その真逆、機能の少ない、手軽に使えるアプリがこのノートPad、DropBoxあり (eNote Taker)。
利用方法としては、Dropboxやメールに添付されたPDFを読み込んで注釈やメモを記入すること、そしてそのノートを再度メールなどで転送することが挙げられます。また、かんたんなお絵書き帳・メモ帳としても利用できます。
それでは詳しく解説していきます。
起動したら、まずPDFを読み込みましょう。左上の「読み込み」をタップ!
まず、iTunes経由でPDFを読み込むことが出来ます。iTunes経由でアプリにデータを転送する方法はこちらをご覧下さい→iTunes経由で、iPhoneおよびiPadにPDFや画像、パワポなどのデータを簡単に転送する方法!
次に、DropboxからPDFを読み込みましょう。
・・・とは言っても、Dropboxとアプリが連携しているわけではありません。Dropboxアプリを立ち上げて、そこから転送する形をとります。(なので、DropboxアプリをiPadにインストールしておく必要があります)
Dropboxアプリを立ち上げたら、PDFを開き、左上の「次の方法で開く…」を選択。eNote Takerをタップしましょう。すると、今開いているファイルがアプリに転送されます。

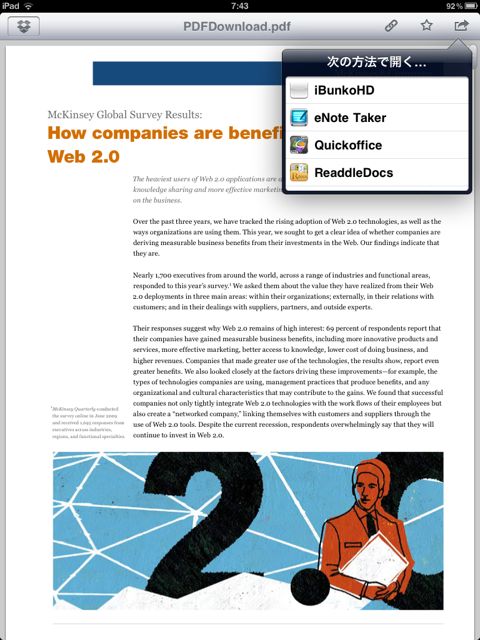
メールも同様です。メールを開いて、ファイルを長押しすると「eNote Takerで開く」という選択肢が表示されますので、これをタップしましょう。
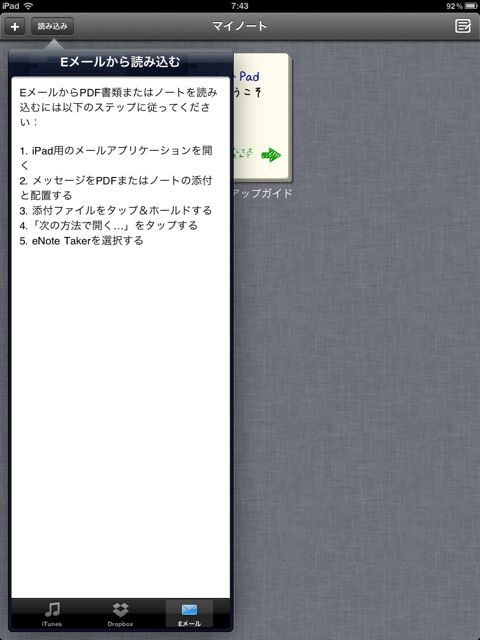
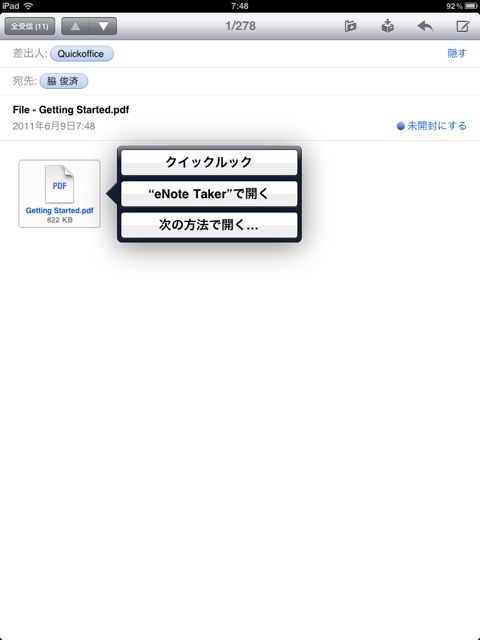
さて、早速転送したPDFを編集したい所ですが、そのまえにお絵書き機能の確認をしていきます。
筆は2種類あります。一つ目が、黒・灰色・紺・赤・緑。筆の太さは5種類あります。
もう一つの筆は透明色です。黄色・水色・ピンク・だいだい色・黄緑があります。筆の太さは5種類ありますが、一つ目の筆よりも太いですね。
さらに、背景を方眼紙的にしたり、まっさらにすることも可能です。
画面左下から、ページを増やすことも可能です。
ページが増えました。
こちらがPDFを開いた時の様子です。右上の「編集」をタップすることで、メモ入れを開始できます。
線を引いてみました。簡単に使えるのがいいですね。
なお、作成したノートは「書き出す」もしくは「PDFに書き出す」で書き出すことができます。メール・iTunes・Dropboxに送信できます。
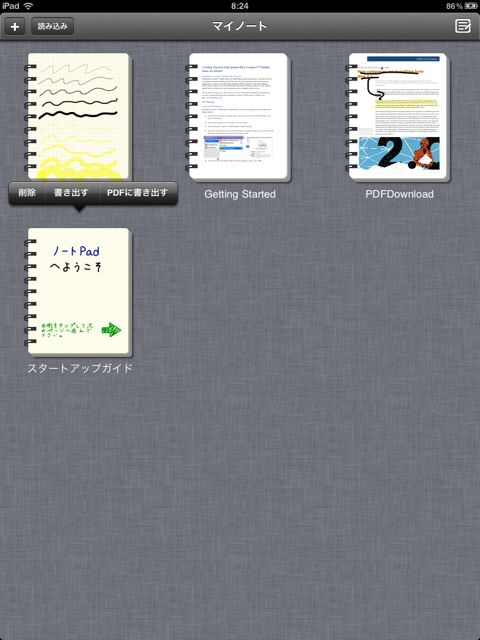
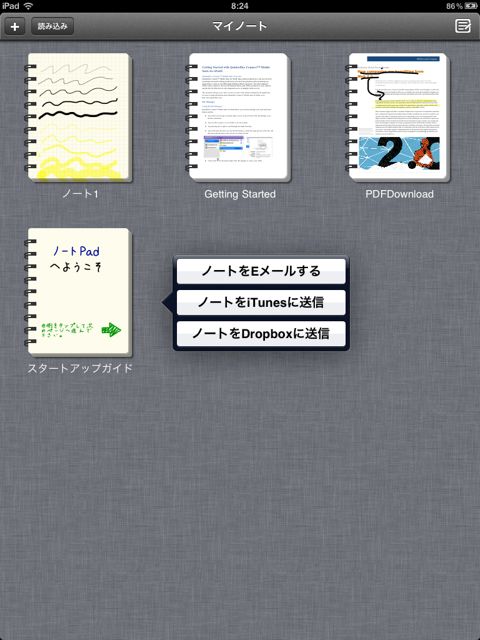
以上です。
機能が少なくて最初は戸惑いましたが(実はDropboxともメールとも連携していないし)、実際に使ってみると、シンプルが故にすんなり使うことが出来ました。そんなに複雑なことをしなくてよいと考えている方は、このアプリから使い始めるのはよさそうです。そしてもしもっと複雑なことをしたいと感じたら始めてPDF Expert for iPadやneu.Annotate PDFあたりを使ってみるとよいでしょう。
- 販売会社URL:Time Base Technology Limited
- 掲載時の価格:¥350
- 仕事効率化
- 容量: 6.7 MB
- 執筆時のバージョン: 1.2.1