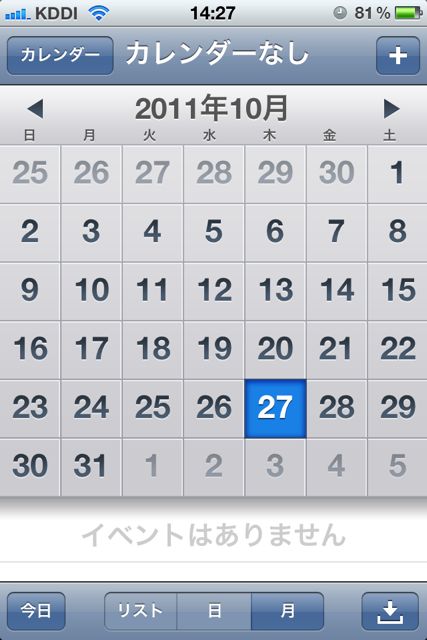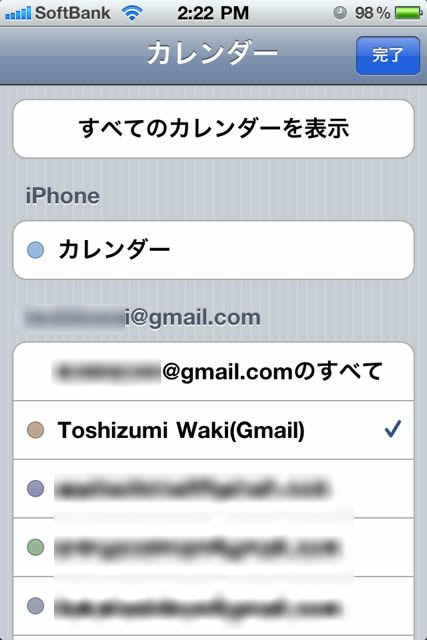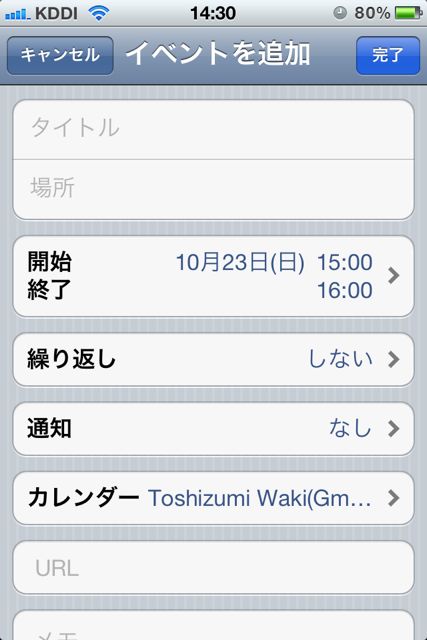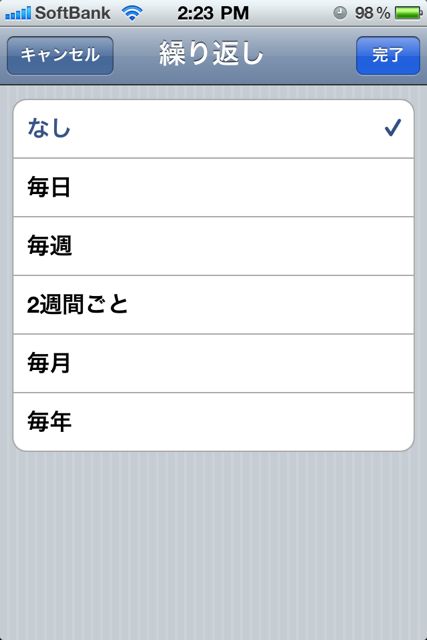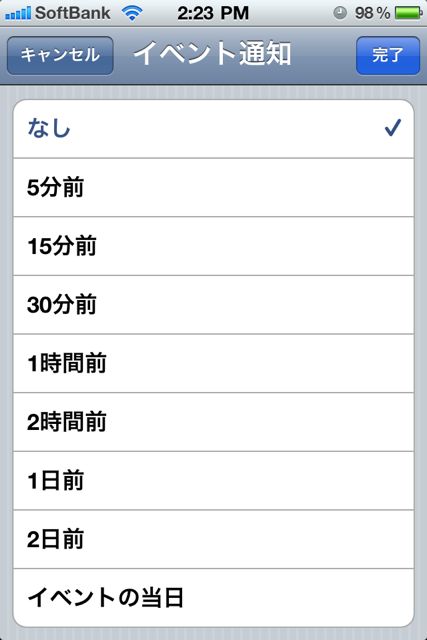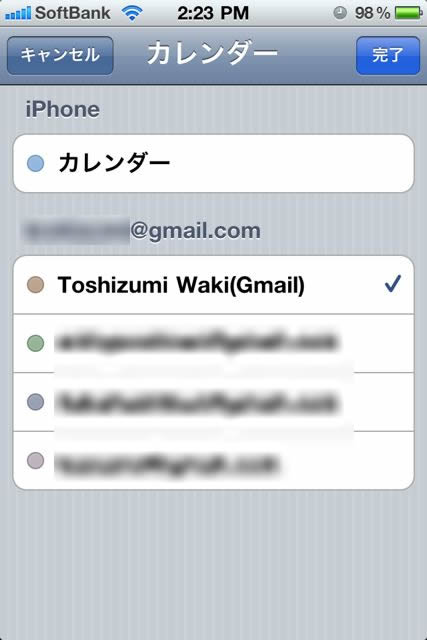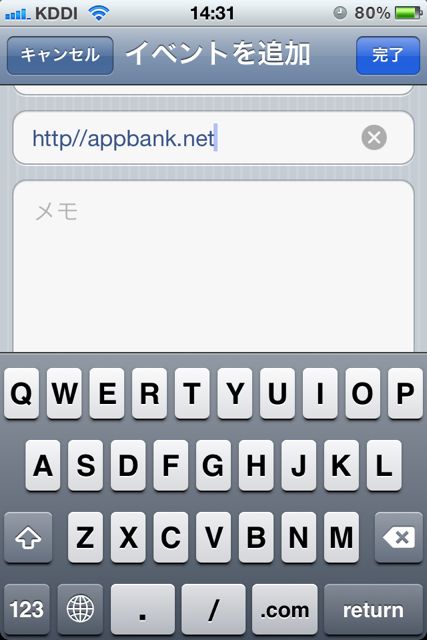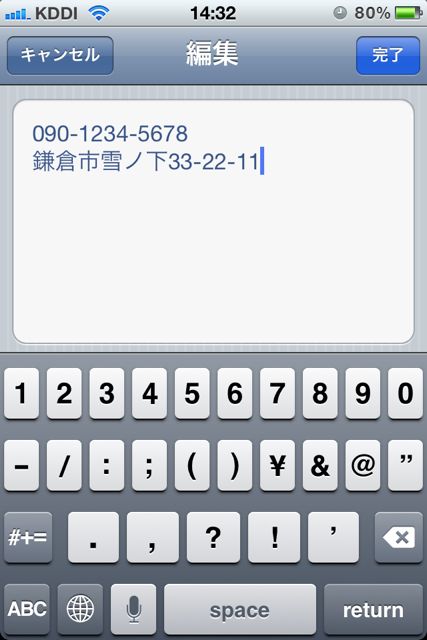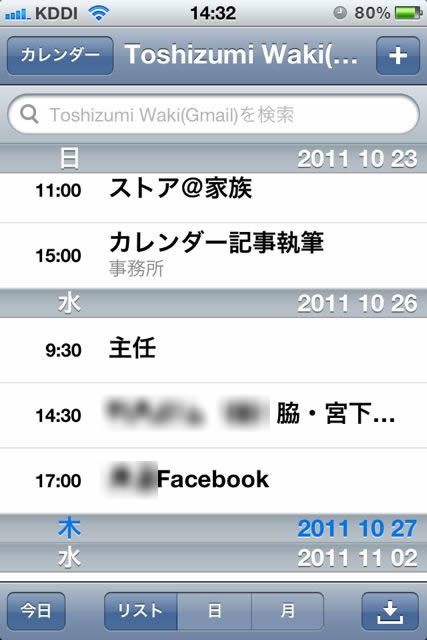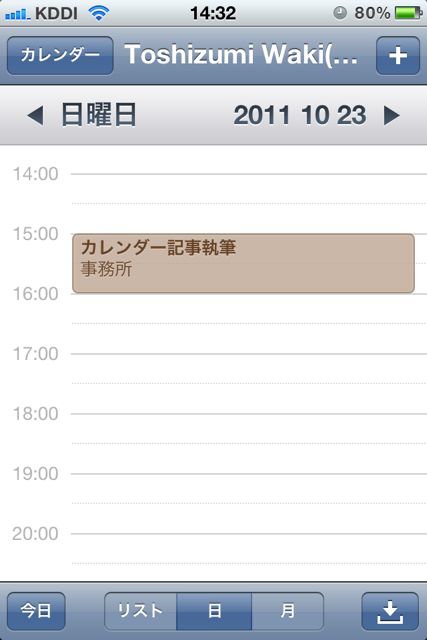
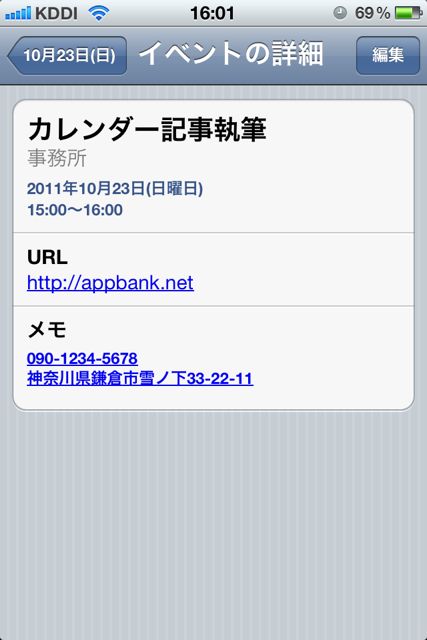
iPhoneを初めて手にした時に最も衝撃を受けるのは地図・メールだと思いますが、その次に控えているのがこのカレンダーではないでしょうか。
iPhoneを持つようになってから手帳を使わなくなったという話はよく聞きます。かくいう私もその一人です。そんなカレンダーの使い方をご紹介していきたいと思います。
こちらがカレンダーの起動画面です。
とってもシンプルですね。それでは早速予定を入力・・・の前に、左上の「カレンダー」をタップしましょう。
ここで、「iPhoneで入力した情報をどこにも同期しない」という方は、iPhoneの「カレンダー」をタップしましょう。
*iCloudをすでに使っている場合「iCloudのすべて」というカレンダーを選択しましょう。詳細はこちら
→【iOS5】iPhone標準カレンダーの変更点解説。週表示・iCloud対応他
すでにGoogleカレンダーと連携している場合、Googleカレンダーに登録されているカレンダーの中から、iPhone標準カレンダーと同期したいものを選びましょう。
同期すると、このようにスケジュールが同期されます。
日付の上に「点」があるのは、予定がある日です。
また、画面下から、選択している日のスケジュールを確認できます。
早速スケジュールを入力していきます。
入力できる項目は
・タイトル
・場所
・開始/終了時刻
・繰り返し
・通知
・カレンダー
・URL
・メモ
です。一つずつ見ていきます。
タイトルと場所、そして開始・終了時刻を入力していきます。
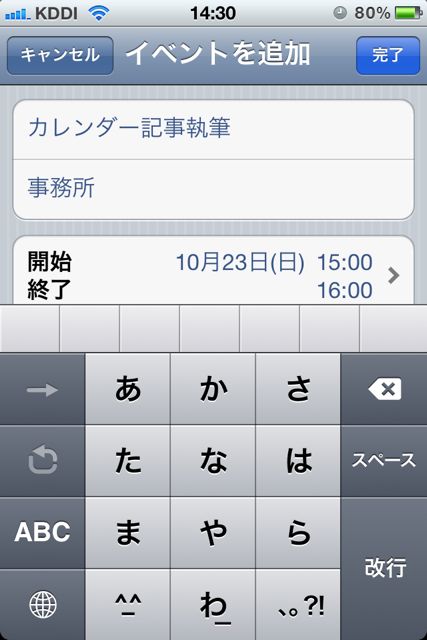
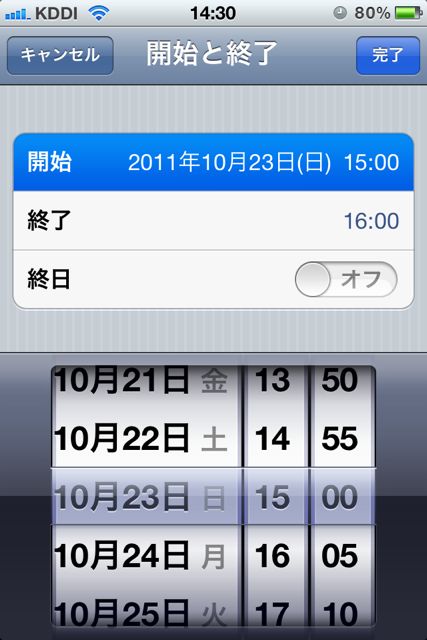
入力した予定が繰り返し予定の場合、ここでその設定も可能です。
ここで通知設定をしておけば、iPhoneではポップアップでそれを知らせてくれます。
また、予定を登録するカレンダーを選択することも出来ます。
たとえば、iPhoneのカレンダーとして登録すると、Googleカレンダーに同期されません。
複数人で共有しているGoogleカレンダーの予定に、自分のプライベートな予定を入れたくない時もありますよね?そんな時にこの機能を使ってください。
URLを入力することもできます。
また、メモを入力することが出来ます。
このメモを侮るなかれ。住所や電話番号を入力しておくと、あとでものすごく助かります。
予定が無事入力できました!表示方法としては、月表示、日表示、そして・・・
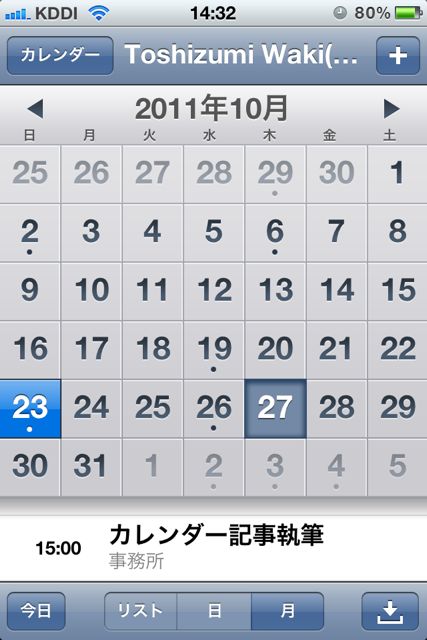
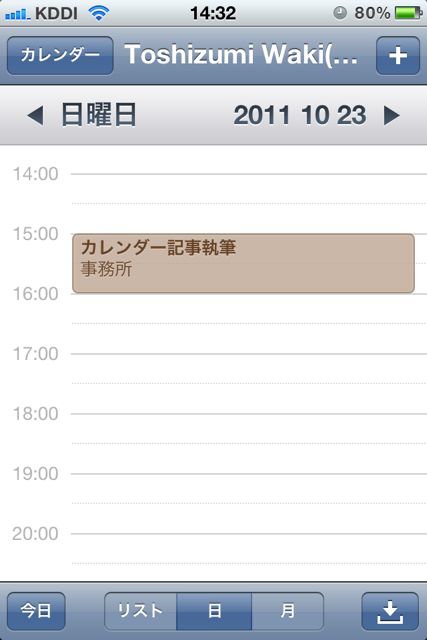
リスト表示があります。
私は月表示が一番好きです。
さて、改めてスケジュールを開いてみました。
すると、URL、電話番号や住所が選択できるようになっていますね。
そうなんです。なんとそのままカレンダーから電話したり、マップを開くことが出来るんです。これはすごくすごく便利ですよ。
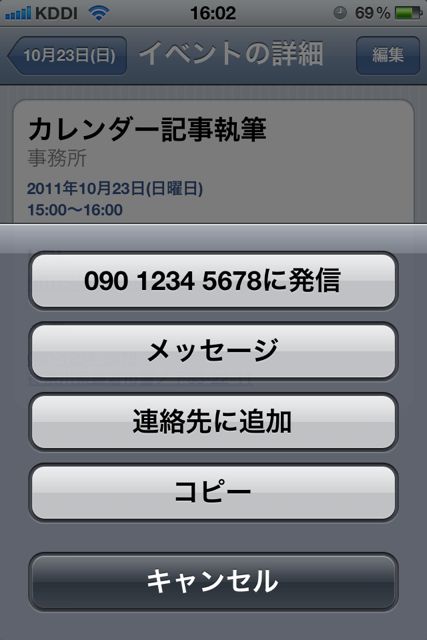
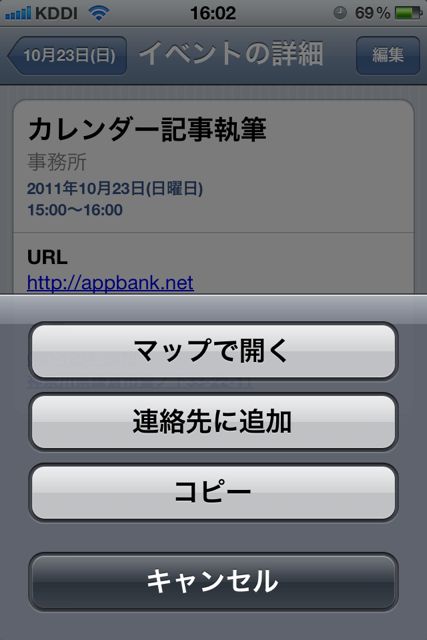
スケジュールの訂正や削除もいつでもできますのでご安心ください。
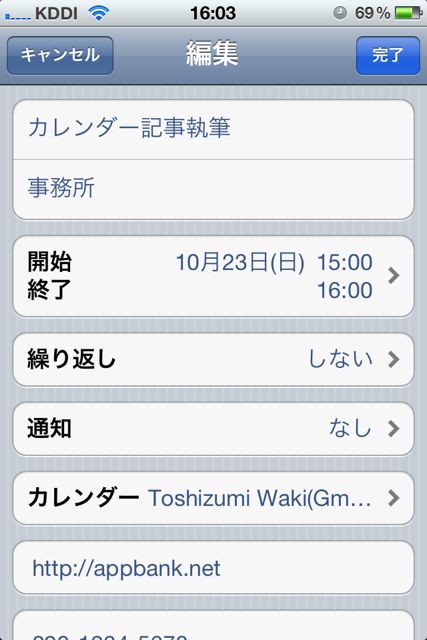
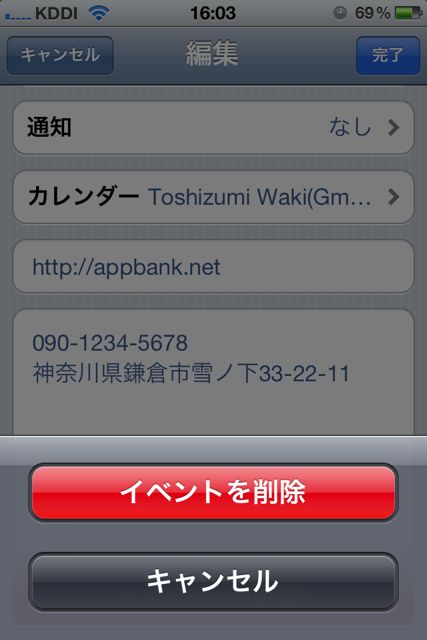
以上です。
iPhoneの標準カレンダーはとても便利です。私も2年ほど使っていました。特に、メモから電話や住所がすぐにチェックできるところは手帳ではまねできないところですよね。是非使ってみてください!
iPhoneの基本的な使い方や、便利なTipのまとめはこちらからチェックできます!
iPhoneの使い方、設定方法、便利なTipsまとめ。