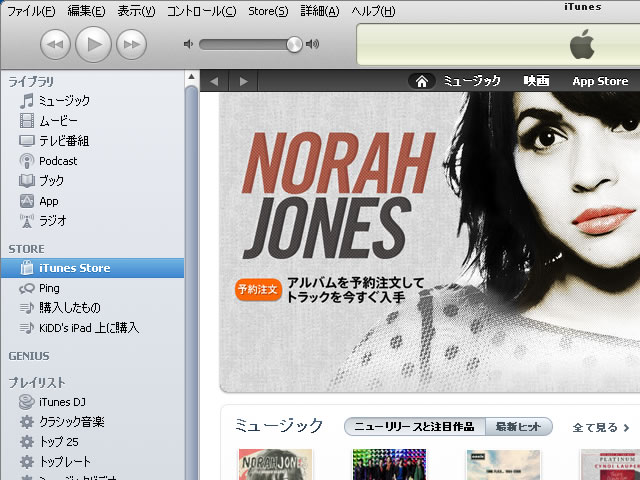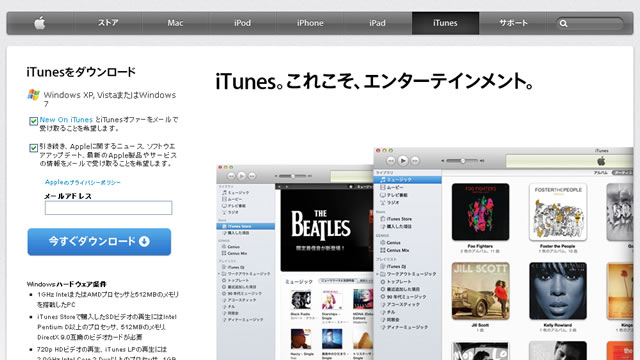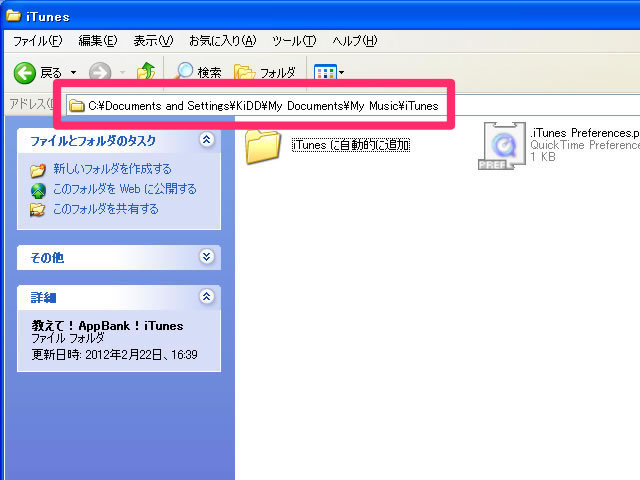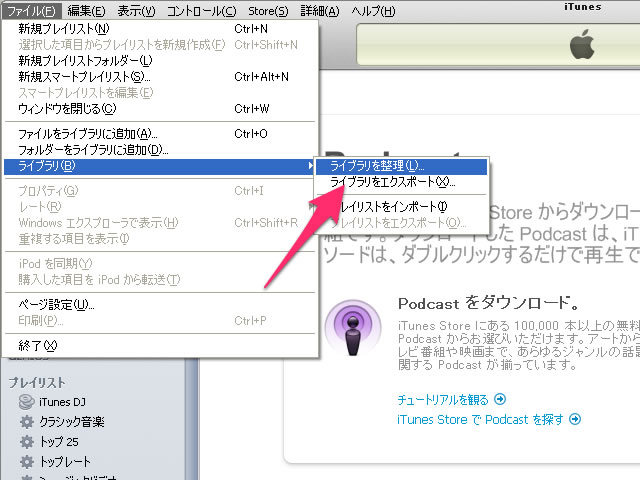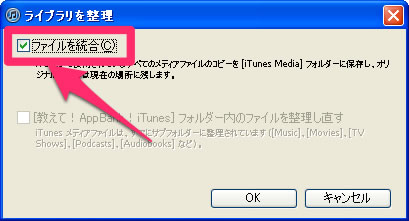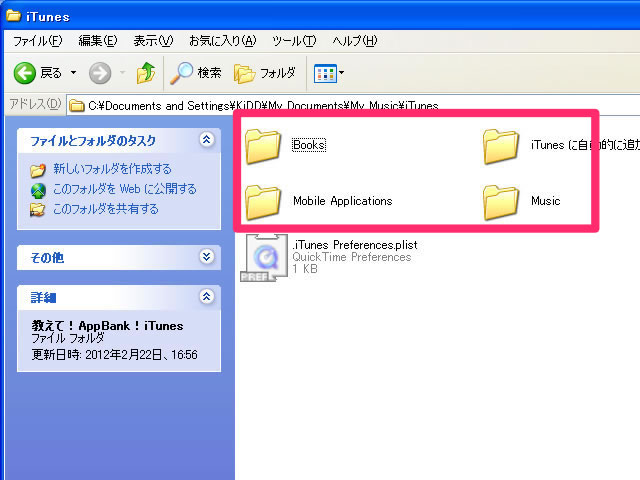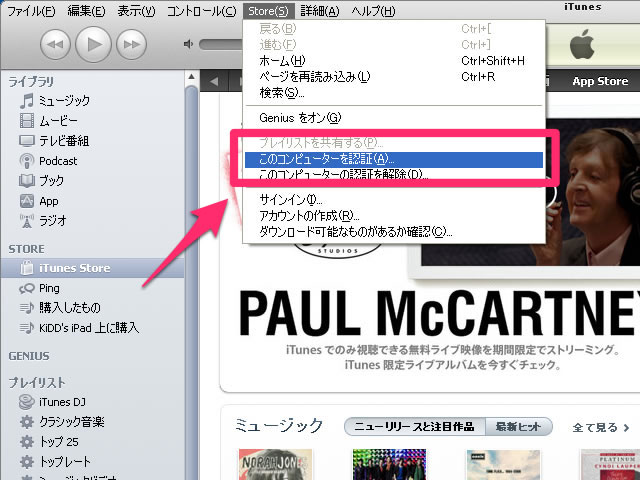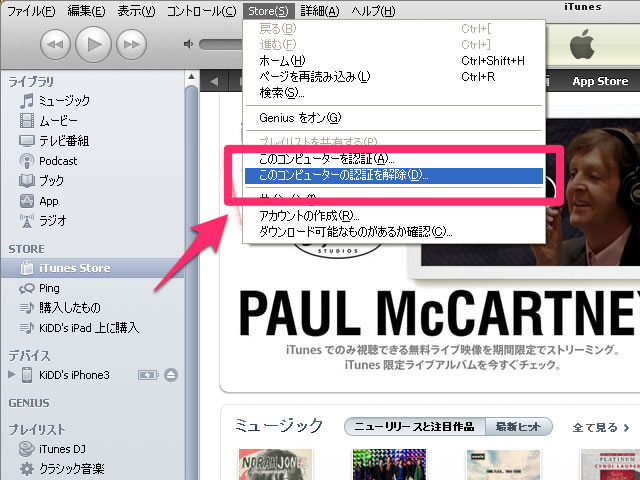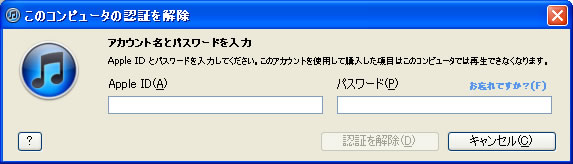こんにちは、KiDDです。
AppBankのメンバーが読者からの質問にお答えする「教えて!AppBank」に、「新しく購入したパソコンにiTunesのデータを移行させたいんだけどどうすればいいの?」との質問が多く寄せられました。
そこで今日は、WindowsでiTunesのライブラリのデータを移行させる方法をご紹介します。
※Windows XPにてテストを行っています。
※この記事ではWindowsからWindowsへのiTunesの移行方法を紹介しています。
Mac→Windows、Windows→Mac、Mac→WindowsでiTunesを移行させたい方は以下の記事を参考にしてください。
iTunesのライブラリのデータをWindowsからMacへ、またはMacからWindowsへ移行する方法
新しいMacにiTunesのライブラリのデータを移行させる方法
新しいPCにiTunesをインストールしよう
まず始めに、新しく購入したPCにiTunesをインストールしてください。
iTunesのインストールファイルはAppleの公式サイトからダウンロードできます。
アップル – iTunes – iTunesを今すぐダウンロード
iTunesのライブラリのデータの場所は【マイミュージック】
次に、今まで使っていたPCのiTunesのライブラリのデータの場所を確認してください。
iTunesの設定を変更していないのであれば、ライブラリのデータは【マイドキュメント】内の【マイミュージック】フォルダに保存されています。
XP:【C:\Documents and Settings\(ユーザー名)\My Documents\My Music\iTunes】
Vista:【C:\ユーザー\(ユーザー名)\ミュージック\iTunes】
7【C:\ユーザー\(ユーザー名)\マイ ミュージック\iTunes】
変更されている場合は、iTunesのメニューの【編集】から【設定】をクリックし、【一般 環境設定】ウインドウの【詳細】タブから【[iTunes Media] フォルダーの場所】をチェックしてください。
しかし、このままこのフォルダの内容をコピーしてもiTunesの設定によってはライブラリのデータの移行に失敗してしまいます。
そのため、データを移行する前にiTunesのメニューから【ライブラリを整理(L)】を実行します。
【ファイルを統合(C)】にチェックを入れて【OK】をクリックすると、さきほどのiTunesフォルダにライブラリ内の全てのデータがまとめられます。
ファイルを統合したことにより、iTunesフォルダにさきほどはなかった【Mobile Applications】(iPhoneアプリの保存場所)や【Music】(音楽ファイルの保存場所)のフォルダができました。
この状態のiTunesフォルダを、新しく購入したPCの【マイミュージック】のiTunesフォルダにコピーすると、iTunesのライブラリのデータをちゃんと移行できます。
肝心のファイルのコピー方法ですが、以下の方法で古いPCのデータを新しいPCから読み込ませることができます。
- DVDやBlu-ray Discなどの光ディスクにiTunesフォルダをコピーする(容量によっては光ディスクが複数枚必要です)。
- 外付けHDDにiTunesフォルダをコピーする。
- 古いPCの内蔵HDDを取り外し、新しいPCにスレーブドライブとして接続する。
- 古いPCと新しいPCをLAN上の同一ネットワークに繋げてフォルダを共有する。
外付けHDDを購入するのがもったいない&PCからHDDを取り出せるという人は以下のガジェットを使うと便利です。2.5インチ or 3.5インチの内蔵HDDを差し込んで即席の外付けUSBドライブにできます。
データの移行方法はAppleのサポートページでも紹介されています。
新しいPCの認証、古いPCの認証解除を忘れずに
iTunesのライブラリのデータを移行させたあとは、デジタル著作権管理(DRM)がかかっているファイルを使用できるようにするため、Apple IDにコンピューターを認証させなければいけません。
iTunesのメニューの【Store(S)】から【このコンピューターを認証(A)】をクリックしてください。
すると【このコンピューターを認証】ウインドウがポップアップするので、Apple IDとパスワードを入力します。
これでコンピューターの認証が完了し、iTunesで購入したアイテムを新しいPCでも再生、視聴できるようになりました。
Apple IDは全部で5台のコンピューターまで同一のものが利用できます。
また、同じように今度は古いPCの認証を解除しておきましょう。
もう使わない古いPCを認証させたままだと、ノートパソコンやリビング用PCなどのiTunesをインストールしておきたいPCが増えたときにApple IDが認証できずに困ることがあります。
iTunesのメニューの【Store(S)】から【このコンピューターの認証を解除(D)】をクリックしてください。
【このコンピューターの認証を解除】ウインドウがポップアップするので、Apple IDとパスワードを入力します。
無事に認証が解除されました。
新しいPCにiTunesのライブラリのデータを移行させたい人は参考にしてください。
Mac編はこちら→新しいPCにiTunesのライブラリのデータを移行させる方法(Mac編)
Windows⇔Macはこちら→iTunesのライブラリのデータをWindowsからMacへ、またはMacからWindowsへ移行する方法