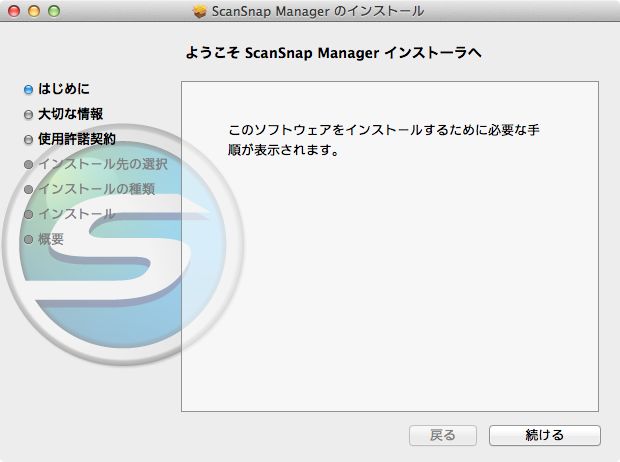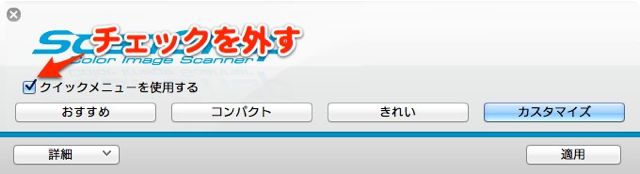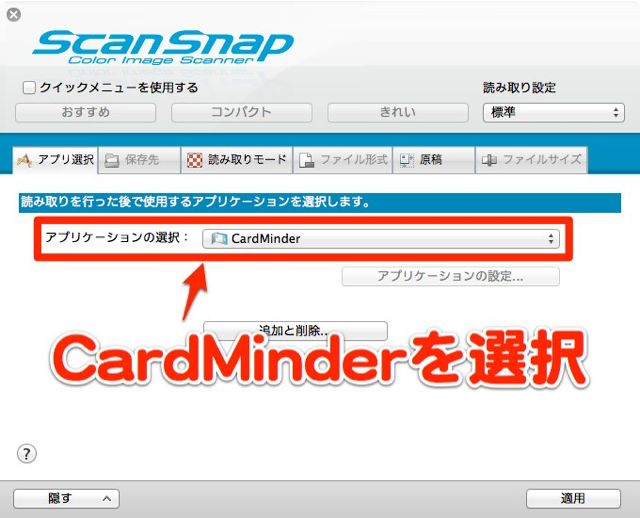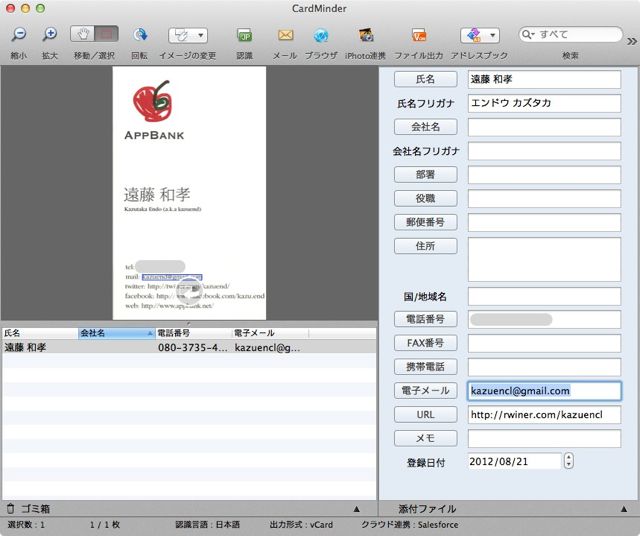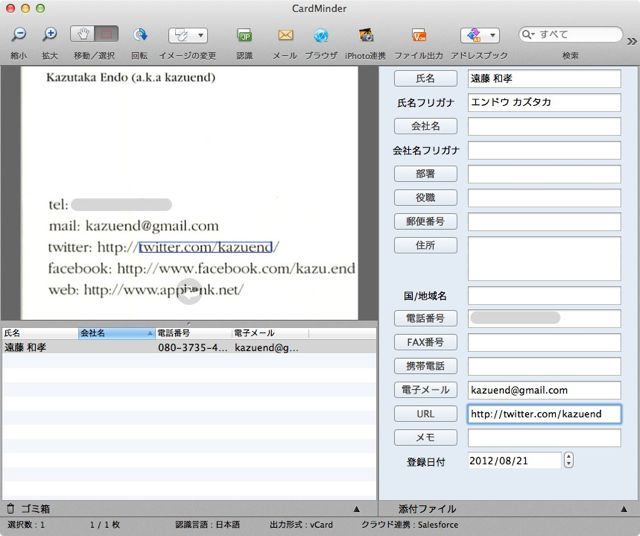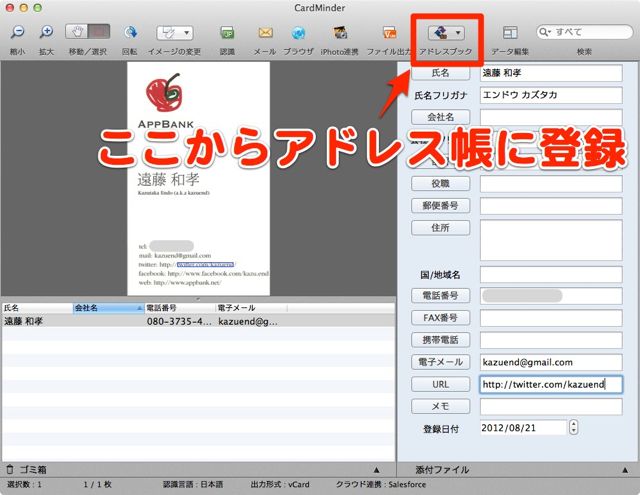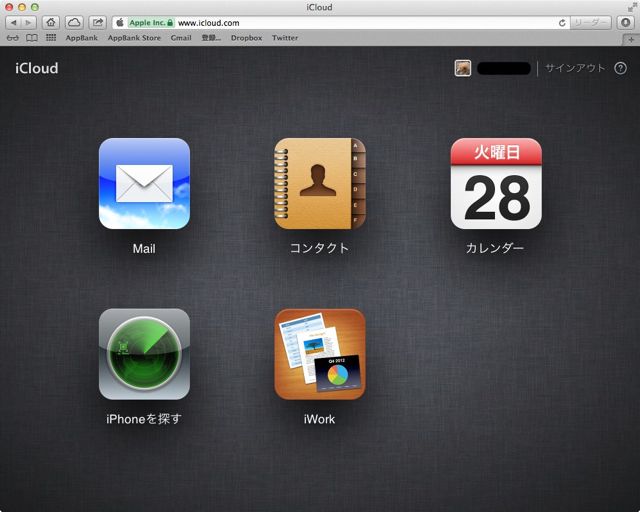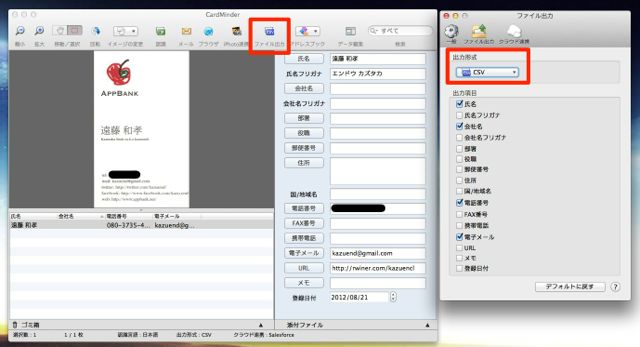名刺管理や書籍の電子化と言えばScanSnap!こちらを使って紙の名刺をパソコンやiPhoneで取り扱えるデータに変換し、iPhoneで管理する方法をご紹介します。
Scansnapならば大量の名刺を素早く一気に取り込めます。スキャンした名刺の画像は、専用ソフトを使ってサクッと文字に変換されます。そのデータをパソコンで管理しているアドレス帳などを通じてiPhoneと同期すれば、簡単に大量の名刺をiPhoneの連絡先に登録できるのです。
ScanSnapを使った、名刺をiPhoneに登録する方法を詳しくチェックしていきましょう。
ScanSnapに付属しているソフトウェアをインストール
ScanSnapを使って名刺管理するためには、ScanSnapを購入したときについてくるソフトを利用します。インストールが完了したら、ソフトウェアが最新版になっているかアップデートをチェックするのもお忘れなく。
必要なアプリケーションを起動
まずはScanSnapで取り込むための「ScanSnap Manager」を起動します。名刺管理のための「CardMinder」は自動的に起動するので、手動で起動する必要はありません。
ScanSnap Managerが起動したら、環境設定を開きます。【クイックメニューを使用する】のチェックをはずし、詳細画面に進みます。
【詳細】ボタンをクリックして設定画面を開きます。次に、【アプリを選択】タブから【CardMinder】を選択します。【適用】を押して準備完了です。
ScanSnapで名刺の読み取り開始
ScanSnapに名刺をセットし、Scanボタンを押します。最初はテストのつもりで1枚だけ読み取ることをオススメします。慣れてきたら読み取り上限枚数まで一気にセットしてしまいましょう。
機械でのスキャンが完了するとCardMinderが自動的に起動し、画像から文字のデータに変換が始まります。
読み取りがうまくいっていない部分は、【拡大】ボタンで名刺の画像を確認しながら編集します。
編集が完了したら【アドレスブック】ボタンをクリックします。これでパソコンのアドレス帳に登録できます。
iTunesやiCloudを使ってiPhoneのアドレス帳に同期
パソコンのアドレス帳とiPhoneの連絡先アプリを同期すれば、これだけで名刺の情報がiPhoneで取り扱えるようになります。
同期の方法はiTunesやiCloud経由で同期する方法など色々あります。
iTunes経由で同期する方法はこちらをご参照ください。
→ iTunes 10 for Mac: 連絡先、カレンダー、およびその他の情報を iPod、iPhone、または iPad と同期する
iCloudを使った連絡先データの取り込みはこちらをご参照ください。
→ Mac の連絡先と iPhone で使っている iCloud の連絡先を同期したい | 教えて!AppBank
ScanSnapを使えば、名刺の読み取りからiPhoneへ取り込める型式への変換が爆速で、超オススメです。
今回使った機器一覧
・ScanSnap S1500M
・Mac mini(Mid 2011)OS X(10.8)
おまけ:Card MinderではCSV型式でアドレス帳を保存可能
名刺の画像を文字のデータに変換してくれるCard Minderでは、名刺のデータをCSV型式のファイルに出力することができます。頂いた名刺一覧を作成したい際などにとても便利な機能です。
その他iPhoneを使った名刺管理方法
iPhoneの無料アプリで名刺をデジタル化できるアプリ。
→Genius Scan: iPhoneが簡易スキャナに。名刺や書類の簡単なデジタル化にピッタリ!無料。
iPhoneで名刺を撮影して、iPhoneの連絡先にそのまま登録できるアプリ。
→WorldCard Mobile: 名刺を撮影してiPhoneの連絡先にそのまま登録できるアプリ。