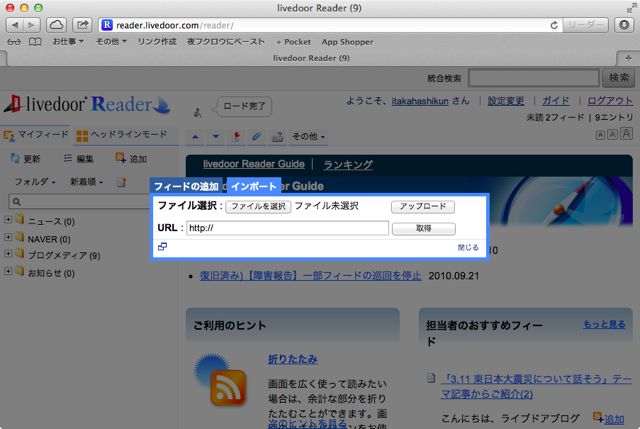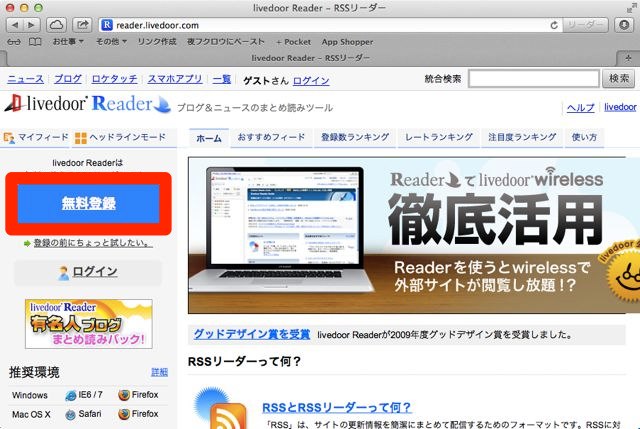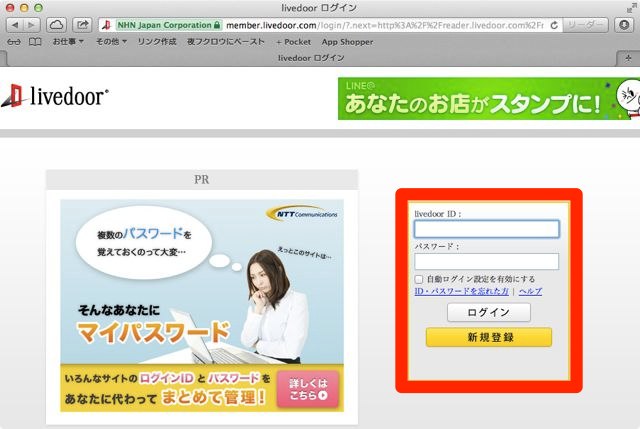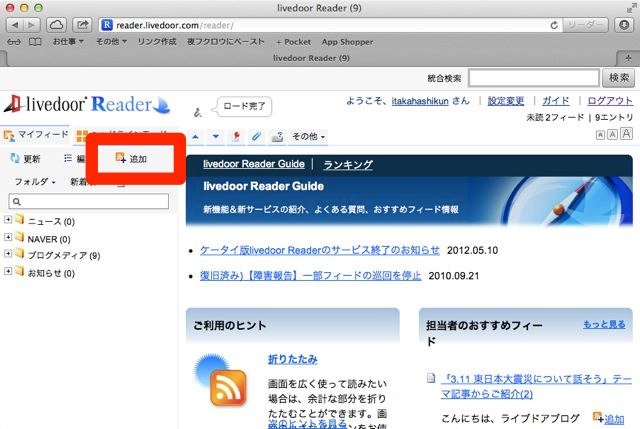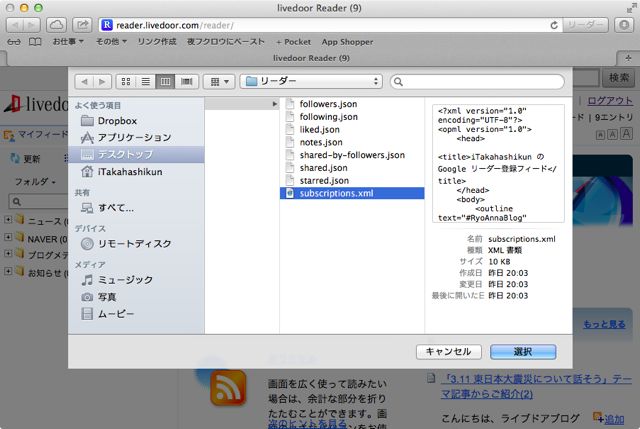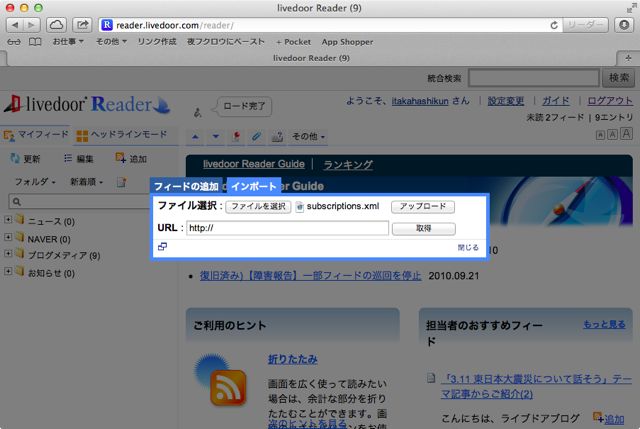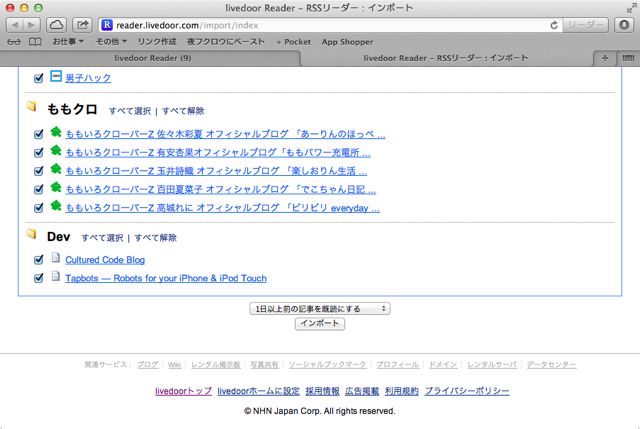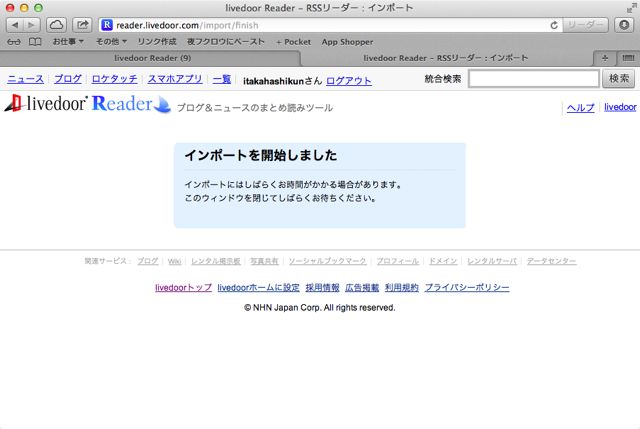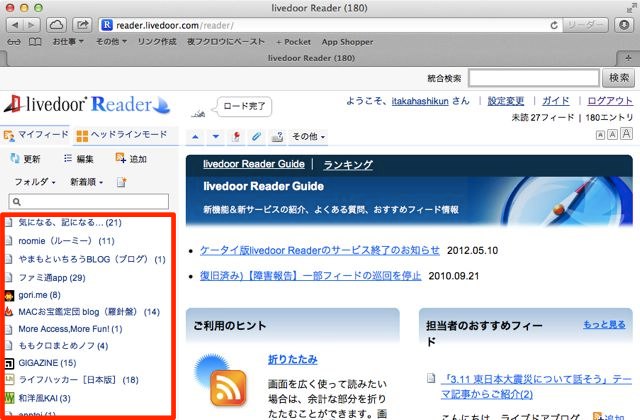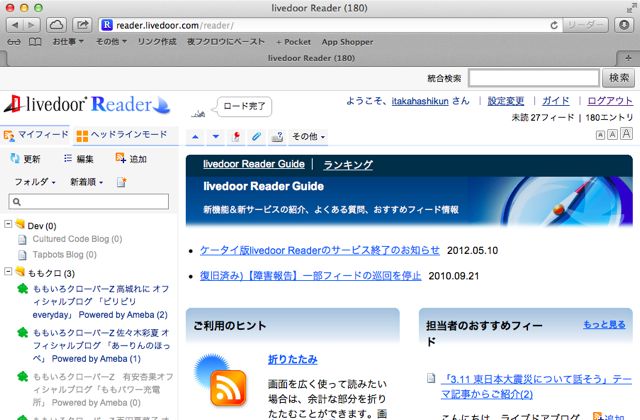Google リーダーのサービス終了は悲しいニュースです。しかし、泣いているだけでは前へ進めません。何か代わりのサービスを探さなくては。
というわけで、livedoor Readerはいかがでしょうか?
他にもいろいろとサービスはありますが、移行が簡単で、何より「そのサービスを利用できるiPhone/iPadアプリがあるか」ということを考えると、livedoor Readerかな、と。
というわけで、さっそくlivedoor Readerへ移行してみましょう!
まず、大切なデータを救出しましょう!
こちらのページを参考に、Google リーダーから登録しているフィードなどのデータをパソコンに保存しましょう。
Googleリーダーが7月1日にサービス終了。他サービスへの乗り換えに備えデータを保存しておきましょう!
livedoor IDを作成しましょう
livedoor Readerのページにアクセスし【無料登録】からlivedoor IDを作成しましょう。
超簡単だったので登録方法はとばします!(え
さっそくデータを移行してみよう!
livedoor IDを作成したら、さっそくログインしてみましょう。
ログイン完了です!うん、Google リーダーを利用している方であればなんとなく雰囲気でわかる感じですね。あれっぽい感じです。
それでは、さっそく【追加】からGoogle リーダーのデータを読み込ませましょう!
【フィードの追加】から【インポート】に切り替え、【ファイルを選択】からさきほど救出したデータを選択しましょう。
お目当てのファイルは【subscriptions.xml】です。これを選択しましょう。
選択が完了したら【アップロード】をクリックしましょう!
…おぉ!!Google リーダーに登録しているサイトがズラズラッと表示されました!ここで【インポート】をクリックしましょう!
何日か前の記事を既読状態にしてインポートすることも可能です。
インポートが開始されますので、ウィンドウ(タブ)を閉じてしばらく待ちましょう。
しばらく待つと…このとおり、Google リーダーに登録していたサイトがインポートされました!!超簡単です!
しっかりとフォルダもそのままです。スターなどはあまり使っていなかったのでどうなのかわかりません。。すみません。。。
というわけで、超簡単に移行できるのでぜひお試しください!