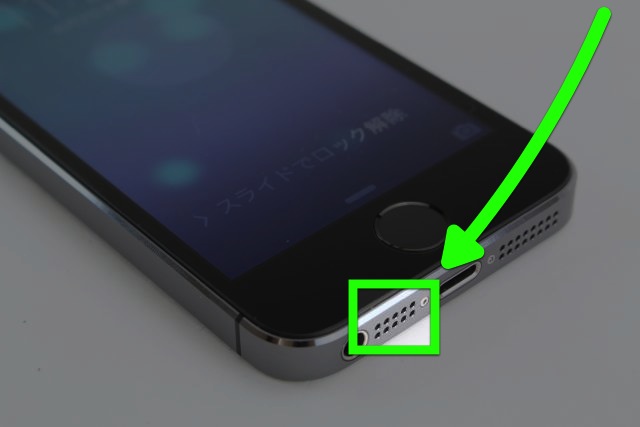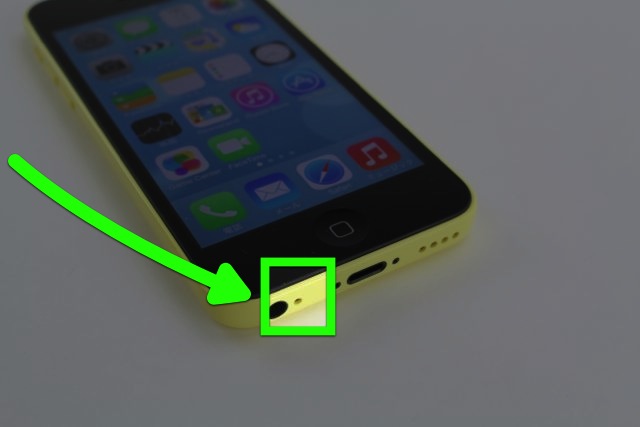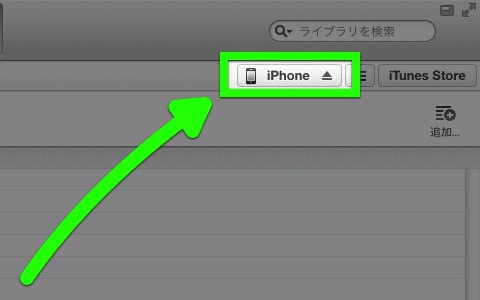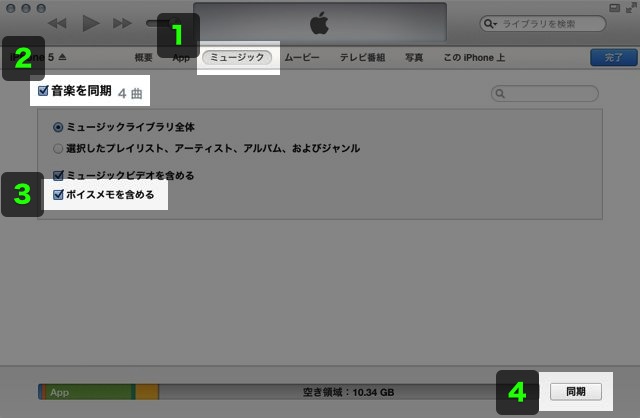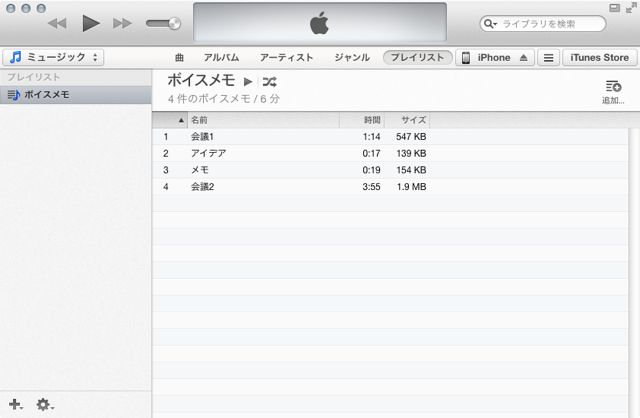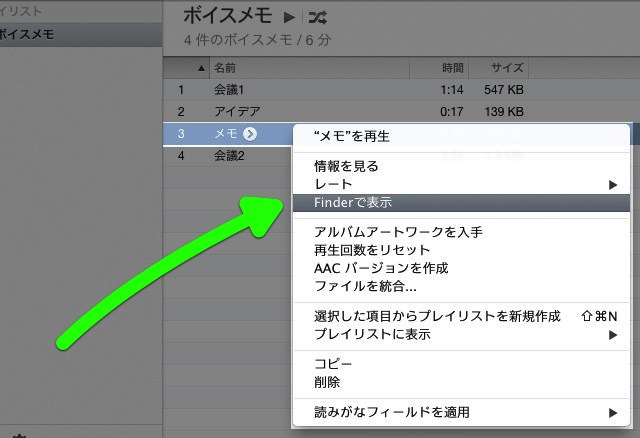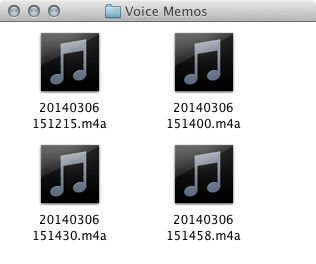iPhone には最初から「ボイスメモ」が入っています。思いついたアイデア・メモを口頭で残したり、講義・会議の録音に使えます。
録音したデータは iPhone でも再生できますが、テキストに起こす際には PC で再生したい時もあります。
そんな時は、録音データを PC に転送しましょう。iTunes で簡単に行えます。
録音データはサイズが大きいので、iPhone の容量を圧迫しがち。そんな場合は PC に転送して iPhone から削除しましょう。
iPhoneで録音するには?
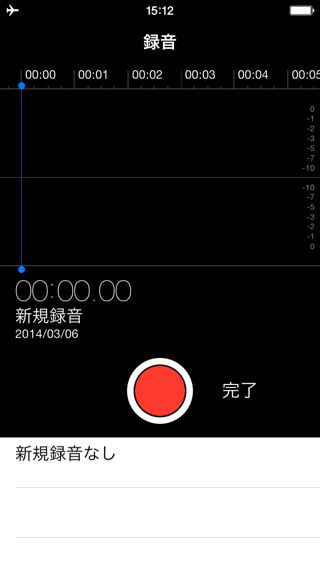
iPhone をロックしたり、アプリを閉じても録音は続きます。

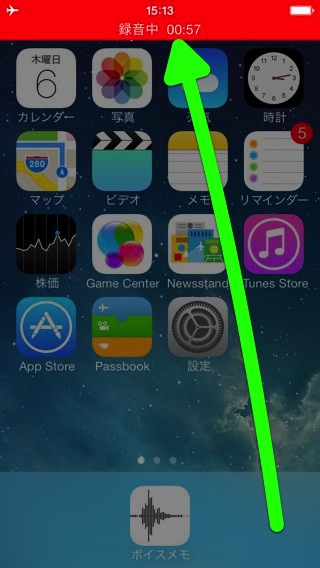

【完了】で録音を終了します。
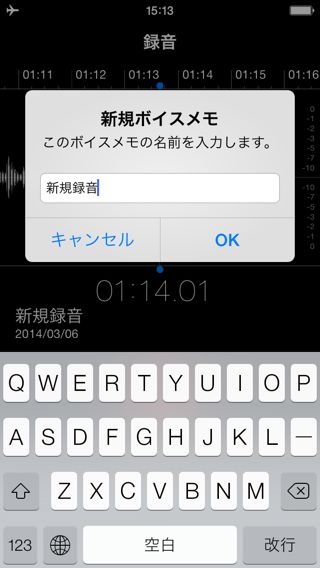
例えば「会議 ○○○にて」とか「商品企画のアイデア」です。
左:録音データは iPhone でも再生できます。
右:必要な部分を切り出す「トリミング」も可能です。
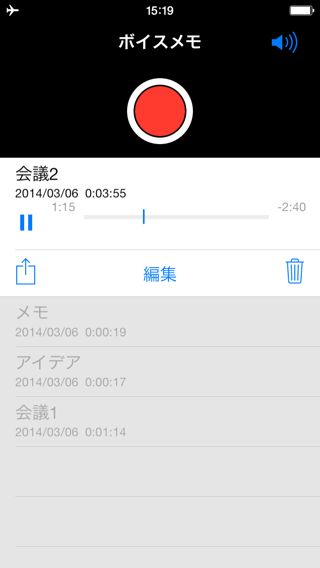
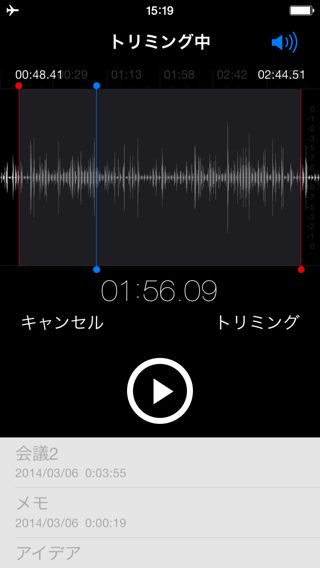
iPhoneのマイク位置
マイクの位置を確認しておけば、よりクリアに録音できます。
iPhone 5s の場合。
iPhone 5c の場合。
録音データをPCに転送する
まず iPhone と PC をケーブルで接続し、それから iTunes を起動します。
iTunes の【iPhone】ボタンをクリック。
【ミュージック】タブを開いて、「音楽を同期」と「ボイスメモを含める」にチェックが入っていることを確認します。最後に【同期】をクリック。
録音データが iPhone から PC に転送されます。「ボイスメモ」というプレイリストが作成されるので、そこから再生できます。
元の録音データは iPhone に残ります。不要であれば削除しましょう。
録音データをコピー・添付したい時は?
録音データを右クリック。【Finder で表示】を選びます。Windows 版では【Windows エクスプローラで表示】です。
すると録音データが表示されるので、通常のファイルと同じようにコピーしたり、メールに添付できます(サイズに注意!)。