
(© Apple)
古いiPhoneから『iPhone SE』にデータを移行する方法をご紹介します。iPhone SEがなくてもできる作業があるので、今のうちに準備しておきましょう!
(1)古いiPhoneをアップデートする
まず、お使いのiPhoneのiOS・アプリを最新バージョンにアップデートしましょう。
iPhone SEはおそらくiOS 9.3がインストールされた状態になっているので、データを移す元になるiPhoneも最新バージョンにそろえておきます。
ここではiPhoneのみでアップデートする方法をご紹介します。
iOSをアップデートする方法
まず、万が一に備えてiPhoneをバックアップしましょう。
→ iPhoneをiCloudでバックアップする方法【iOS 9版】
→ iPhoneをPCでバックアップする方法【iOS 9版】
設定アプリの【一般】→【ソフトウェアアップデート】をタップします。
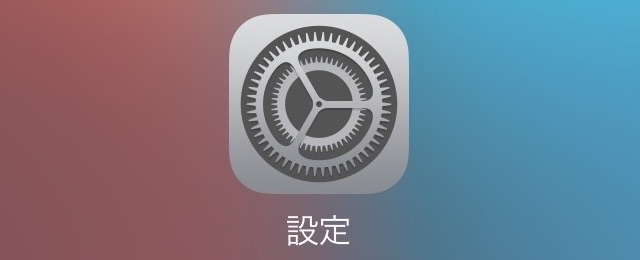
【ダウンロードとインストール】をタップ。あとは画面の指示にしたがって操作します。
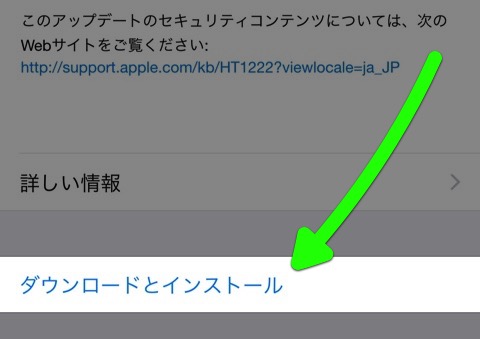
アプリをアップデートする方法
App Storeアプリを開きます。
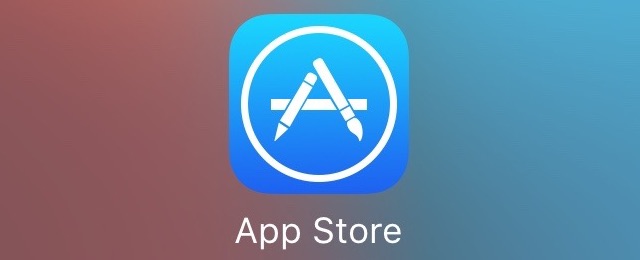
画面右下の【アップデート】をタップします。
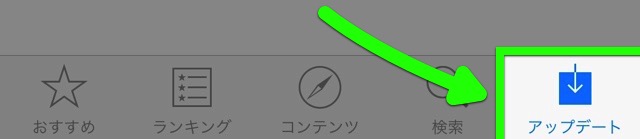
画面右上の【すべてをアップデート】をタップしましょう。
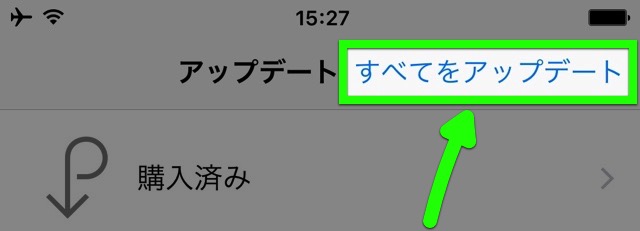
アップデートが完了したら、それぞれのアプリを開いてみましょう。アップデート完了後に、アプリで何らかの作業が必要になる場合があります。
(2)古いiPhoneをバックアップする
iPhoneはiCloudと、PCのiTunesでバックアップできます。
iCloudでバックアップする方法はこちら。
→ iPhoneをiCloudでバックアップする方法【iOS 9版】
iTunesでバックアップする方法はこちら。
→ iPhoneをPCでバックアップする方法【iOS 9版】
どちらでバックアップすれば良いのか分からない!というときは、こちらの比較記事をご覧ください。
→ iPhoneの2つのバックアップ方法を比べる
古いiPhoneのデータは消さない
バックアップが済んだからといって、古いiPhoneのデータを消さないでください。
データをうまく移行できない可能性があり、それに備えて古いiPhoneをそのまま残しておく必要があります。
(3)アプリの移行準備を済ます
iCloudやiTunesでバックアップすれば、ほとんどのアプリはその中に入っているデータもバックアップできます。
しかし、別の方法でデータを移行する準備を行わなければならないアプリもあります。
たとえば『LINE』は、アカウントを引き継ぐための作業が必要です。
【重要/変更】2016年最新版 LINEのアカウントを引き継ぐ方法 : LINE公式ブログ
詳しくはアプリの開発元にお問い合わせください。
(4)iPhone SEで復元する
古いiPhoneで作成したバックアップのデータをiPhone SEに移す、復元を行います。
その前にiPhone SEのセットアップを済ませましょう。
「こんにちは」画面をスライドし、設定を始めます(左)。iCloudで復元する場合、Wi-Fiネットワークには必ず接続してください(右)。

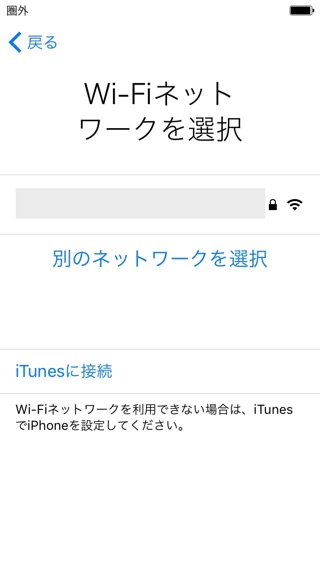
iCloudのバックアップで復元する場合
設定を続け、「Appとデータ」画面になったら【iCloudバックアップから復元】を選びます(左)。Apple IDでサインインします(右)。
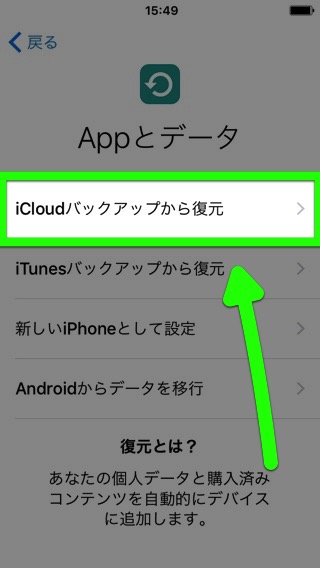
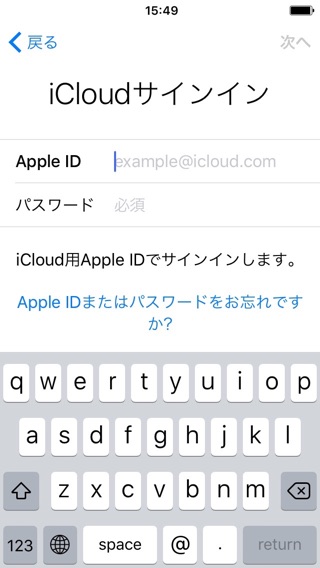
復元に使うバックアップを選びます。
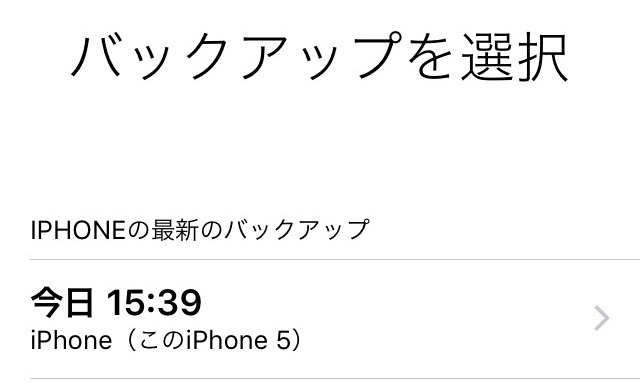
すると、復元が始まります。時間がかかる場合もあるので、充電しながら行いましょう(左)。復元が完了すると、その旨が表示されます(右)。設定を続けましょう。
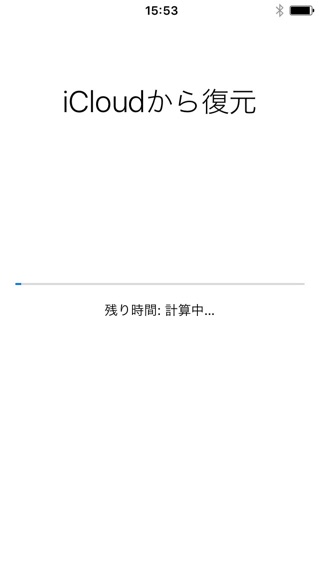
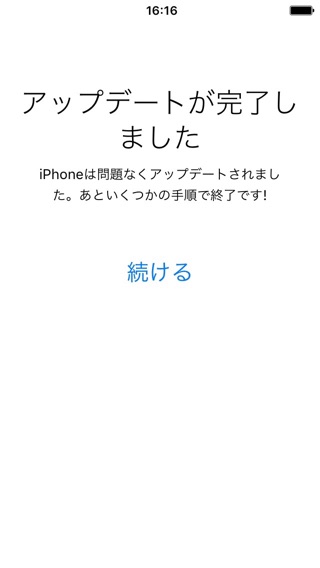
設定が終わってホーム画面に移ると、アプリ・iTunes Storeで購入した曲などのダウンロードが始まります。iPhoneをWi-Fiにつないだまま・充電したままにしましょう。
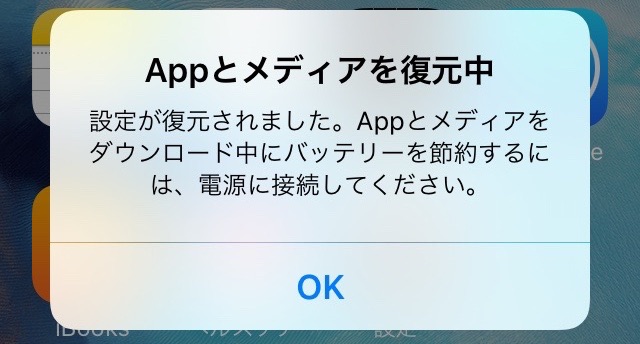
iTunesのバックアップで復元する場合
「Appとデータ」画面で【iTunesバックアップから復元】を選びます(左)。PCにiPhoneをつなぎ、iTunesを起動します。
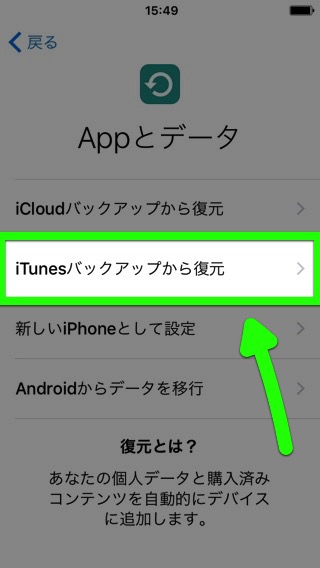
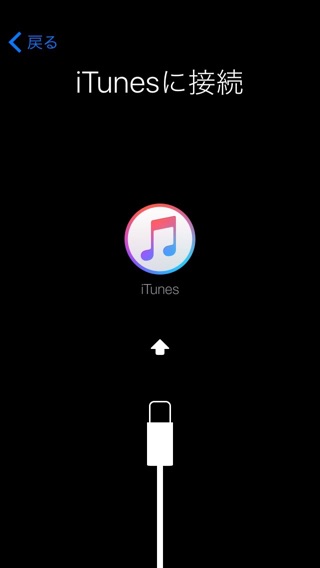
PCのiTunesには、どのバックアップから復元するかを選ぶ画面が表示されます。「このバックアップから復元」を選び、復元に使うバックアップを選択して【続ける】をクリックします。
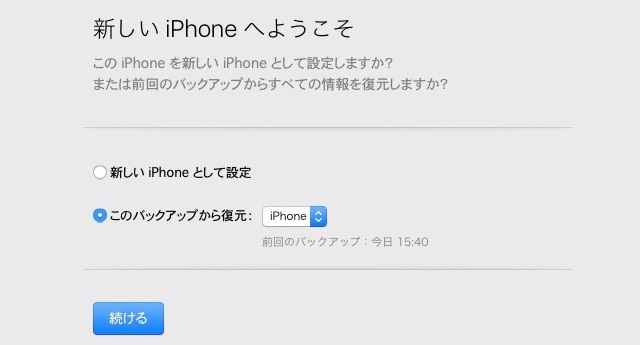
以下のメッセージが表示されたら、iPhoneのロックを解除します。解除したら【やり直す】をクリックしましょう。
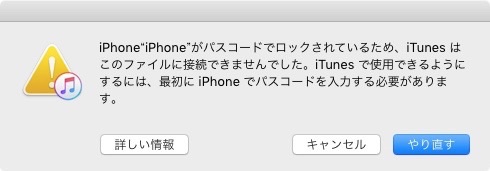
iPhoneとiTunesの同期が始まります。同期が終われば復元は完了です。
(5)アプリのデータを移す
バックアップではデータを移行できないアプリの作業を行いましょう。
アプリによって移行方法は異なります。手順はアプリの開発元にお問い合わせください。
(6)iCloudの設定を見直す
カレンダーの予定・メール・連絡先・Safariのブックマークが見当たらないときは、iCloudの設定を見直しましょう(これまでiCloudと同期していた場合)。
設定アプリの【iCloud】を開き、見当たらないデータの同期がオンになっていることを確かめます。
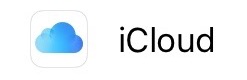
メールやカレンダーを『Gmail』や『Outlook』などと同期している場合は、設定アプリの【メール/連絡先/カレンダー】を開き、各アカウントの設定を確認しましょう。

参考
iPhone、iPad、または iPod touch から新しいデバイスにコンテンツを転送する – Apple サポート
最新情報はAppBankアプリで!
iPhoneの最新ニュースのほか、アプリやアクセサリの使い心地を徹底紹介したレビュー・iPhoneの便利な技・人気アプリのランキングもチェックできます。
もっとiPhoneを楽しむための記事がたくさんつまっていますので、ぜひお試しください!
| ・販売元: APPBANK INC. ・掲載時のDL価格: 無料 ・カテゴリ: 仕事効率化 ・容量: 7.3 MB ・バージョン: 1.1.8 |
