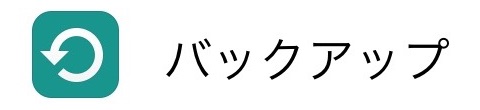
iPhoneをバックアップする方法は2つあります。1つはiTunes(PC)を使うもの、もう1つはiCloudを使うものです。何が違うのでしょうか?
まとめもぜひご覧ください。
→ iPhoneをバックアップする方法まとめ
保存場所・必要なもの
iTunesでバックアップすると手元に、iCloudでバックアップすると遠隔地に保存される点で異なります。
| iTunes バックアップ |
iCloud バックアップ |
|
|---|---|---|
| データの保存場所 | PC | Appleのサーバ |
| バックアップ時に必要なもの | ・PC ・iTunes ・PCの空き容量 |
・Wi-F ・Apple ID ・iCloudの空き容量 |
バックアップできるデータ
iTunesバックアップの場合、暗号化も行えば、以下に挙げる以外のデータはほとんどすべてをバックアップできます。
- iTunes Store・App Storeなどで入手したコンテンツ
- iBooksに直接保存したPDFファイル
- iTunesと同期したコンテンツ
- iCloudフォトライブラリなどに保存された写真
- Touch IDのデータ
- Apple Payのデータ
暗号化の手順はこちらでご紹介しています。
→ iPhoneをiTunesでバックアップする時の注意点
iCloudバックアップの場合、以下のデータをバックアップできます。
- アプリ・曲・映画・ブックの購入履歴
- 写真とビデオ(iCloudフォトライブラリ無効時)
- デバイスの設定
- アプリのデータ
- ホーム画面の配置
- SMS・MMS・iMessageのメッセージ
- 着信音
- ビジュアルボイスメールのパスワード
- 動作状態データ
- ホームキットの構成
バックアップできるデータの種類は、iTunesバックアップの方が多いことになります。
定期的にバックアップしやすいか
iTunesバックアップにはPCが必要なので、PCを定期的に使う生活を送っているのであれば、バックアップしやすいと言えます。
しかし、iCloudバックアップの場合、Wi-Fiにつなぐ・充電するなどの条件が整えば、毎日自動的にバックアップする仕組みが用意されています。
→ iPhoneを自動でバックアップする方法
復元にかかる手間
iPhoneを修理・交換したときや、機種変更したときにはバックアップしたデータをiPhoneに戻す・移すための「復元」という作業を行います。
iTunesの場合、PCで復元作業を行います。復元を始めたら、完了まで待つだけです。
→ iPhoneをiTunesのバックアップで復元する方法【iOS 9版】
iCloudの場合、Wi-Fiを使って復元したあとにアプリなどのコンテンツを再ダウンロードします。iPhoneは再ダウンロード中も使えますが、作業完了までWi-Fiが必要です。
→ iPhoneをiCloudのバックアップで復元する方法【iOS 9版】
使う環境に合わせて選ぼう
確実にバックアップ・復元したい場合や、定期的にPCを使っていたり、PCを持ち歩く機会が多かったりするのであれば、iTunesバックアップがオススメです。
一方で面倒な操作はしたくない場合や、あまりPCを使う機会がないという場合には、iCloudバックアップがオススメです。
両方でバックアップする方法も
実は、どちらか1つを選ぶ必要はありません。iCloudバックアップをメインに使い、PCとつないだときにiTunesでバックアップする方法があります。
→ iPhoneを二重にバックアップする方法
手間はかかりますが、iCloudにもPCにもバックアップできるので、万が一の破損や故障でデータを失うリスクを減らせます。
参考
最新情報はAppBankアプリで!
iPhoneの最新ニュースのほか、アプリやアクセサリの使い心地を徹底紹介したレビュー・iPhoneの便利な技・人気アプリのランキングもチェックできます。
もっとiPhoneを楽しむための記事がたくさんつまっていますので、ぜひお試しください!
| ・販売元: APPBANK INC. ・掲載時のDL価格: 無料 ・カテゴリ: 仕事効率化 ・容量: 7.3 MB ・バージョン: 1.1.8 |
