
メールやインターネットなど、iPhoneは、さまざまなことができます。
そのとき必須となるのが「文字入力」です。文字入力は画面上に表示される「キーボード」により行います。
今回は、文字入力・キーボードの使い方について解説していきます。
キーボードの種類
iPhoneで利用できるキーボードは「テンキー」、「フルキーボード」、「絵文字」の3種類あります。
テンキー
ガラケーやPHSなどの、携帯電話と同じように文字入力できるキーボードです。
「あ行」を入力したい場合は「あ」のキーをタップします。
「あ」を2回タップした場合は「い」、「あ」を5回タップした場合は「お」になります。
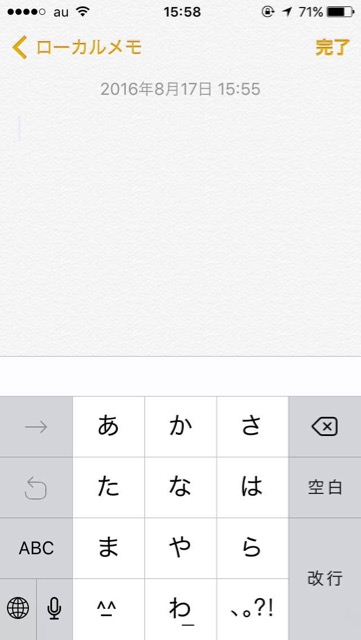
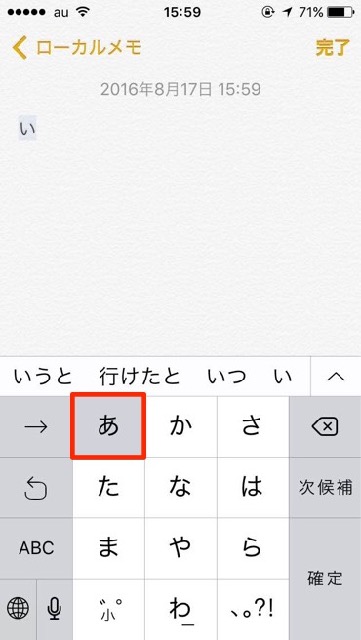
数字・英字を打つ場合は、「ABC」キーをタップします。
このキーはタップするごとに「ABC」、「☆123」、「あいう」の順に表示されます。
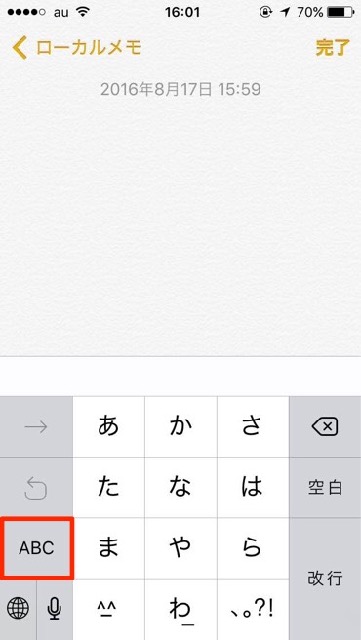
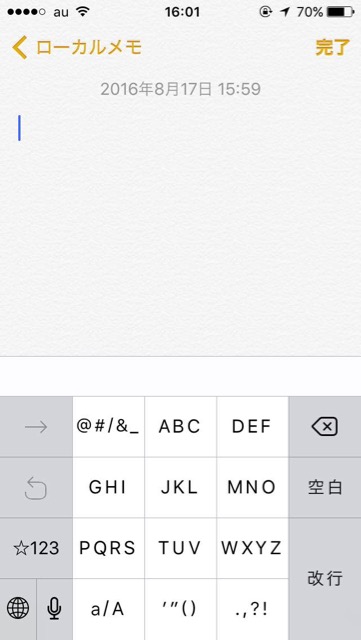
テンキーでは「フリック入力」という入力方法があります。
フリック入力とは、テンキーにそれぞれの配置された文字の上下左右に、他の「行」が配置されており、任意の方向にスライドすることで入力することです。
いちいちタップする必要がなくなるので、すばやく文字を入力する際は便利ですよ。
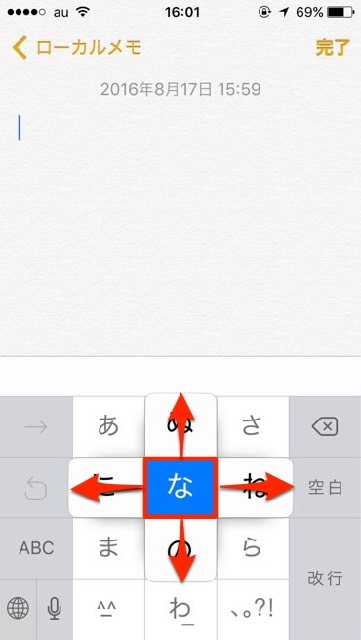
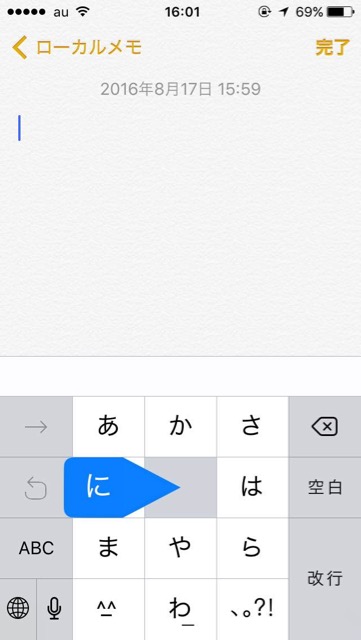
フルキーボード
フルキーボードには、「日本語キーボード」と「英語キーボード」があります。
日本語キーボードの場合、パソコンと同じようにローマ字入力で、日本語入力ができます。
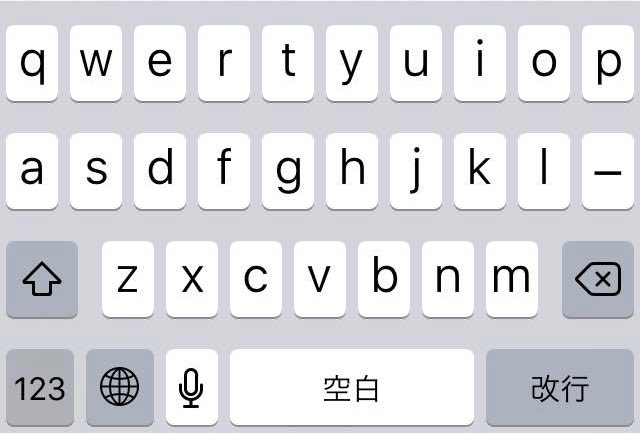
英語キーボードの場合も、パソコンと同じように文字入力できる、英語キーボードとなっています。
大文字を入力する場合は、「↑」キーをタップします。「↑」キーの色が反転するので、大文字入力に変わります。また、大文字を連続で入力したい場合は、「↑」キーを2回すばやくタップすると入力可能になります。
もう一度「↑」キーをタップすると小文字に戻ります。
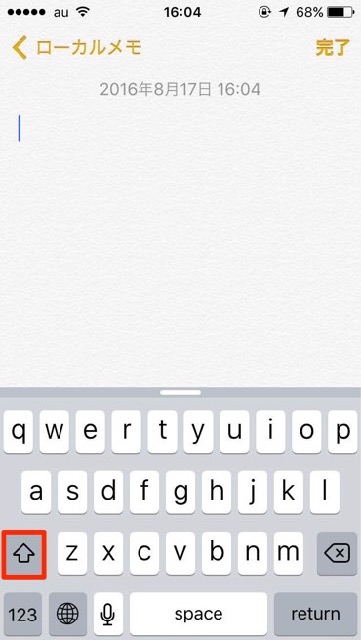
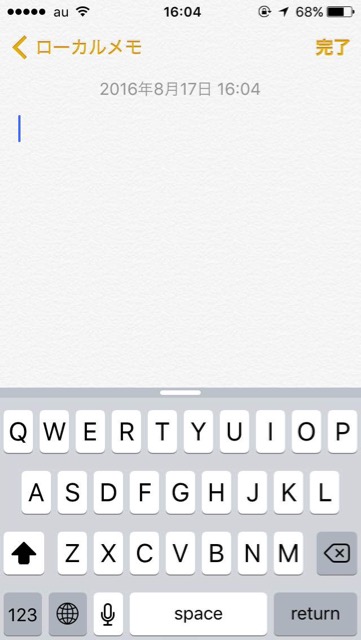
数字を入力する場合は、「123」キーをタップします。このキーは、タップするごとに「ABC」→「123」と切り替わり、キーボードが(数字/記号)に切り替わります。
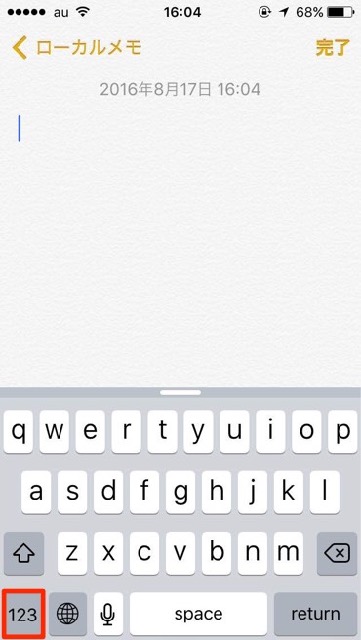
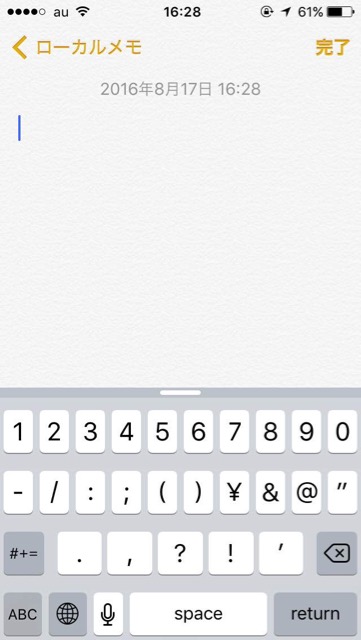
絵文字
文章に挿入できる絵文字です。種類もたくさんあり、下部にあるカテゴリより、切り替えることができます。

キーボードの切り替え方
キーボードが表示されているときは、いつでも任意のキーボードに切り替えることができます。
キーボード左下にある「言語」キーをタップすると(テンキー→日本語フルキーボード→絵文字→英語フルキーボードの順番)切り替えることができます。また、「言語」キーを一定時間タップすることで、登録されているキーボード一覧が表示されます。そのまま指をスライドすることで任意のキーボードに切り替えることができますよ。
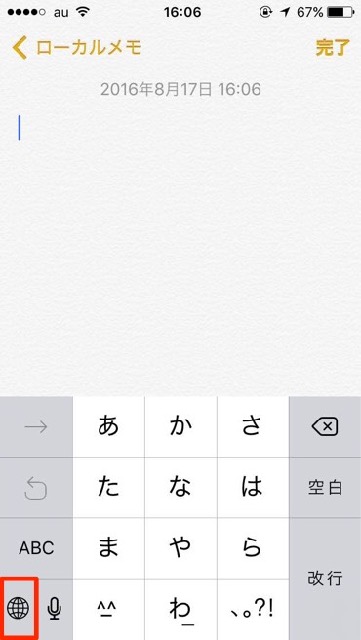
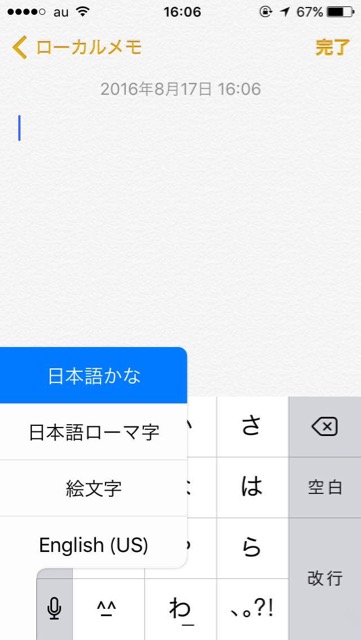
音声入力
キーボード左下にある「マイク」アイコンをタップすると、音声による文字入力ができます。
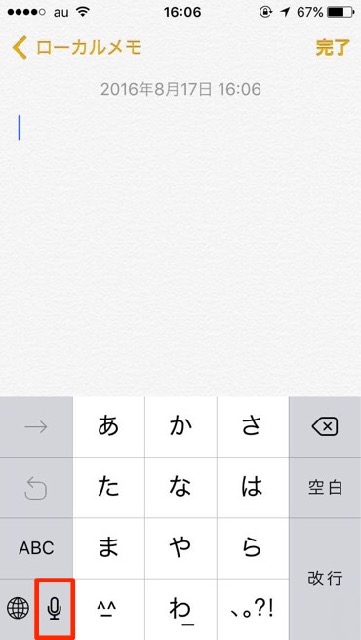
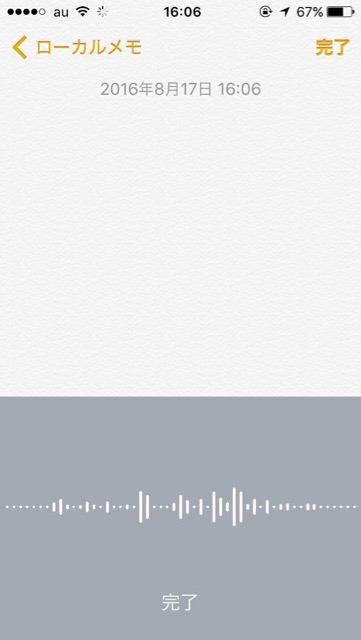
キーボードによる文字入力は、iPhoneを使ううえで、必ず使用する機能です。使いこなしていきましょう。
最新情報はAppBankアプリで!
もっとiPhoneを楽しむための情報がたくさんつまっていますので、ぜひお試しください!
| ・販売元: APPBANK INC. ・掲載時のDL価格: 無料 ・カテゴリ: 仕事効率化 ・容量: 10.5 MB ・バージョン: 1.0.3 |
