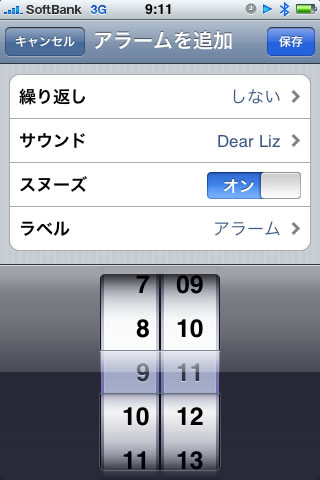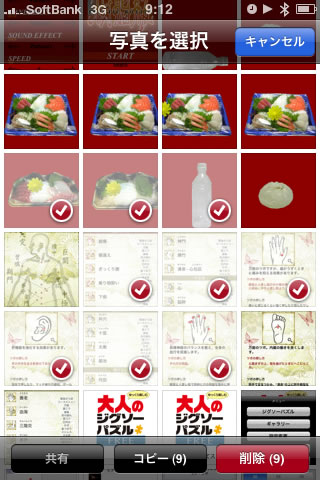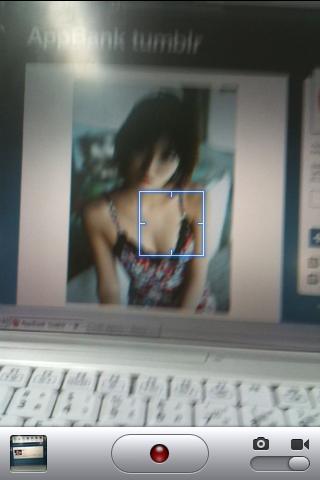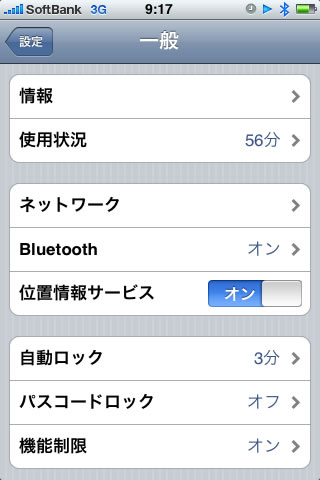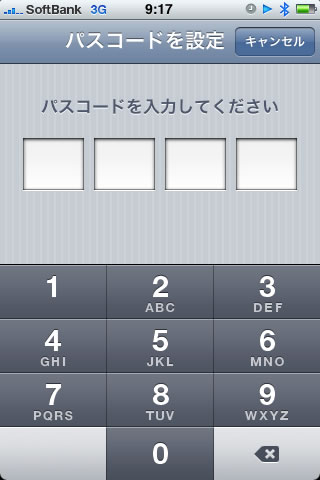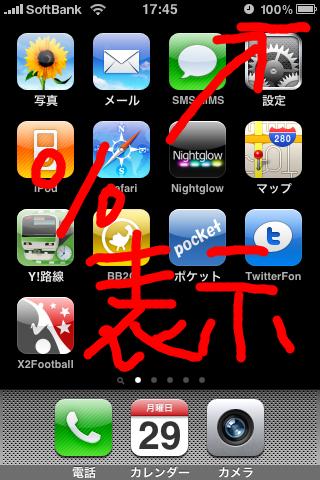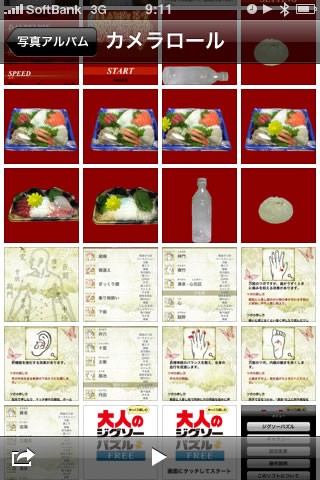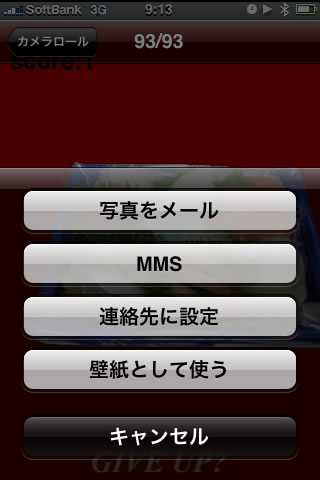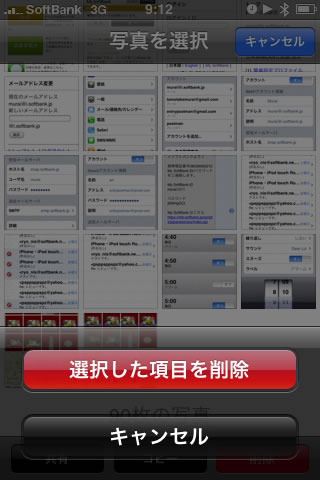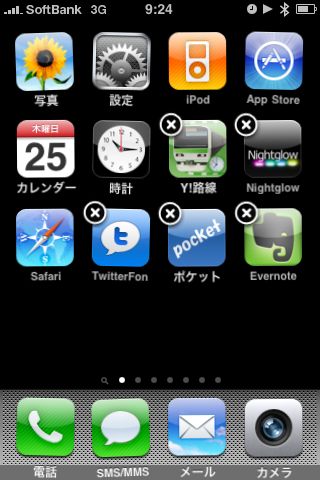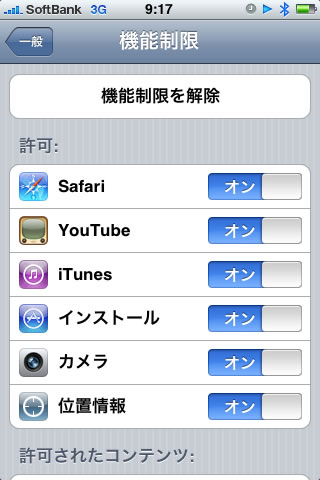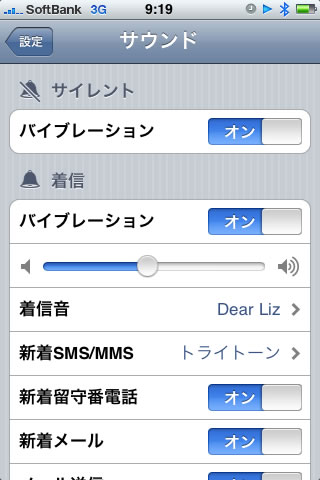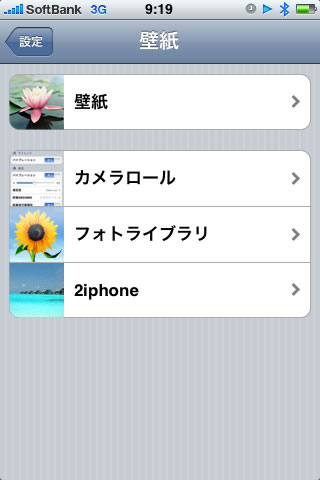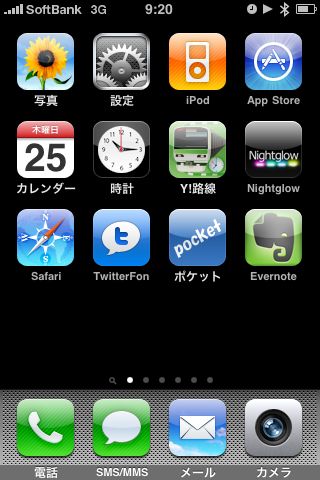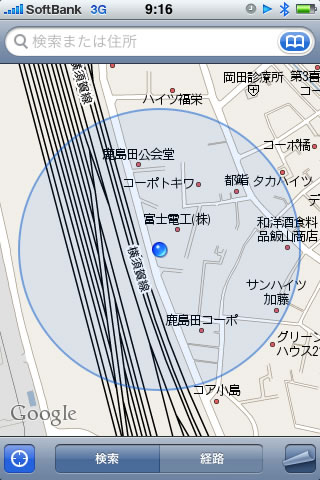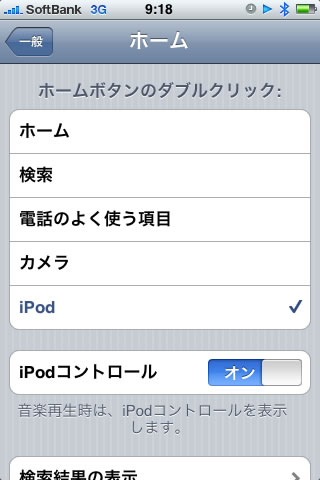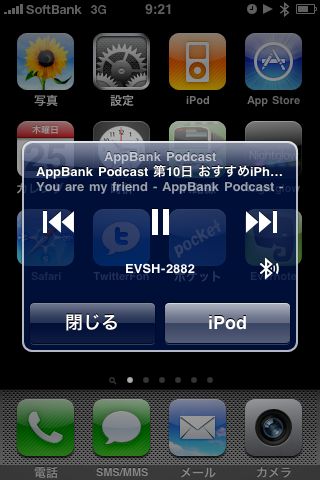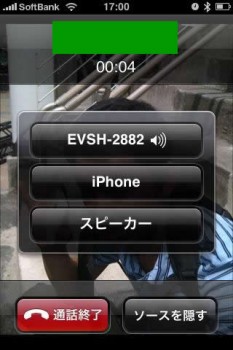基本事項:iPhoneの基本は画面を「タップ(≒タッチ)する」「ダブルタップする」「長押しする」ことで大体動いたりなんらかアクションが起こるようになっています。
iPhoneが固まった際の強制再起動の方法や、パスワードロックの設定方法、ホーム画面でアイコンの移動・削除の方法、着信音・壁紙の設定方法、他にもスクリーンショットの撮り方まで、頻繁に利用する機能についてまとめて紹介します。
iPhoneのカメラで手振れしない写真を撮る
超シンプルなのですが、左の画像のカメラのシャッターボタン。これ、押した瞬間じゃなくて離した瞬間に写真を撮るんです。
iPhoneで写真を撮る際にはシャッターボタンを押す弾みでぶれてしまうこともあるので、基本的にカメラアプリを起動したらシャッターボタンに指を添えておいて、撮りたい瞬間に離すと少しだけぶれにくいです。
iPhoneのカメラで手振れしない写真を撮れるかもしれない簡単な方法
iPhone 3GSで動画を撮る!
画面右下にカメラとビデオのアイコンがあると思うのですが、通常はカメラモードになっています。そこを指でビデオの方に「ひょい」とすれば動画撮影モードに早代わり!
詳しくはこちら
iPhone 3GSで動画を撮る。そしてiPhoneからYouTubeに動画をアップ!
iPhoneをスリープ状態にする、電源を切る方法
iPhoneをスリープモードにするにはiPhone上部にある銀色のボタンを一度押します。また、電源を完全に切る場合は同じボタンを長押しすることで電源を切ることができます。
iPhoneが固まった際に強制終了する方法
iPhoneで様々なアプリケーションを触っていると、たまに固まってしまって動かなくなる場合があります。
iPhoneを強制終了するには、iPhoneの電源ボタン(iPhoneの上にある銀色のボタン)と、iPhoneのメインにあるホームボタン(四角いマーク)の2個のボタンを同時に長押しします。大体5秒ぐらい長押しを続けていれば、強制的に電源が切れます。
iPhoneにパスワードをかけてロックする
iPhoneにパスワードをかけるには「設定>一般>パスコードロック」をオンにする必要があります。「パスコードロック」へ進むとパスコード入力画面が表示されますのでパスワードを設定しましょう。
iPhone の残バッテリーを数値で表示する方法
これは地味に便利ですね。iPhoneの残バッテリーを数値で表示する方法を紹介します。
「設定」から「一般」。次に「使用状況」へ。で、「バッテリー残量率」という項目をオンに。
詳しくはこちら
iPhone の残バッテリーを数値で表示する方法。これは地味だけどすごく便利!
カメラロールを使いこなす!
iPhoneで撮った写真が保存されるのがiPhoneのホーム画面に標準で入っている「写真」アイコン。現状、フォルダ分けなどのフォルダ管理はできませんが非常に便利に利用可能です。
「写真」アイコンを選択すると、撮った写真が一覧で表示されています。
見たい写真をタップしてください。
一覧表示から写真をタップすることで全画面表示に。
通常、写真の上に半透明になって上下にメニューが表示されていますが、画面をタップすることでメニューは消えます。再びタップでメニューさ再度表示されます。
また、写真を表示した際に画面左下の写真から矢印が飛び出ているアイコンをタップすることでメニューが表示されます。
・写真をメールで送る
・MMSで送る
・連絡先に設定(連絡先の1人1人のアイコンに設定可能)
・壁紙として使う
が可能です。
なお、写真を一覧表示している際に、画面左下のメニューをタップした場合は一括削除が可能です。消したい写真をすべて選択して削除しましょう。
AppStoreでアプリを購入する方法
iPhoneアプリを購入するには、「App Store」へ行く必要があります。
また、10メガ以上のアプリは3G回線ではダウンロードできないので、wifi環境へ行くかPCのitunesで購入しiPhoneと同期する必要があります。
iPhoneのホームボタンのアイコンを移動・削除する方法
どれでもいいのでアイコンを長押しすると、アイコンが揺れて移動ないし削除が可能になります。
iPhoneのホーム画面から標準アプリを消す方法
itunesやyoutubeなどを消したい!という場合は「設定>一般>機能制限」にて設定しましょう。オフにすればiPhoneのホーム画面に表示されなくなります。
着信音を設定する方法
iPhoneの「設定>サウンド」へ進みます。
画面左、サウンド内の「着信音」から設定可能です。
また、自由に着信音を設定する方法は別で記事をまとめてありますので下記リンク先の記事を参考にしてください。
iPhoneの着信音の設定の仕方と作り方をご紹介(携帯における着メロ・着うた)
壁紙を設定する方法
iPhoneの「設定>壁紙」へ進むと写真を選ぶことができます。
写真を選択したら位置と大きさを選んでください。指で写真をずらして、2本の指を使って写真を拡大縮小して設定することが可能です。
なお、設定できるのはアイコンがたくさん並んだ画面ではなく、iPhoneを起動した際の待機画面の方です。アイコンがたくさん並んでいるホーム画面には壁紙は設定できません。
目覚まし時計アラームの設定方法
iPhoneのホーム画面に標準で入っている「時計」アイコンをタップ。
画面下部にあるメニューの左から2個目にアラームがあります。
アラームの追加は画面右上の「+」ボタンで可能です。
googleマップの便利な機能
これもiPhoneに標準で入っているアプリです。「マップ」アイコンをタップしましょう。
画面左下の丸いアイコンをタップすると現在地を教えてくれます。2本指で画面を触ることで拡大縮小が可能です。電車に乗りながら現在地を確認すると、現在地がリアルタイムに動いて楽しいです。
ホーム画面のダブルクリックを設定する
「設定>一般>ホーム」で、ホームボタンのダブルクリック時のアクションを設定することができます。
写真をよく撮る方ならカメラ機能を、音楽をよく聴く方ならiPodにされてはいかがでしょうか?
iPodコントロールをオンにすることで、iPodの簡易コントローラーも操作できるようになります。
これがiPodの簡易コントローラーです。
ホームボタンにiPodを割り振っておくと、iPodを開かなくても画面のようなコントローラーでボリュームの大小、曲の送り・戻しが可能になります。
iPhoneでBluetoothヘッドセットを利用する方法
iPhoneはBluetoothに対応しているので、Bluetoothヘッドセットをぜひ一度利用してみましょう。コードレスな音楽視聴体験は感動的です。
詳しくは別に記事がありますのでリンク先でどうぞ。
iPhoneでBluetoothヘッドセットの使い方・設定の仕方をご紹介。音楽が聴けて、電話も受けれる!
iPhoneでコピー&ペーストを利用する方法
テキストをダブルタップすることでコピーメニューが現れます。
コピーした内容は、貼り付けたい場所で再びダブルタップすることで、貼り付けメニューが表示されます。
下記の記事もどうぞ。
コピー&ペースト関連のTips二つ【コピー範囲の簡単選択と連絡先情報のコピー法】
iPhoneでスクリーンショットを撮る方法
iPhoneの上部にある電源ボタン(銀色のボタン)とホームボタン(四角いやつ)を同時押しすることでスクリーンショットを撮ることが可能です。
iPhoneの音量調整
iPodを表示した際の画面上のメニューで音量を調整できますが、iPhoneのサイドについているボタンでも音量調整が可能です。