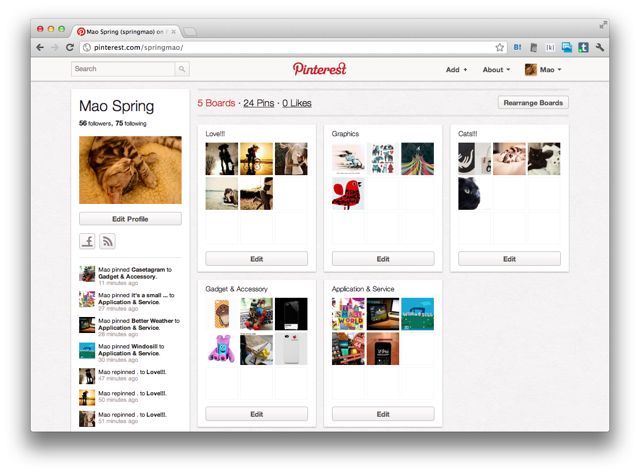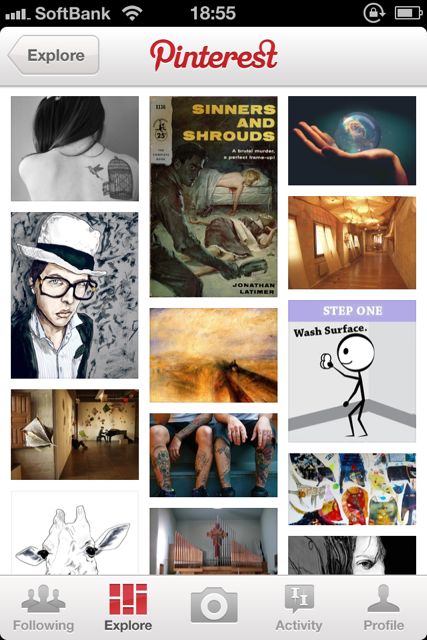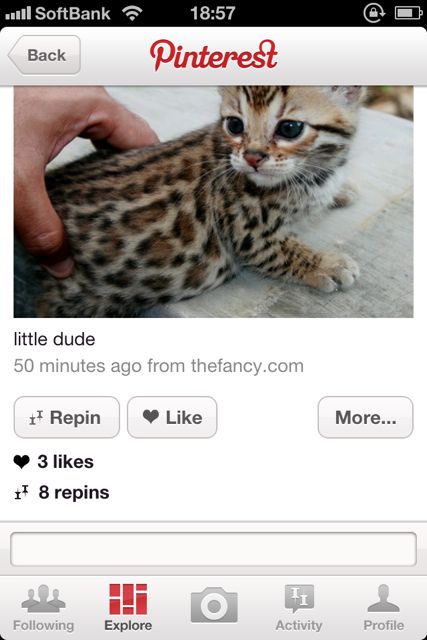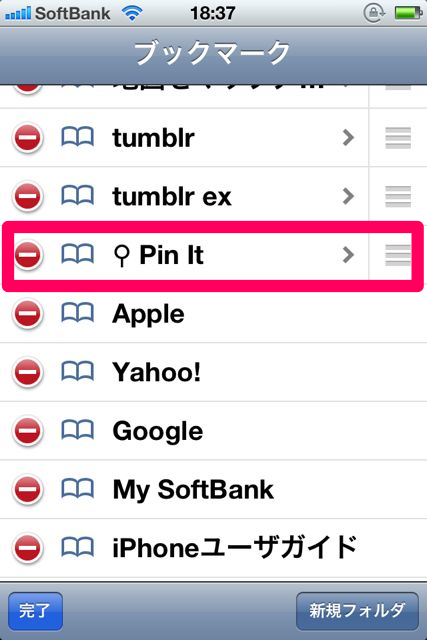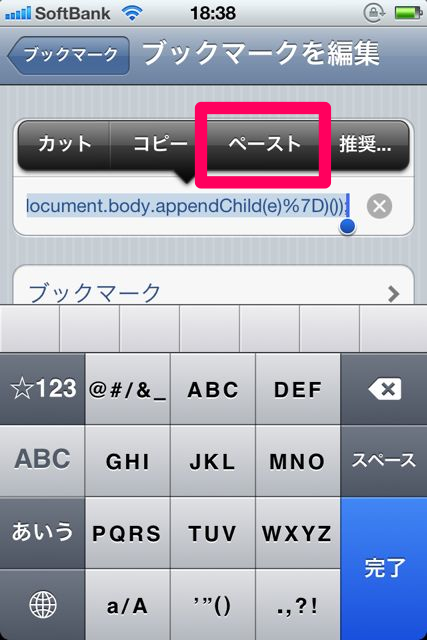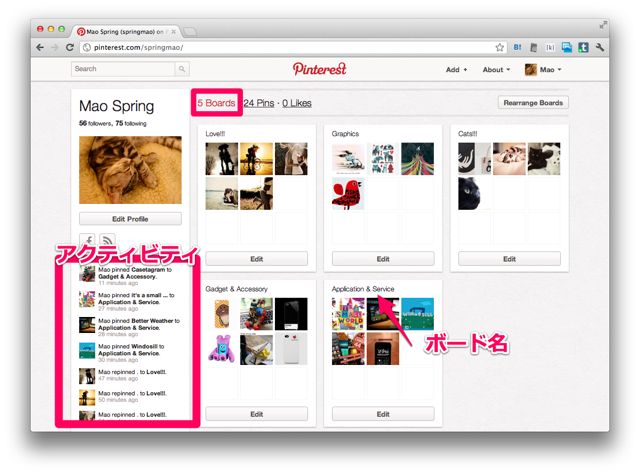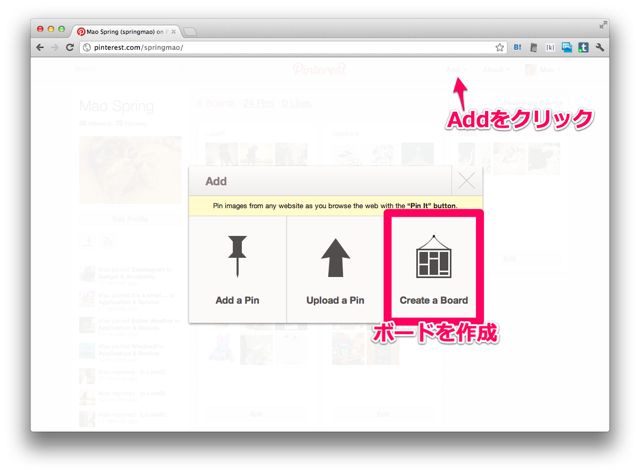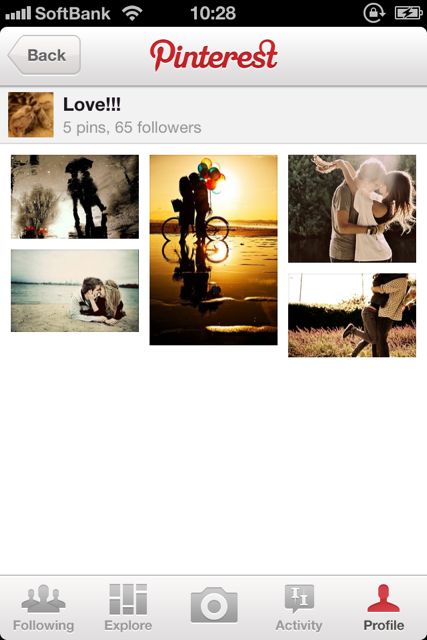
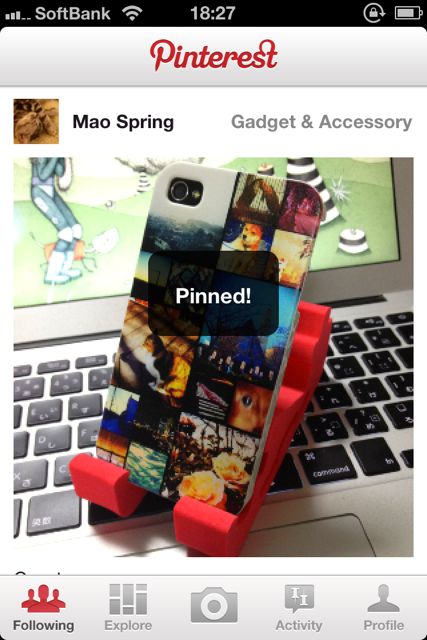
女の子に戻る時間、足りてますか? @spring_mao です。
Pinterest という 好きな写真を集める サービスが今熱いです!
どう熱いのか。どう楽しめるのか。 をこの記事で語らせてください。
目次
- Pinterestとは?その楽しさとは?
- 招待メールからの登録方法
- Repinって?
- 自分の写真をPinする方法
- ウェブ上の画像をPinする方法
- Mac/PC上で見たPinterest
それでははじめましょう!
Pinterestとは?その楽しさとは?
Pinterest とは、 Interest を Pinする バーチャルコルクボード。
興味がある商品の写真やイラスト画像をどんどん貼付けていく(Pinする)だけで、自分のためのボードができあがります。
ウェブサービスなので、iPhoneアプリだけでなくMac/PCのブラウザでも楽しめますよ。
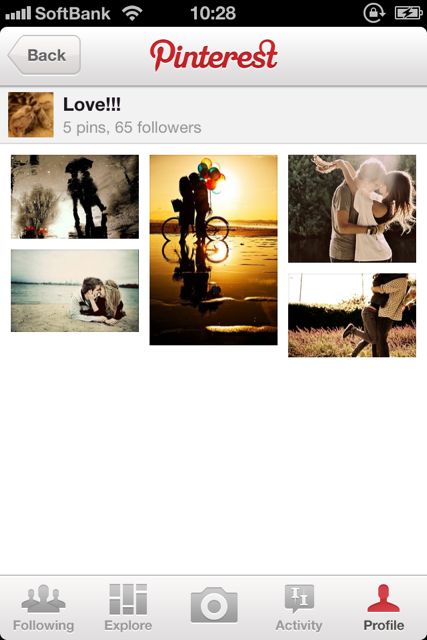
例えば 私のこのボードは Love!!!。キュンときた写真をPinしています。
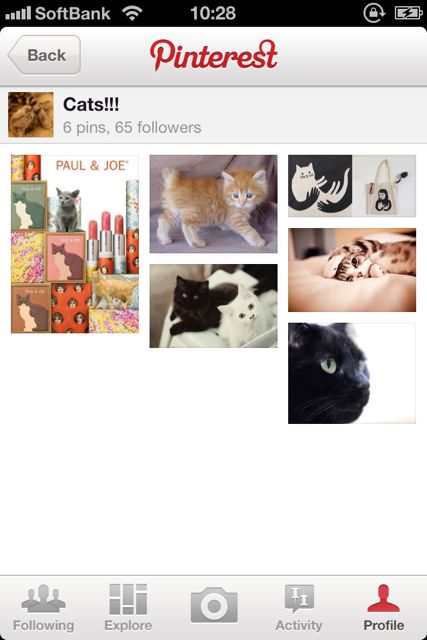
このように Pinterest は好きを集めるためのサービスなのです。
自分が収集した写真たちを見返して、キュンとする。そうすれば明日もがんばれる!って思えますよね。
招待メールからの登録方法
Pinterest は現在招待制のサービスです。すでにアカウントを持っているユーザーさんの紹介もしくはリクエストメールを送ることで登録が可能になります。
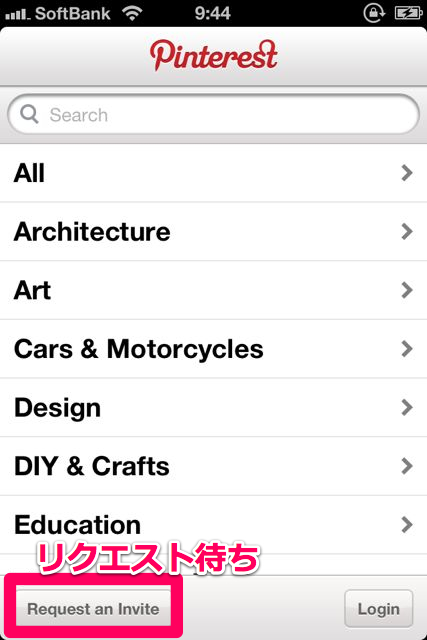
※順番待ちらしく、メールが届くのに時間がかかるようです。
今回は編集長に招待していただいたので、その招待メールから登録する手順をご説明しましょう。
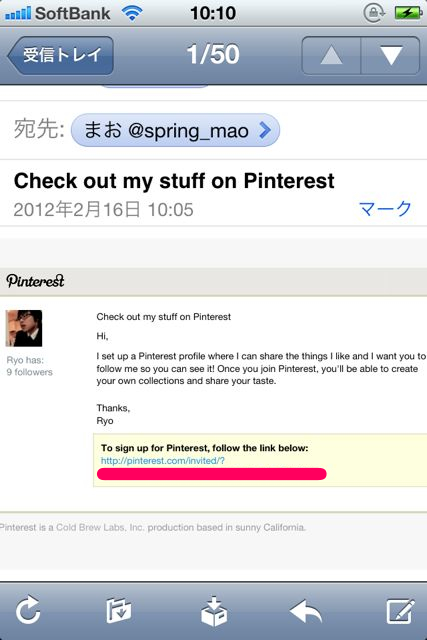
登録はアプリからでなくSafariで行います。
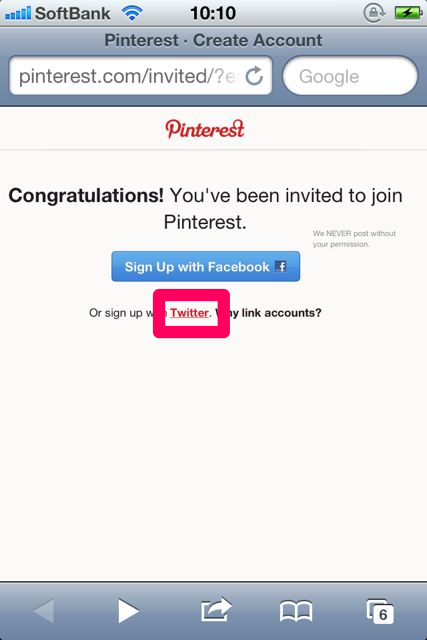
お好きな方で連携してください。
アカウント情報の入力です。メールアドレスとパスワード、それとアカウント名を決めてください。
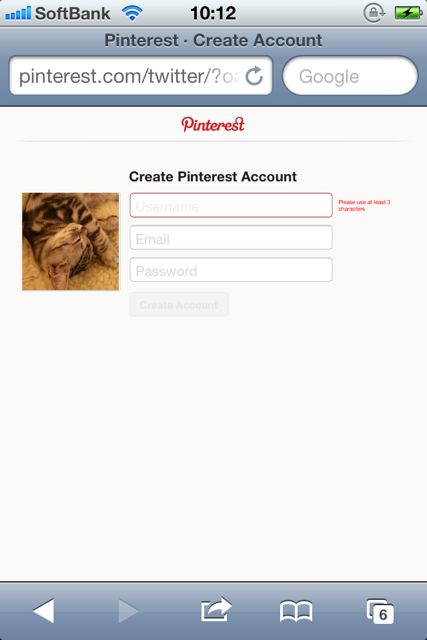
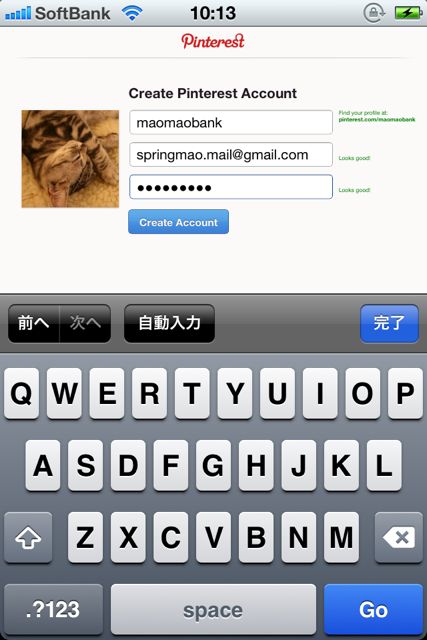
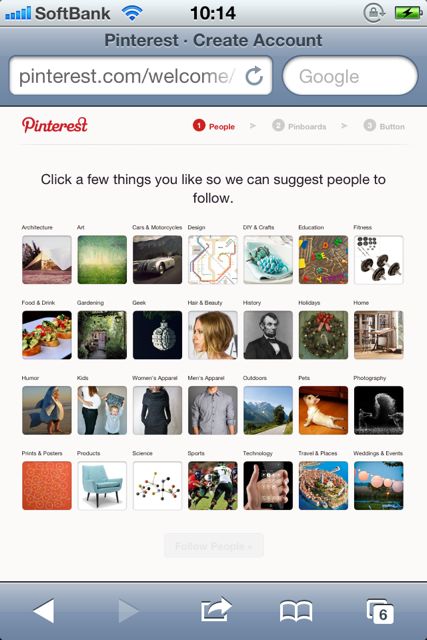
ここは深く考えずに興味のあるカテゴリをタップするとよいでしょう。
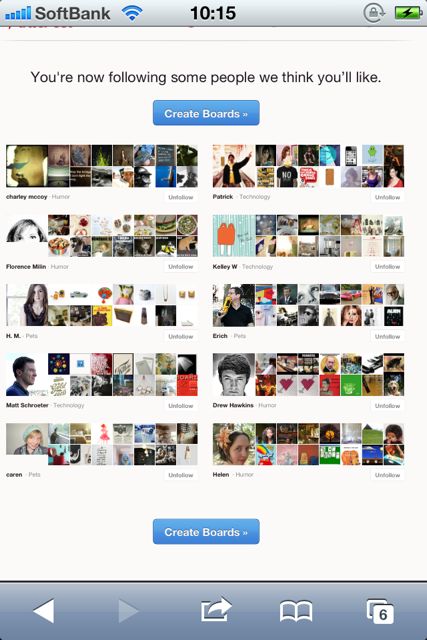
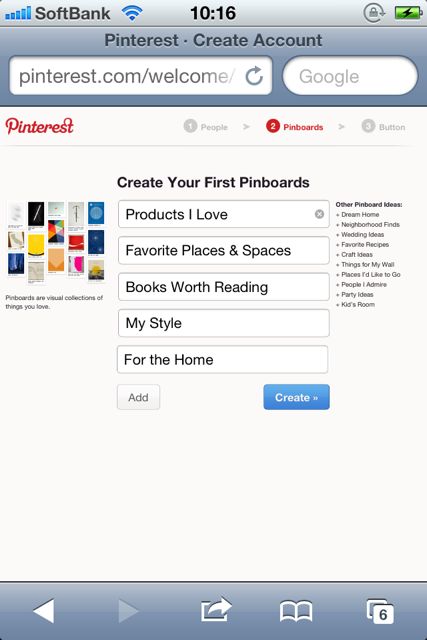
どんな種類の写真を集めるか。写真をどんな風にカテゴリ分けするのか。ということを考えて編集してください。
思いつかなければあとでも編集可能なので、そのまま次へ進んでもOKです。
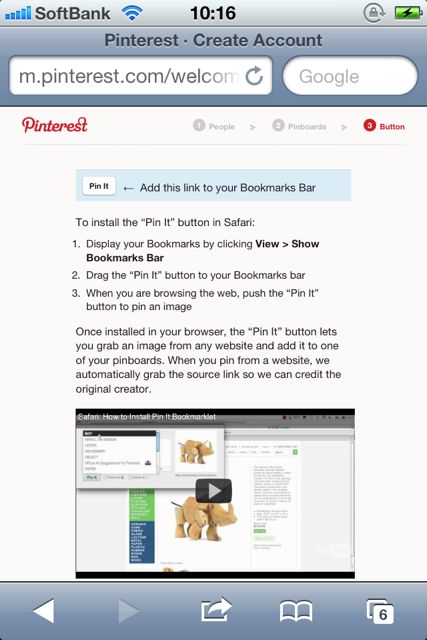
そのまま進んでください。
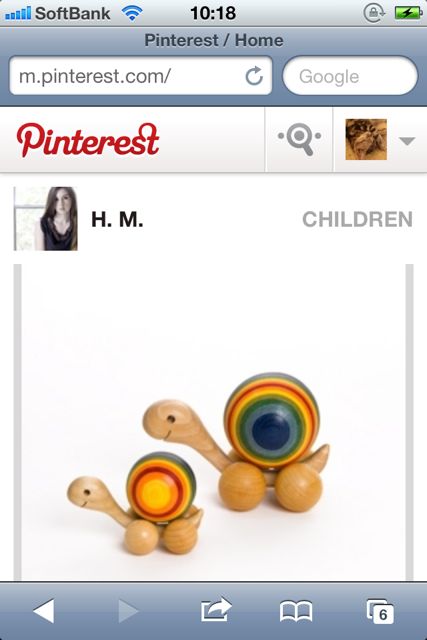
ここまではすべてSafariでの作業です。
Repinって?
さて、ここからはアプリの基本的な使い方を見ながら、自分のボードに好きな写真をPinする方法を覚えていきましょう。
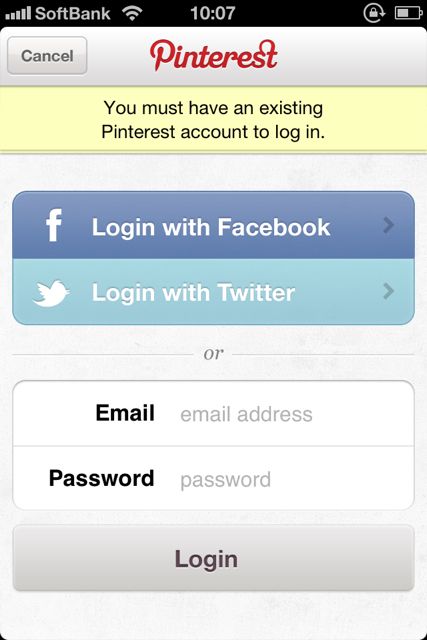
登録時に連携したSNS(Facebook or Twitter)を選択すると簡単にログインできます。
Following:フォローしている人がPinした写真
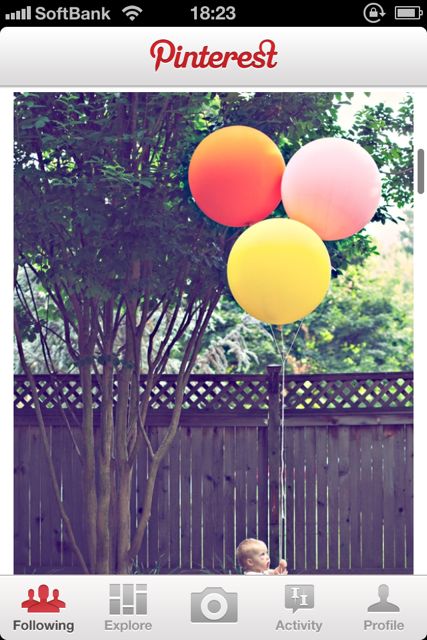
ここで流れてくる写真を自分のボードに貼付けることを Repin といいます。
Explore:Pinterest上にPinされた写真
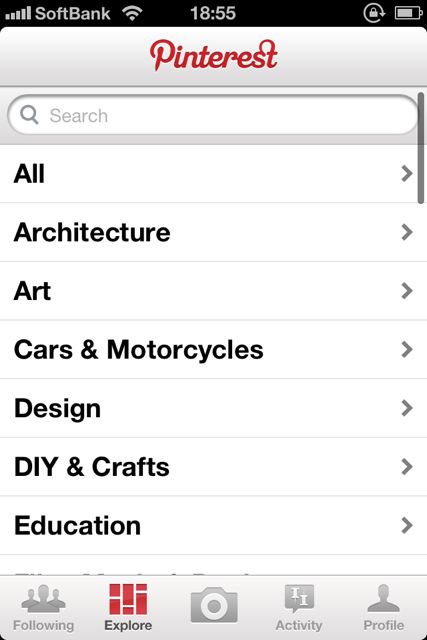
ここでも自分のボードに貼付ける Repin ができます。
一覧の中から気になる写真をタップして Repin ボタンを押します。
Repin する時に気をつけることは、撮影時やウェブからの投稿時にも同じことがいえるので、またのちほど詳しく。
Activity:自分と自分の周りで起きたこと
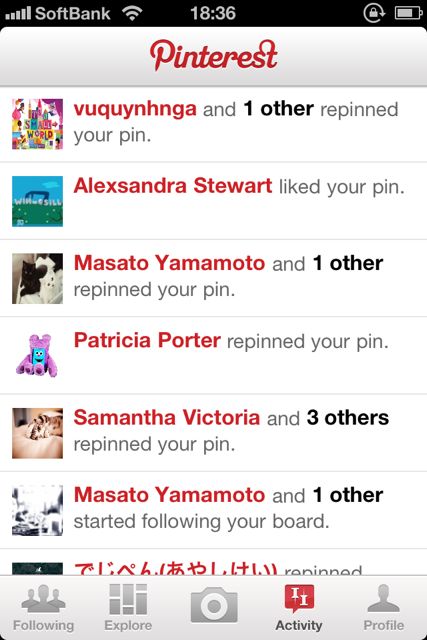
例えば
– 自分がPinした写真が他の誰かにPinされた
– 自分のボードがフォローされた
といった内容です。
Profile:自分のボード
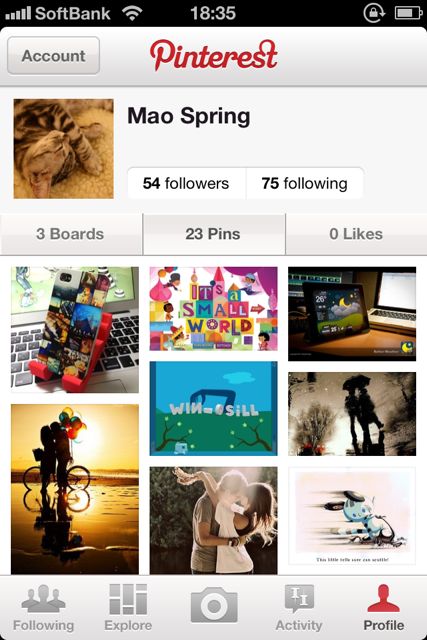
Pinした写真を一度にみたり、ボード別にみたりできます。
自分の写真をPinする方法
自分で撮影した写真やカメラロールに入れてある画像をPinすることもできます。アプリ下のツールバー、中央のカメラマークからです。
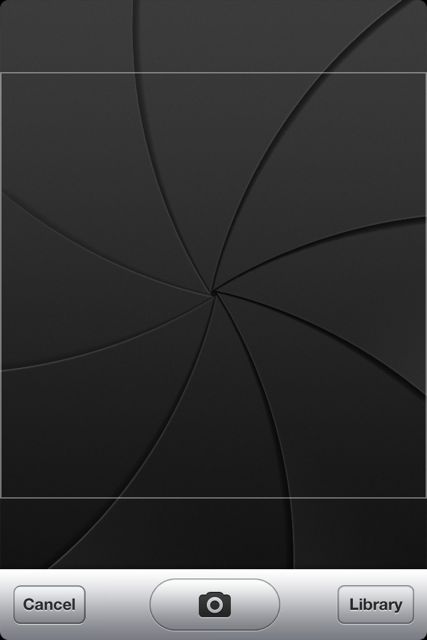
カメラロール写真を選択するには右下のLibraryから。
撮影しました。
画面を触りながら動かすと、明るさ・コントラストが変化します。白背景などで商品を撮ったときなどはこの調整でだいぶ見え方が違いますよ。
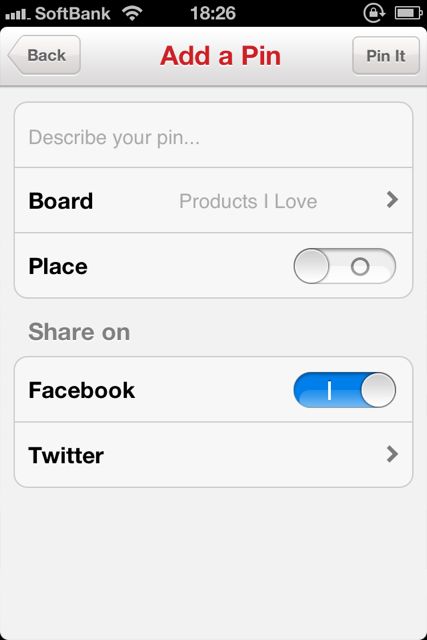
商品名が一番わかりやすくていいですね。
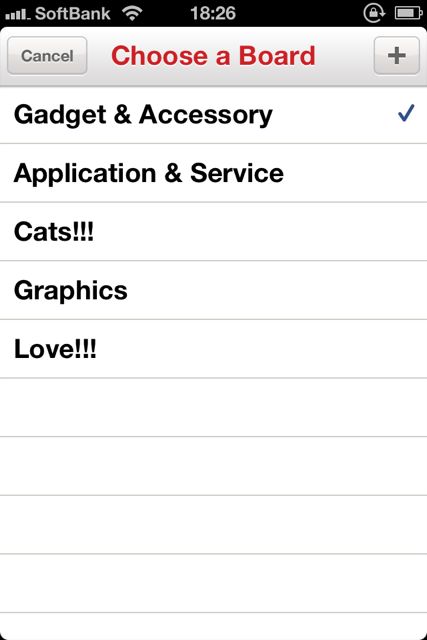
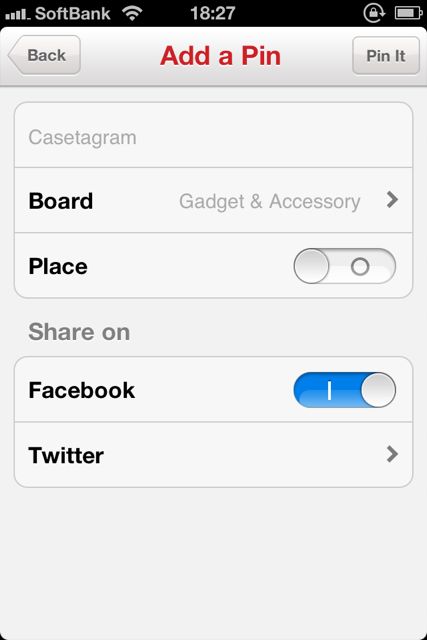
説明の入力とボードの選択は Repin の時も全く同じです。ボードの選択は大事ですよ!
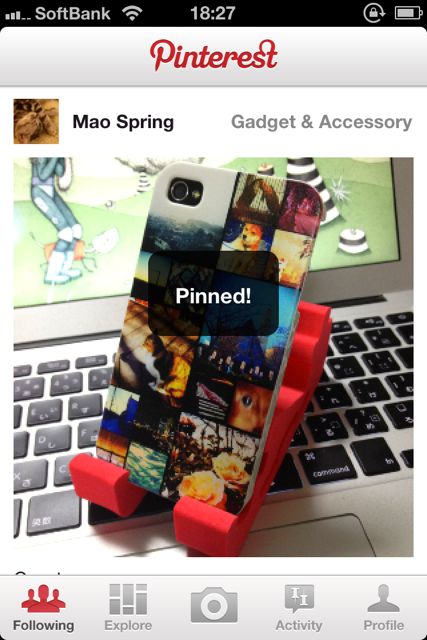
Gadget & Accessory / Casetagram こんな風に。
ウェブ上の画像をPinする方法
ネットサーフィンしている時に綺麗な写真を見つけた…これもPinしたい!ですよね。Pinterest にはそんな仕組みも用意されています。
準備をしましょう。Safariから Pinterest に投稿するためのリンク(ブックマークレット)を登録するのです。
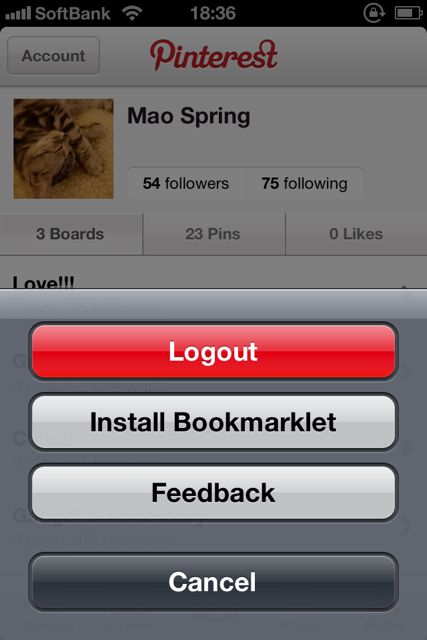
次に Install Bookmarklet をタップ。
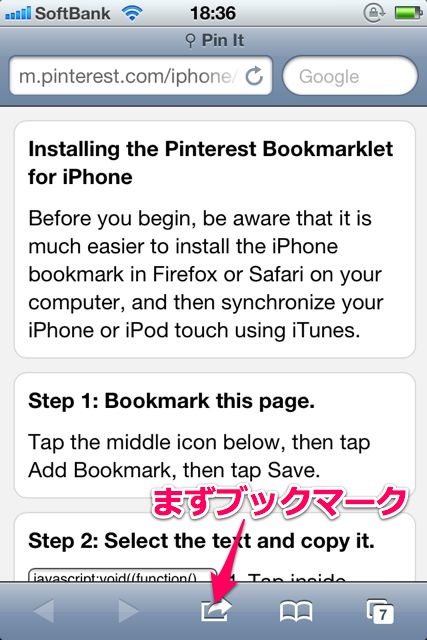
表示されたページをまずブックマークしましょう。
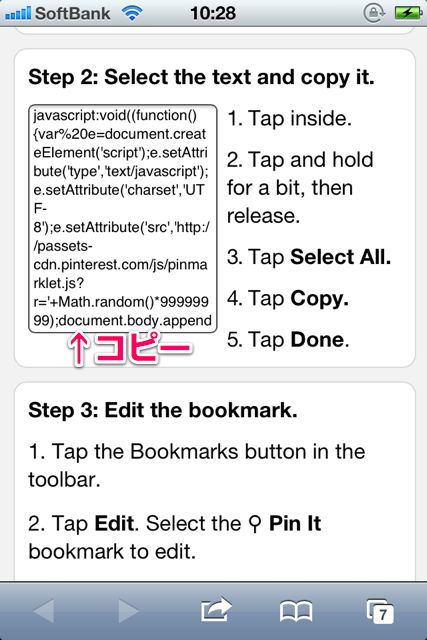
先ほどしたブックマークのURLをコピーした文字列に置き換えます。
これで準備OK!早速Safariでみているページ上の画像をPinしてみましょう。
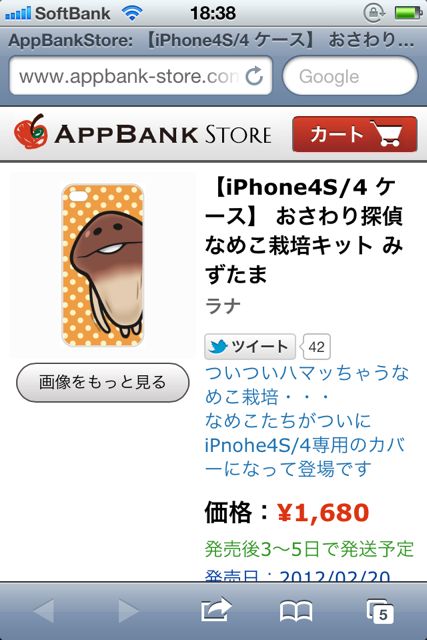
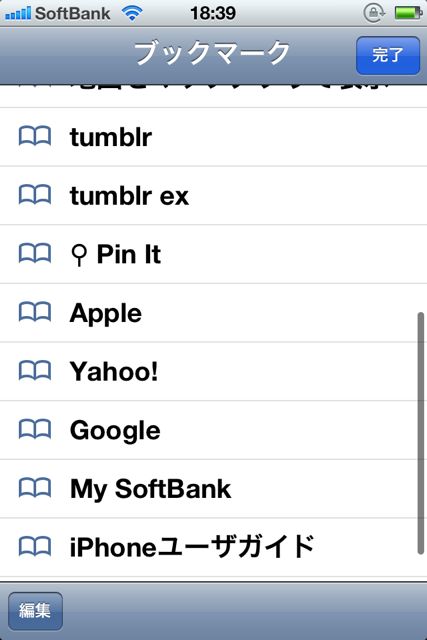
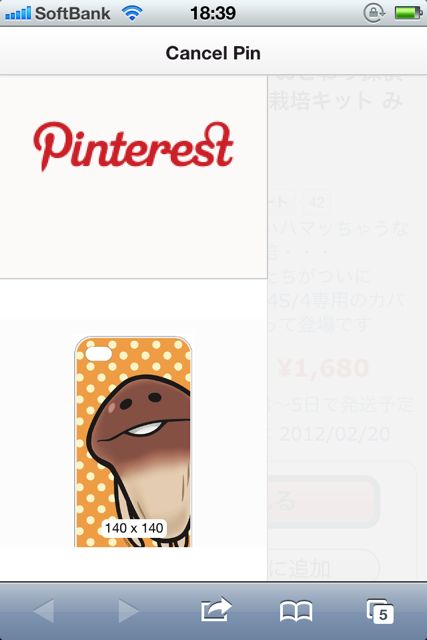
Pinしたい画像をタップしてみましょう。んふんふ。
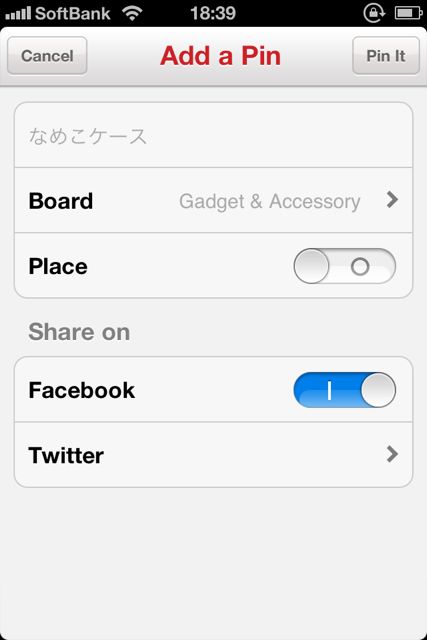
情報詳細の入力画面です。商品名入力とボードの選択をして…
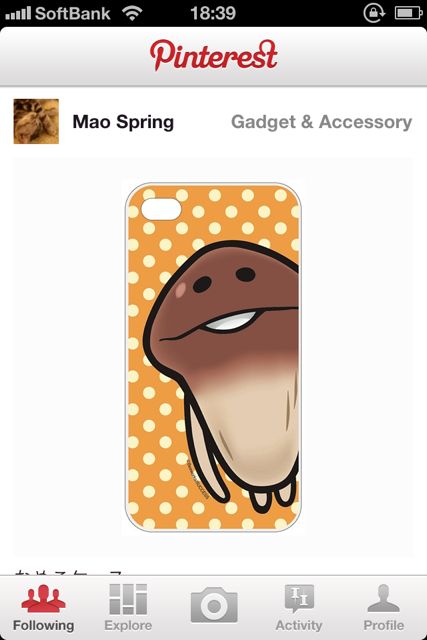
Pinしたい画像を見つけたら、ブックマークから Pin It を選ぶだけ!最初の設定だけしてしまえば簡単ですね。
Mac/PC上で見たPinterest
最後に少しだけMac/PC上の表示を紹介します。
自分のボードは https://pinterest.com/アカウント名/ というURLで一覧できます。
初期設定時に決めたボードの名前を変更したいときにはMac/PCのブラウザで作業するのが良さそうです。
Pinもボードの追加もできます。
ログイン状態で https://pinterest.com/ にアクセスすれば、フォローしている人がPinした写真が出てくるので、そこからでもRepinがOKです。
以上です!
女性に人気のサービスということで、可愛かったり美しかったり…ほれぼれする写真がたくさん流れてきます。
自分を元気にするための画像を集めることができそうだなーとワクワクです。
私のアカウントはこちら! Mao Spring (springmao) on Pinterest
特にLove!!!のボードがおすすめ( ´ ▽ ` )ノボードごとにフォローすることもできます♪
Happy Pinning!
| 開発 | Cold Brew Labs |
|---|---|
| 掲載時の価格 | 無料 |
| カテゴリ | ソーシャルネットワーキング |
| 容量 | 4.0 MB |
| 執筆時のバージョン | 1.4.2 |