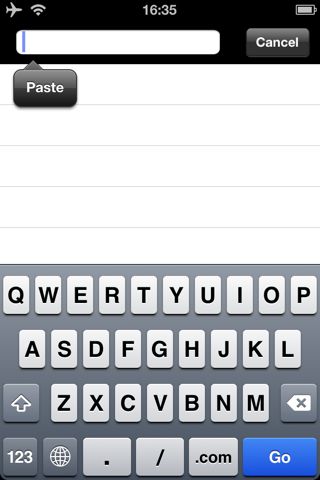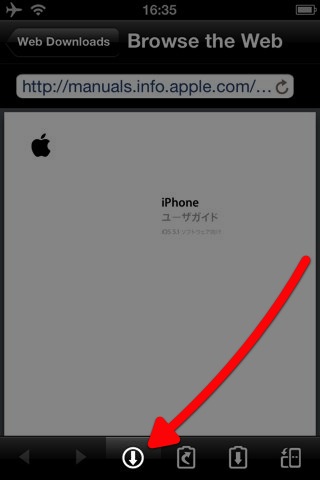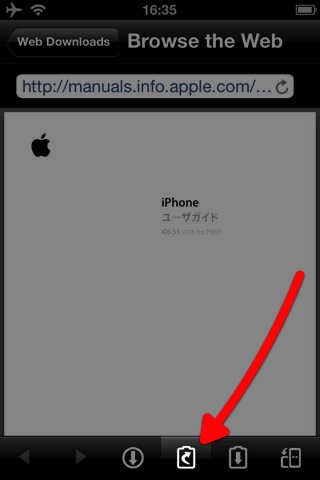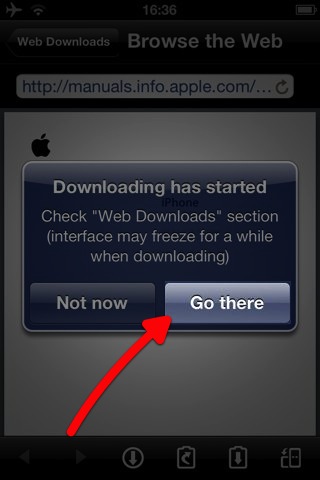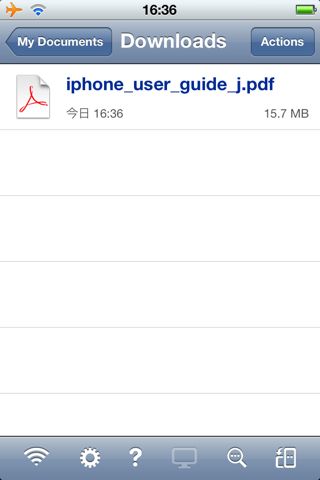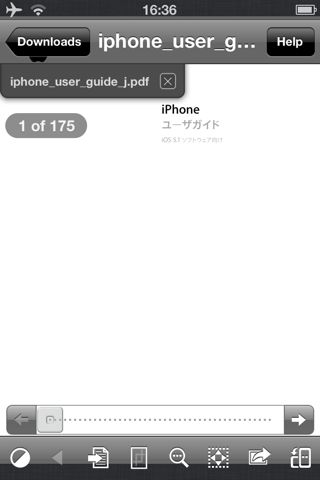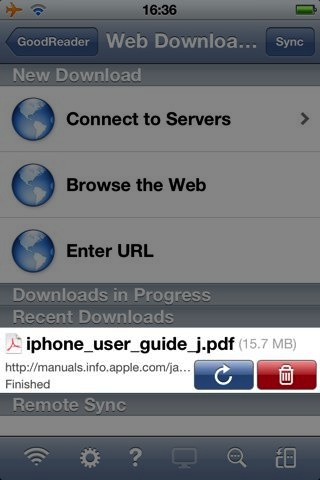
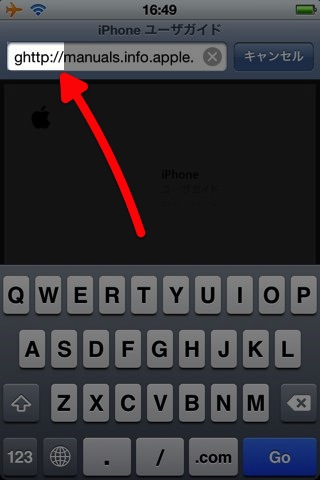
GoodReader for iPhone の便利な技をご紹介する「GoodReader使いこなし」。今回は GoodReader でファイルをダウンロードする方法です。
今回ご紹介する技をマスターすれば、わざわざ PC でファイルをダウンロードして iPhone にコピーする必要がなくなるので、手間が省けます。また、Safari で開いているウェブページやファイルを GoodReader ですぐにダウンロードすることもできます。
ダウンロードしたいファイルの URL をコピーする
まず Safari などでダウンロードしたいファイルの URL をコピーします。
左:リンクを長押しして…
右:メニューから【コピー】をタップします。
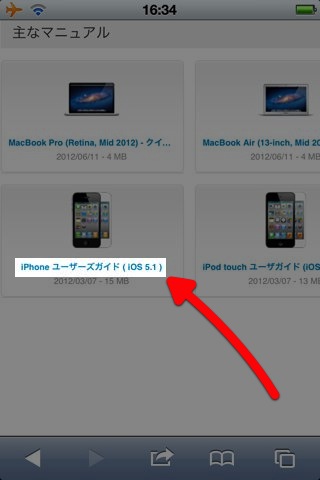
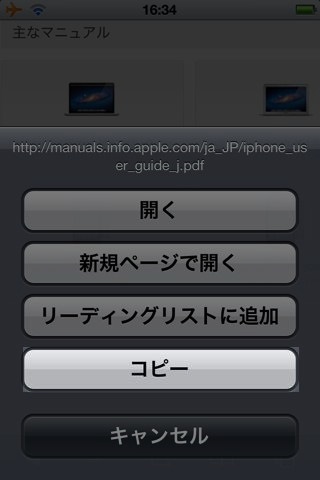
GoodReader でダウンロードする
左:GoodReader を起動して【Web Downloads】をタップ。
右:次に【Browse the web】をタップ。
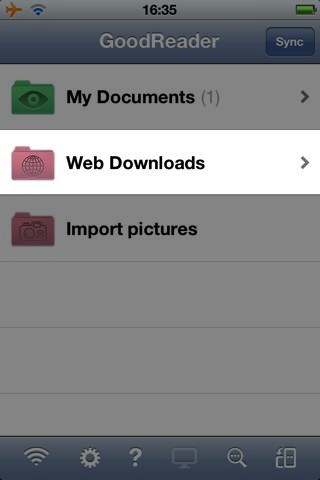
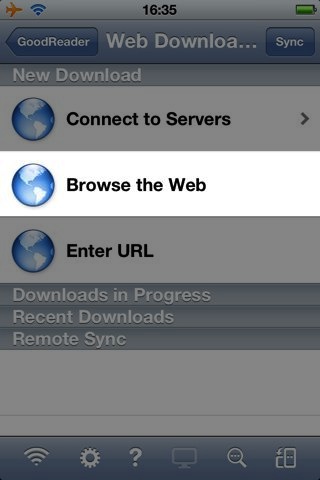
アドレスバーに先ほどコピーした URL を貼り付けます。
【Paste】をタップして、キーボードの【Go】ボタンをタップします。
ダウンロードしたいファイルの内容が表示されたらダウンロードボタンをタップします。
次回以降は、コピーした URL のファイルを直接ダウンロードしたい時は矢印で指しているボタンをタップします。
コピーした URL のファイルを表示することなく、直接ダウンロードできます。
ダウンロードが始まると、ダウンロードの進捗具合を確認できる画面に移動するかを尋ねられます。
進み具合を確認したい時は【Go there】をタップしましょう。
ダウンロード中のファイルは【Downloads in Progress】に表示されます。
ダウンロードが完了したファイルは【Recent Downloads】に表示されます。
ダウンロードが完了したファイルをタップすると…
【Downloads】フォルダに移動します。ここにダウンロードしたファイルが保存されます。重要なファイルの場合には、ここからファイルを移動させて iCloud にバックアップしたり、Dropbox にアップロードしましょう。
詳しい方法はこちら。
→はじめてのGoodReader: 大切なファイルを iCloud にバックアップしよう。
→はじめてのGoodReader: Dropbox とファイルをやり取りしよう。
ダウンロードしたファイルを確認する
最後にファイルが開けるかを確認します。ダウンロードが不完全に終わっている場合があるからです。
内容が表示できればダウンロードは成功です。GoodReader 非対応の形式のファイルはダウンロードが成功していても内容を表示できません。
Safari で開いているファイルをダウンロードする
Safari で開いているウェブページ・ファイルをダウンロードしたい場合、URL の最初に「g」を追加します。
左:Safari のアドレスバーをタップします。
右:「https://」の前に「g」を追加して「ghttps://」とし、【Go】ボタンをタップ。
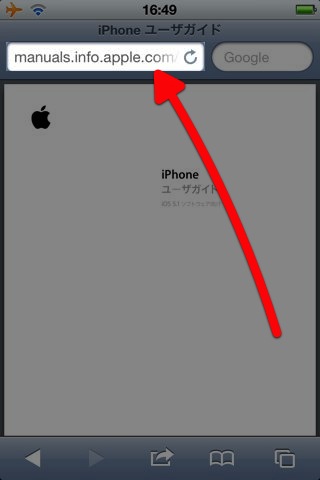
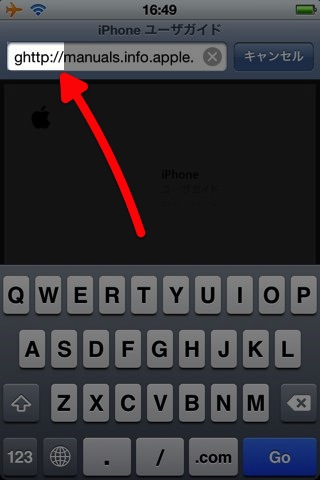
左:GoodReader が起動してダウンロードが始まります。【Go there】をタップ。
右:【Recent Downloads】に先ほどのファイルがあればダウンロードは完了済みです。
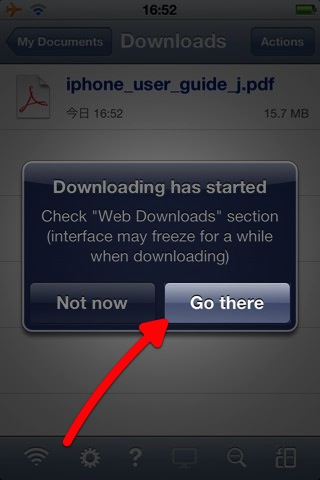
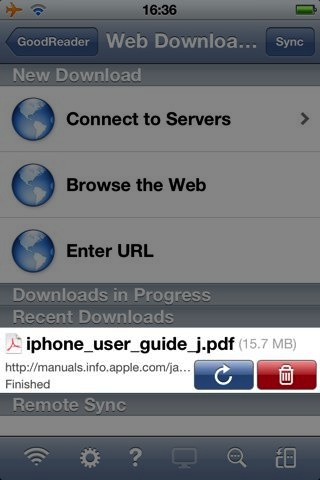
GoodReaderの使い方まとめ
その他の使い方・技はこちらからご覧ください。
→【保存用】GoodReader for iPhoneの使い方まとめ。基本・応用・小技がチェックできます。
| 開発 | Good.iWare Ltd. |
|---|---|
| 掲載時の価格 | ¥450 |
| カテゴリ | 仕事効率化 |
| 容量 | 23.7 MB |
| 執筆時のバージョン | 3.17.1 |
GoodReader for iPhone