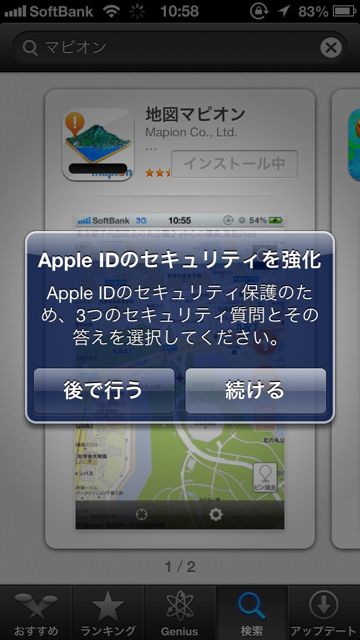
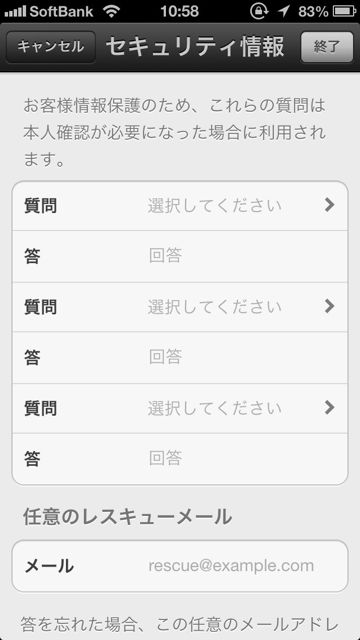
Apple IDのセキュリティ強化対策が本日より始まりました。
まだ未設定の方は、App Storeでアプリを新しくダウンロードしようとすると、設定へ進むよう促されます。(この設定は初回のみ表示されます。強化対策が完了している場合表示されません)
※アプリのアップデートはこちらのポップアップ画面は表示されません。
大切なApple IDを守るため、3つの質問とレスキューメールの設定を行いましょう。それでは、今回追加されたセキュリティ項目の詳細な設定方法をご紹介します。
セキュリティ強化の設定に進もう
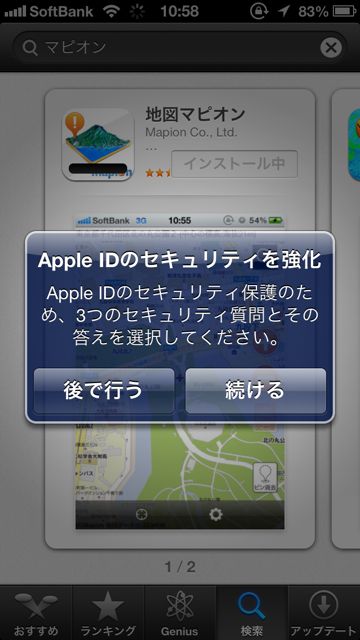
ここで【後で行う】をタップすると、アプリがダウンロードされません。
【続ける】をタップしましょう。
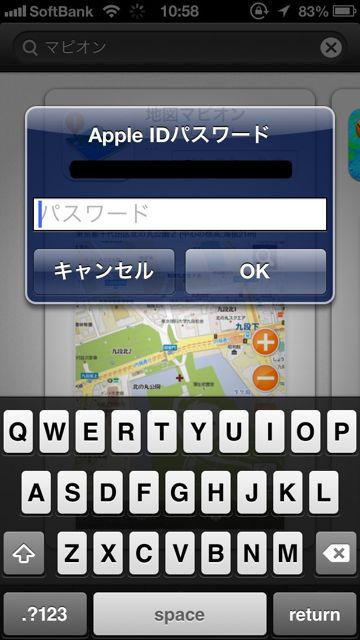
表示されているApple IDのパスワードを入力して【OK】をタップします。
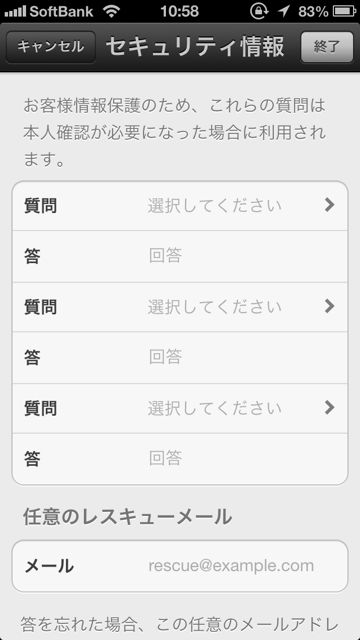
設定する項目は3つの質問とレスキューメールのアドレス設定です。
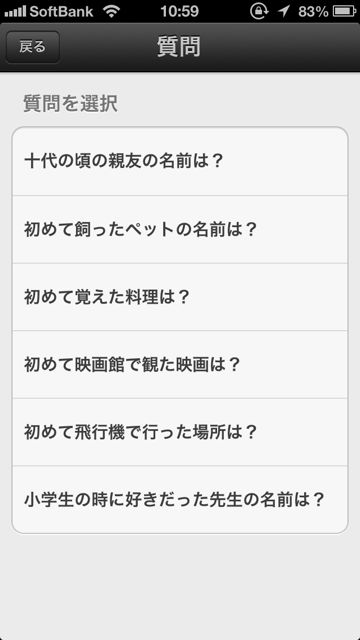
質問内容は自分でカスタマイズできません。
思い出しやすい質問をタップして選びます。
3つの質問文は、それぞれ違うテンプレートが用意されています。
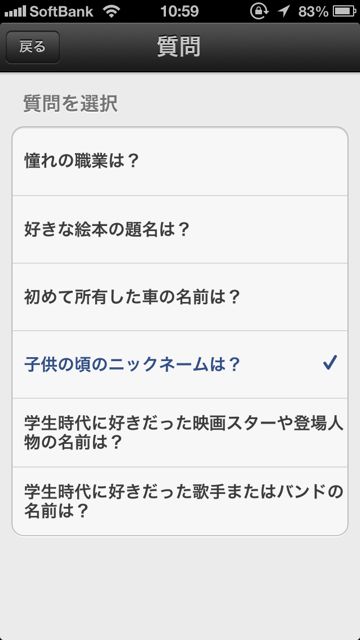
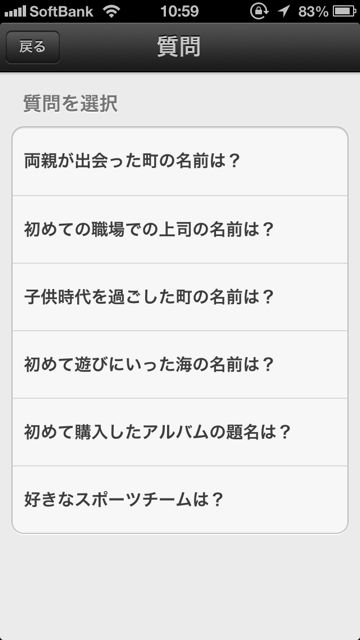
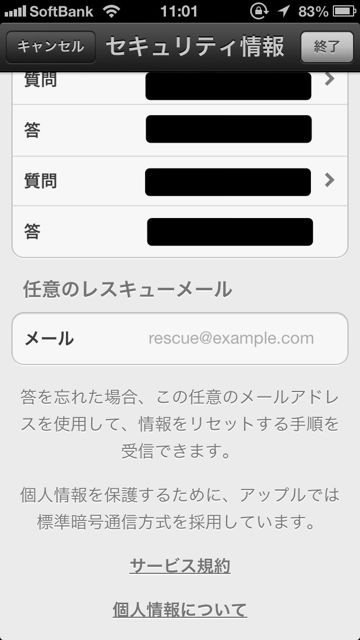
Apple IDに登録しているメールアドレスとは別のメールを登録しましょう。
すべての設定が終わったら、画面右上の【終了】ボタンを押します。
レスキューメールを有効化しよう
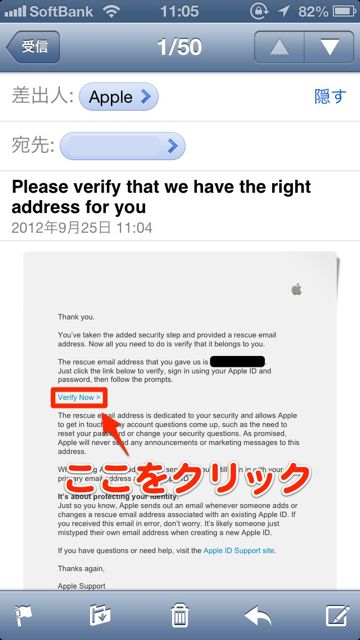
このメールの中にある本人確認を完了させないと、レスキューメールの登録が完了しません。
届いたメールの中にある【Verify Now】をタップします。
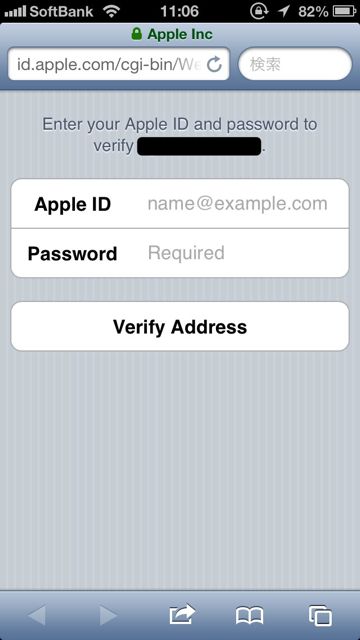
レスキューメールではなく、Apple IDに登録しているメールアドレスとパスワードを入力し【Verify Address】をタップします。
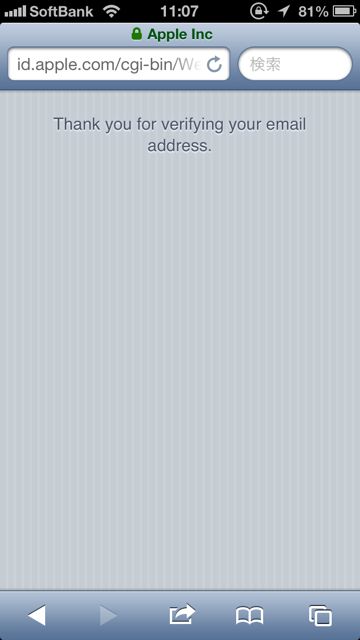
長い手順ですが、これでお使いのApple IDのセキュリティ強化対策が完了です。次回以降、アプリをダウンロードする際にはこの作業を行う必要はありません。
Apple IDのパスワードを忘れてしまったときなどに助けとなる「セキュリティの追加設定」をサクッと完了させてしまいましょう。
