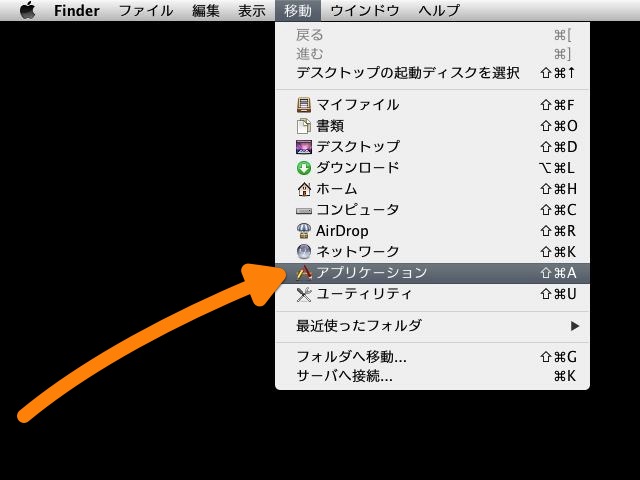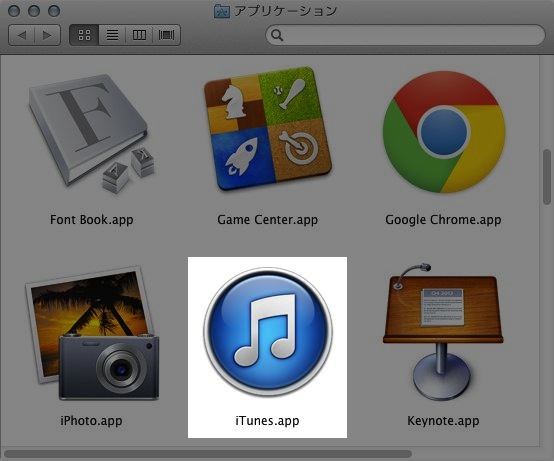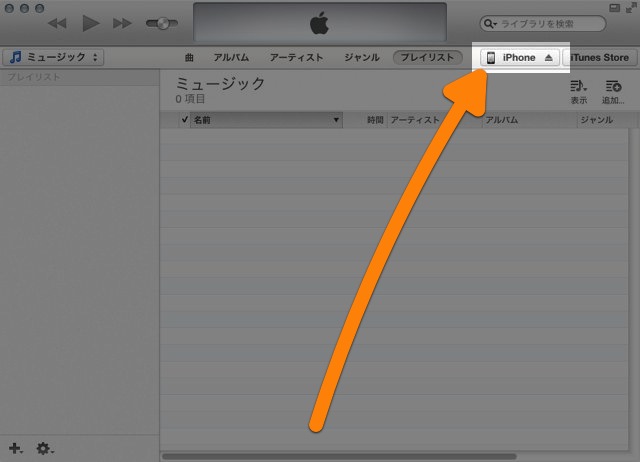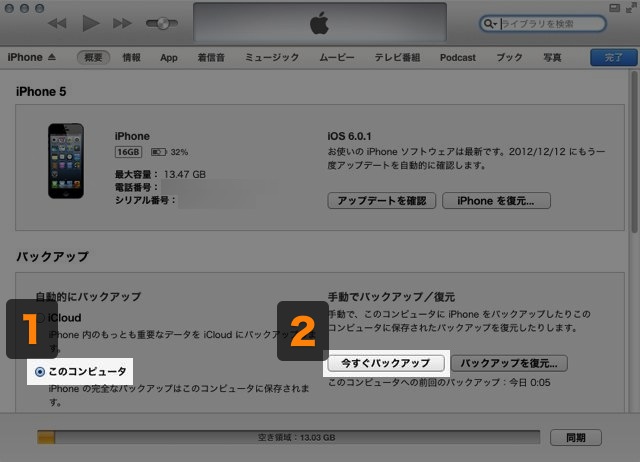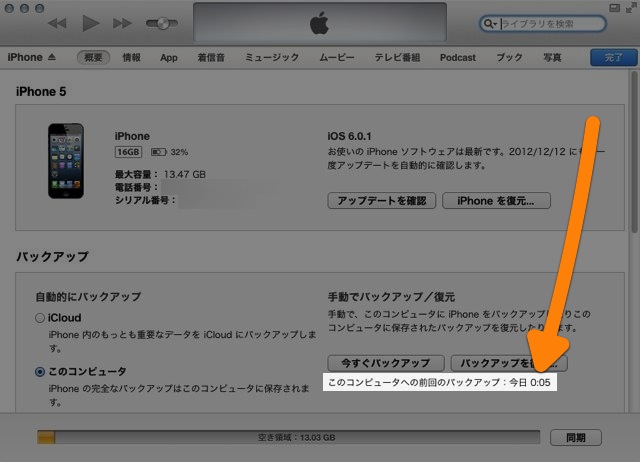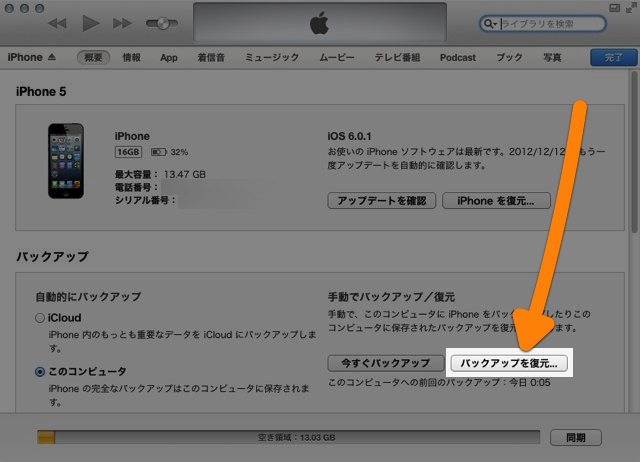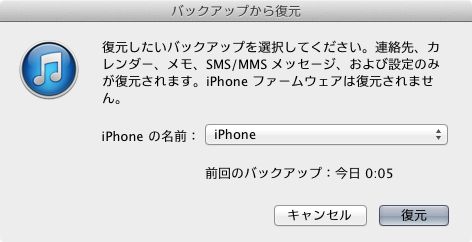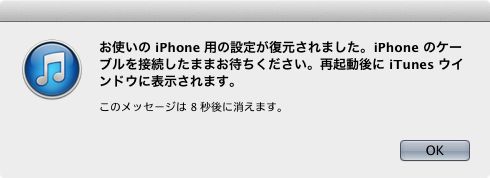AppBank の主任です。
iPhone が壊れたり、紛失する前にまずやるべきことは「バックアップ」です。文字通り、iPhone の中に入っているデータのほとんどを保存できます。
バックアップには Mac の iTunes を使う方法と iCloud を使う方法があります。ここでは Mac 版 iTunes でバックアップする方法をご紹介します。
また、バックアップしたデータを iPhone に戻して、バックアップを作成した時の状態にする、「復元」の方法もご紹介します。
「復元」は iPhone を買い替えたり、修理に出した後に必要な作業です。
iPhoneをバックアップする
まず iPhone と Mac を付属の USB ケーブルで繋ぎます。
次に Mac の画面の上にあるメニューバーの【移動】をクリックし、【アプリケーション】をクリックします。
「iTunes」をダブルクリックして起動します。
※iPhone を Mac に接続したところ、iTunes が自動で起動した場合は必要ありません。
iTunes を起動したら、【iPhone】をクリック。ここの表示名は異なる場合があります。
(1)バックアップ先が【このコンピュータ】になっていることを確認します。(2)【今すぐバックアップ】をクリックします。
するとバックアップの作成が始まります。今回が初めてのバックアップだと、作業が終わるまでに時間を要する場合があります。
作業が終わったら最後にバックアップを作成した日時を確認しましょう。
これでバックアップは完了です。お疲れさまでした!
バックアップの対象
バックアップされるデータの対象・範囲は、Apple が以下のページの「iTunes のバックアップ対象」で公表しています。
→iTunes:iOS のバックアップについて(Apple)
App Store で配布されているアプリについては、そのアプリを開発している個人・企業にお問い合わせください。
iPhoneをバックアップから復元する
まず iPhone と Mac を付属の USB ケーブルで繋ぎます。
次に Mac の画面の上にあるメニューバーの【移動】をクリックし、【アプリケーション】をクリックします。
「iTunes」をダブルクリックして起動します。
※iPhone を Mac に接続したところ、iTunes が自動で起動した場合は必要ありません。
iTunes を起動したら、【iPhone】をクリック。ここの表示名は異なる場合があります。
次に【バックアップを復元…】をクリックします。
復元に使うバックアップを選びます。「前回のバックアップ」の日付を元に、必要なバックアップを選び、【復元】をクリック。
バックアップに含まれるデータの量が多いと、復元には時間を要します。ノート型の Mac(MacBook)をお使いの場合は AC アダプタを接続しましょう。
また、作業が終わるまでは iPhone を操作しないで下さい。可能であれば Mac も操作しないことをオススメします。
復元が完了する前に iPhone は再起動します。このメッセージの通り、iPhone と Mac は接続したままにしておきましょう。
iPhone の再起動が無事終われば、iTunes には【iPhone】ボタンが表示されます。
これで復元は完了です。お疲れさまでした!