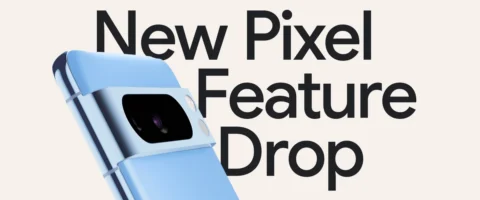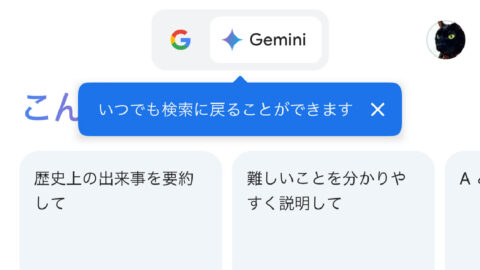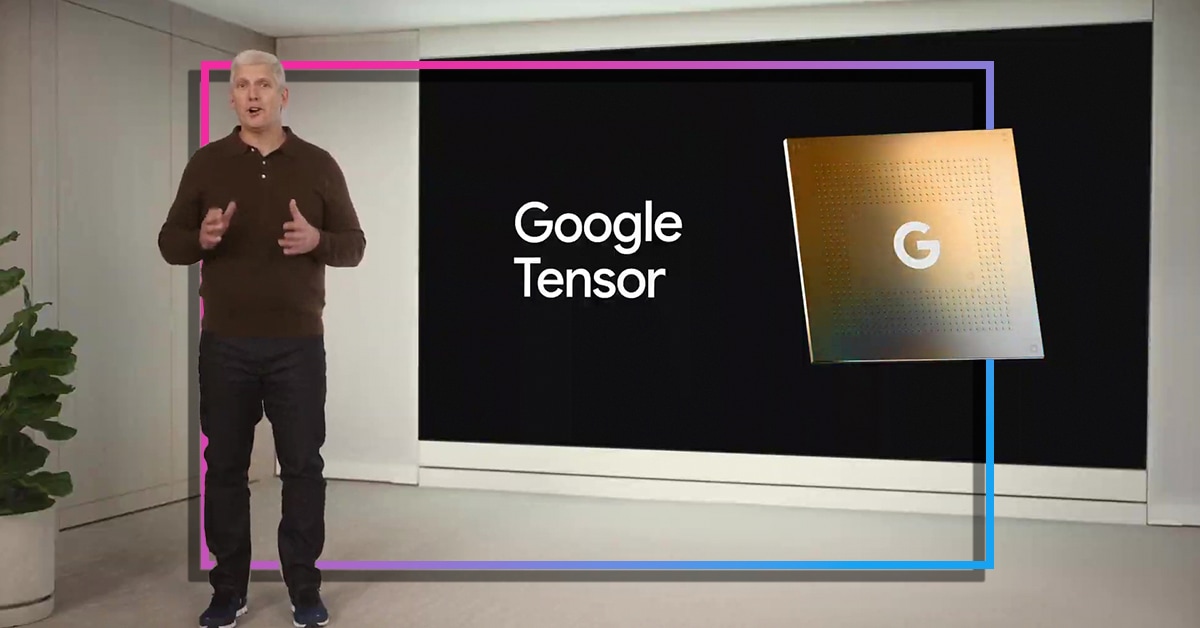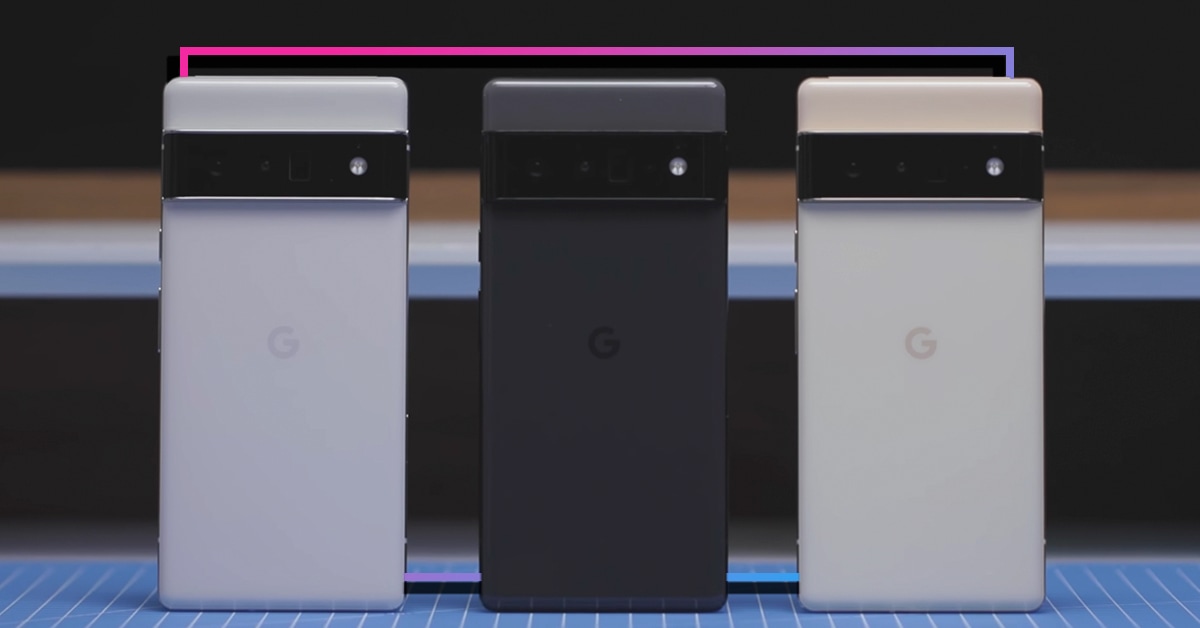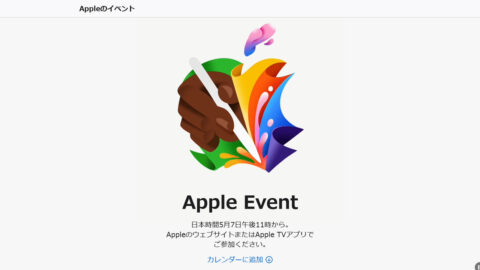iOS 10に対応したページを公開いたしました。
→ Gmail・Google カレンダーとiPhoneの同期方法【iOS 10】
(2016年10月24日 追記)
———
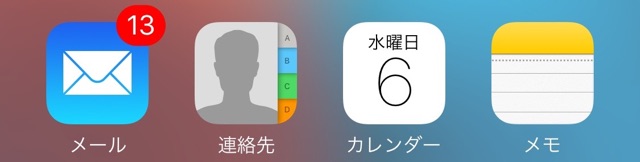
iPhoneに初めから入っているメール・連絡先・カレンダー・メモアプリは、『Gmail』・『Google カレンダー』と連携できます。
設定すれば、Gmailに届くメールをiPhoneのメールアプリで受信したり、iPhoneのカレンダーアプリで追加した予定がGoogle カレンダーにも反映されたりします。
その設定方法をご紹介します。
Googleと同期する方法
まず、設定アプリの【メール/連絡先/カレンダー】→【アカウントを追加】を開きます。
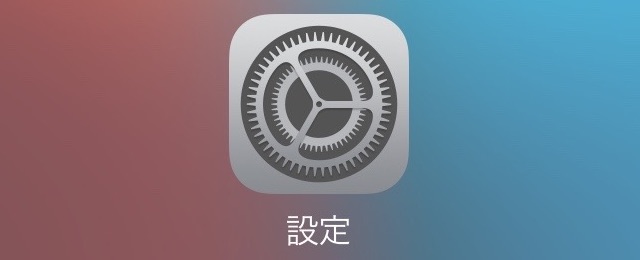
【Google】を選びます。
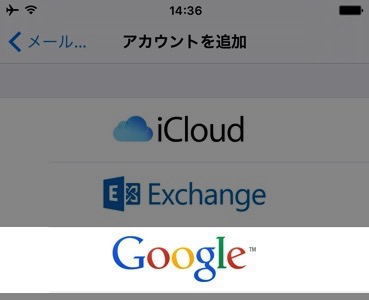
メールアドレス(例:○○○@gmail.com)を入力して、【次へ】をタップ。次の画面ではパスワードも入力します。
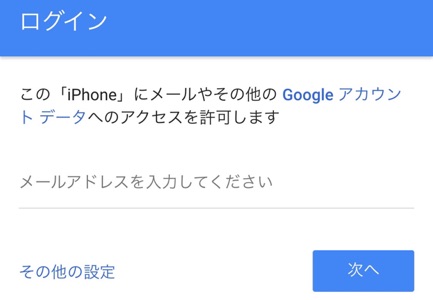
同期するデータをオンにして、【保存】をタップします。
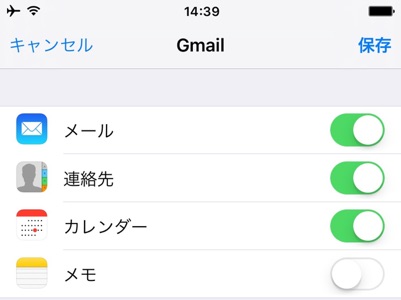
同期設定をチェックする
設定完了後に「アカウント」の欄にGmailが追加されていればOK。つぎに【データの取得方法】をタップしましょう。
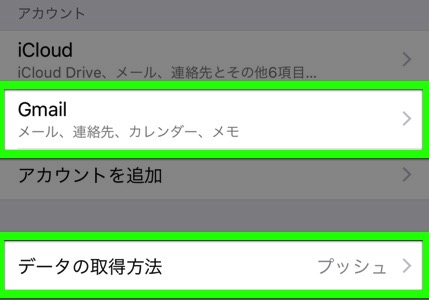
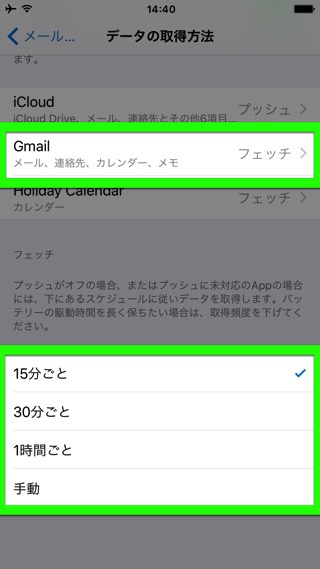
フェッチの場合、新着データを定期的にチェックします。チェックする頻度は画面下から15分・30分・1時間ごと、または手動(アプリを開いた時)から選べます。
メールアプリでの使い方
画面左上のボタンを何回かタップすると、画面はメールボックス一覧になります。【Gmail】でGmail宛に届いたメールを確認できます。
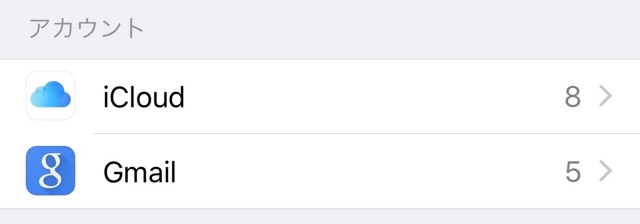
メールを送る際は【差出人】に注目。メールを送るときのアカウントがGmailではない可能性もあるからです。2回タップするとメールアドレスを変えられます。
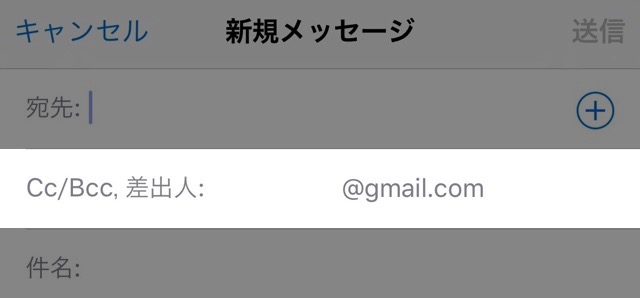
カレンダーアプリでの使い方
画面下の【カレンダー】をタップしましょう。
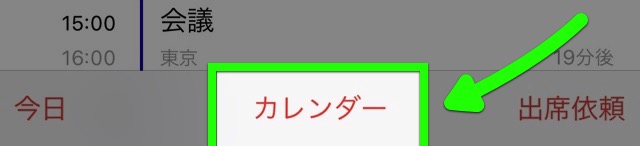
Google カレンダーが選択されていることを確かめます。
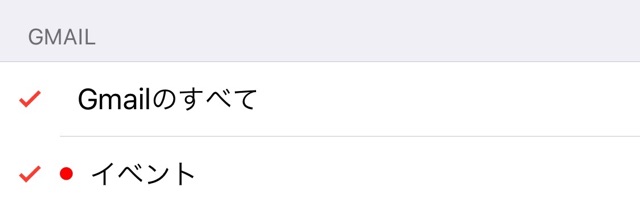
初期設定をGoogleに変える
設定アプリの【メール/連絡先/カレンダー】にある、【デフォルトアカウント】・【デフォルトカレンダー】で、優先的に使うアカウントを選べます。
Gmail・Google カレンダーを優先的に使う場合は必ず設定しておきましょう。
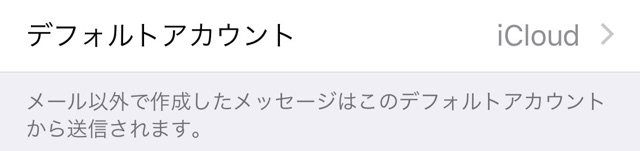
連絡先も同期する場合は、こちらの記事をご覧ください。
→ iPhoneの連絡先がバラバラに! まとめる方法&要チェック設定