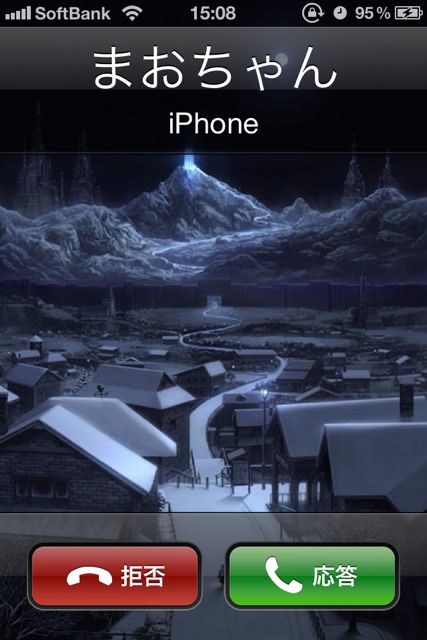
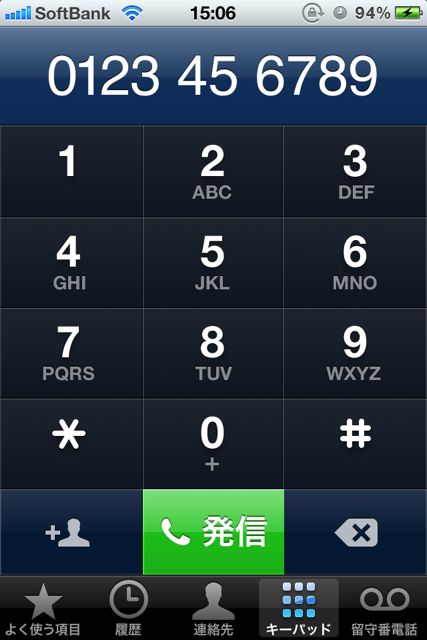
初めてiPhoneを持ったその日から使い始められる電話の使い方をご紹介します。
今までの携帯電話と違って、ほとんどがディスプレイでボタンが見当たらなくて焦っちゃいますよね。iPhoneではボタンの操作が必要なときだけ画面にボタンが表示され、使わないときはまったく表示されません。
電話の使い方の基本である「電話アプリを起動して電話をかける」、「誰かからかかってきた電話をうける」、「通話中にキーパッドを使って数字を入力する」の3つの方法を確認していきましょう。
電話をかけよう
まずは緑色の受話器が書かれた【電話】アプリを起動しましょう。
ダイヤルプッシュで電話をかけよう
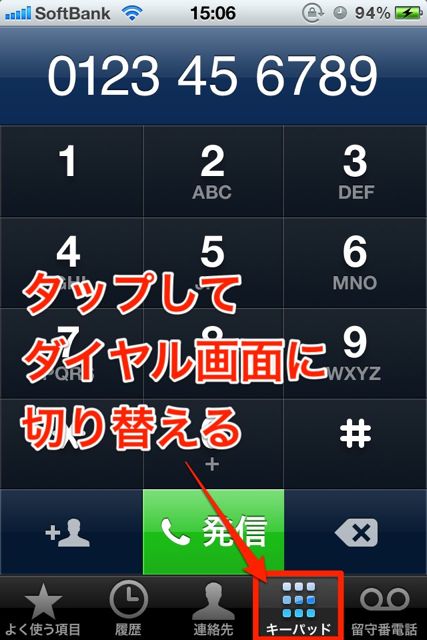
【キーパッド】画面になると数字が表示された画面になります。
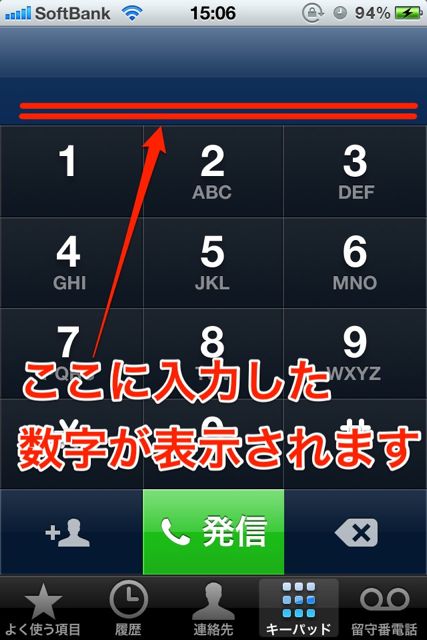
数字をタップして電話番号を入力しましょう。
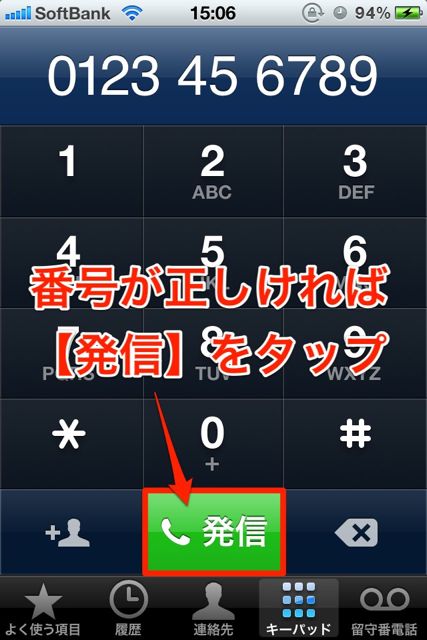
問題なければ緑色の【発信】ボタンをタップします。
これで電話番号を直接入力して電話がかけられます。
連絡先からタッチ1つで電話をかけよう
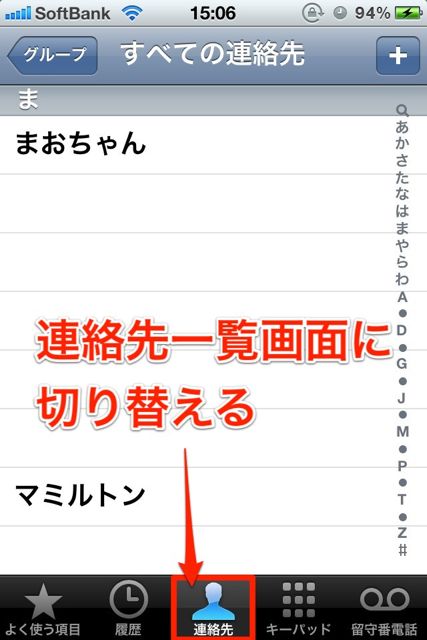
電話アプリの画面下にある【連絡先】をタップして、連絡先一覧を表示します。
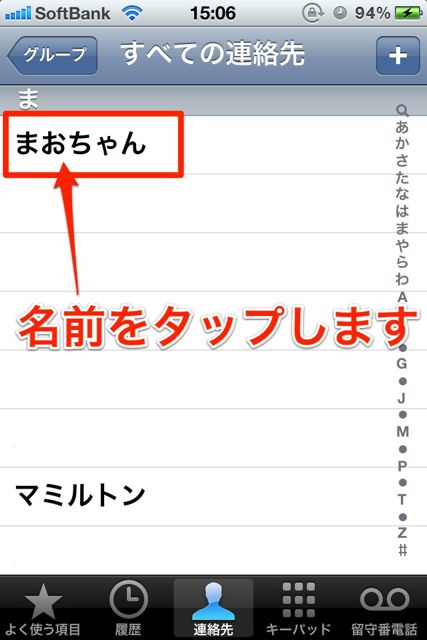
相手の名前がみつかったら、名前をタップして詳細を開きます。
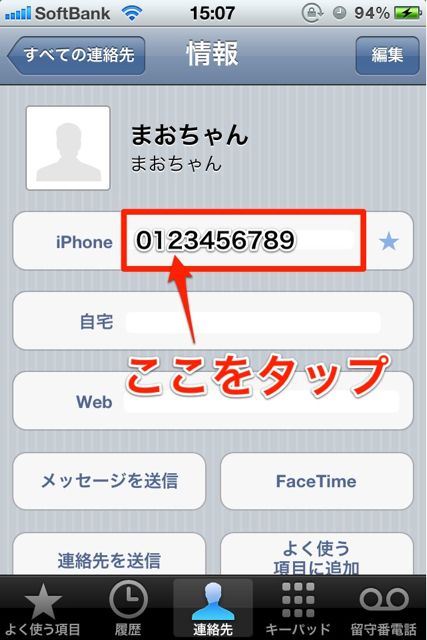
電話番号をタップすると、すぐに発信されます。
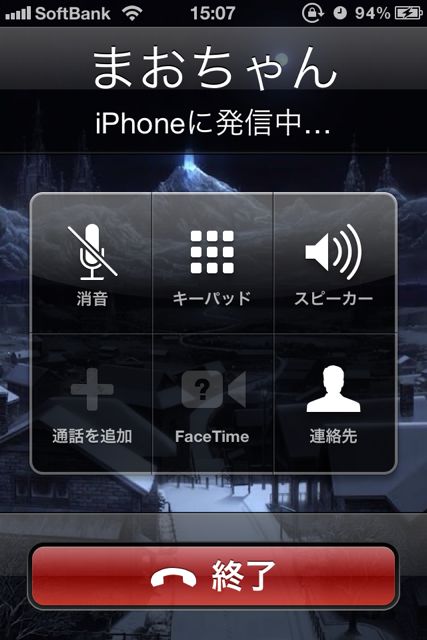
電話をうけよう
電話がかけられるようになったら、電話の受け方も確認しておきましょう。
電話をうけて通話を開始しよう
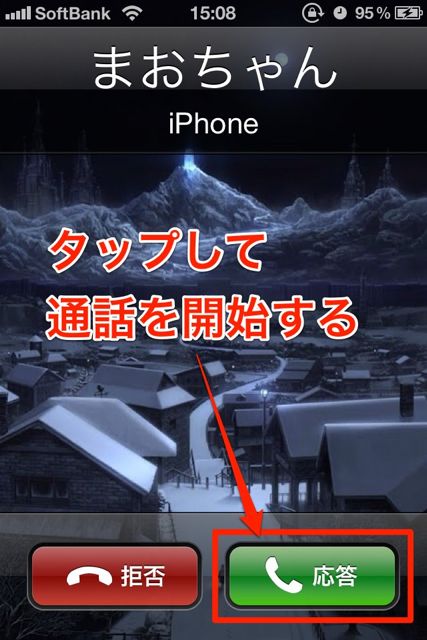
電話にでる場合は【応答】をタップします。
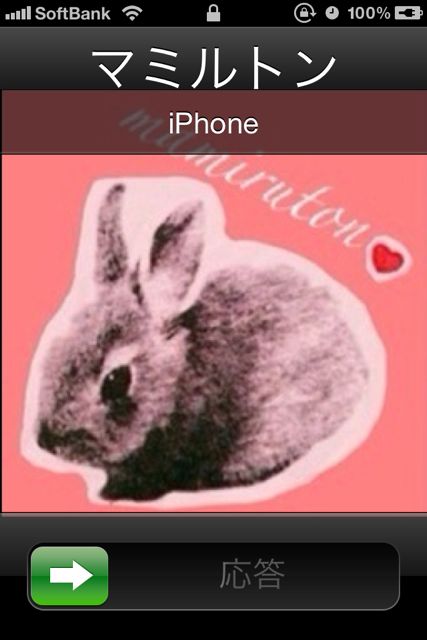
このとき電話を受ける場合は緑の【応答】ボタンを「ロック解除」と同じように右にスライドさせて電話をうけます。
電話にでられないときは留守番電話に転送しよう

電話がかかってきているときにイヤホンジャックのと同じ辺にあるスリープボタンを2回押せばOKです。
通話中に必要になる操作を覚えよう
宅配便の再配達受付センターなどへ電話をかけると、通話中に「プッシュボタンの1を押して下さい」と言うようなアナウンスが流れることがあります。
そんなときにの操作方法を確認しましょう。
通話中のダイヤルプッシュの仕方
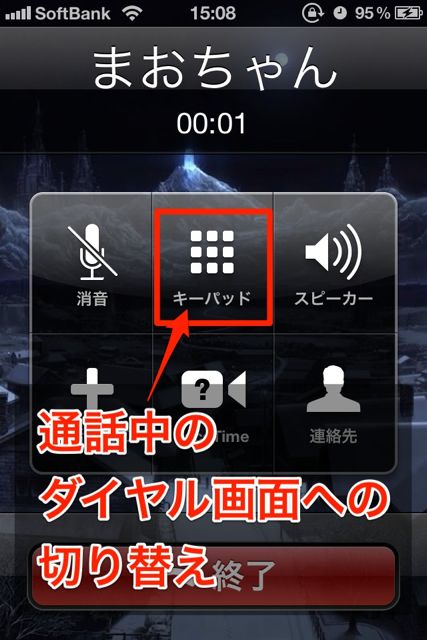
表示されているメニューから【キーバッド】をタップします。
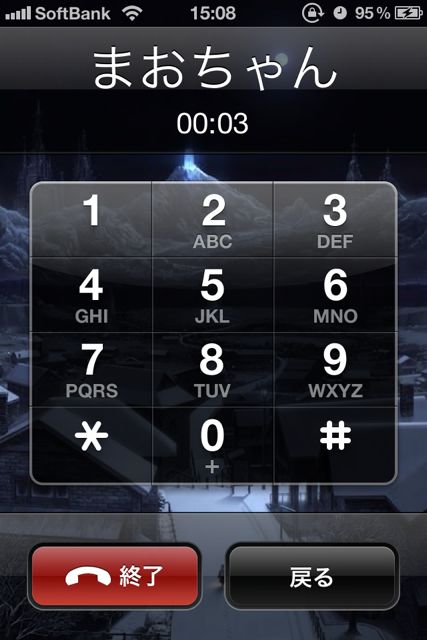
先程のメニュー画面に戻るときは、画面右下にある【戻る】ボタンをタップします。
電話の使い方まとめ
iPhoneで電話をかけるのに、ホームボタンを押したりスリープボタンを押すことはありません。
操作に必要なボタンを画面に表示させて操作します。
通話中も、電話から耳を離して画面をみるとメニューが表示されている独特の操作方法です。
慣れるまで、友達に通話相手になってもらって練習しましょう。
