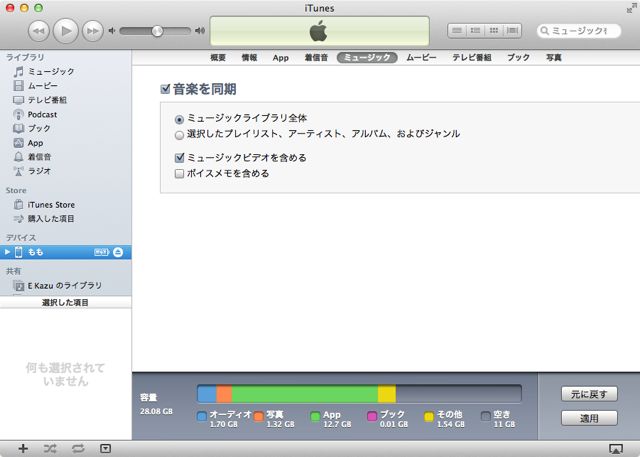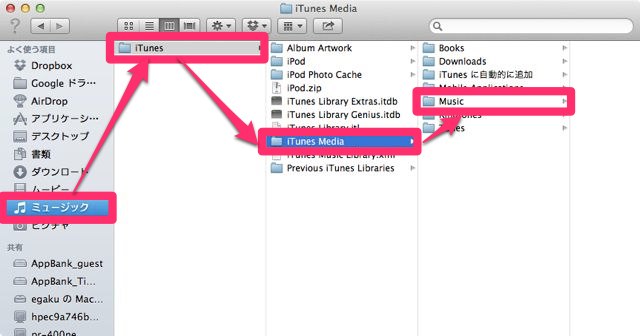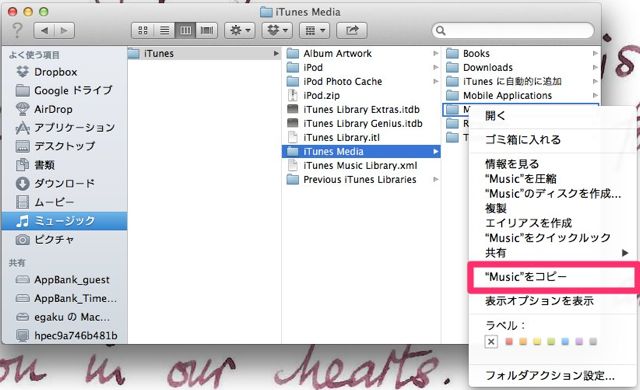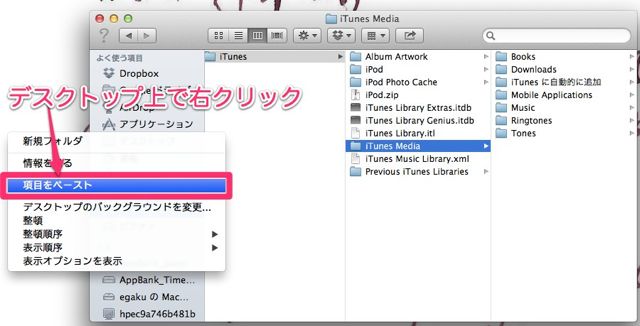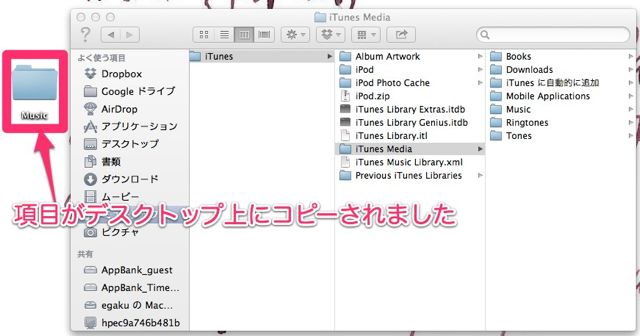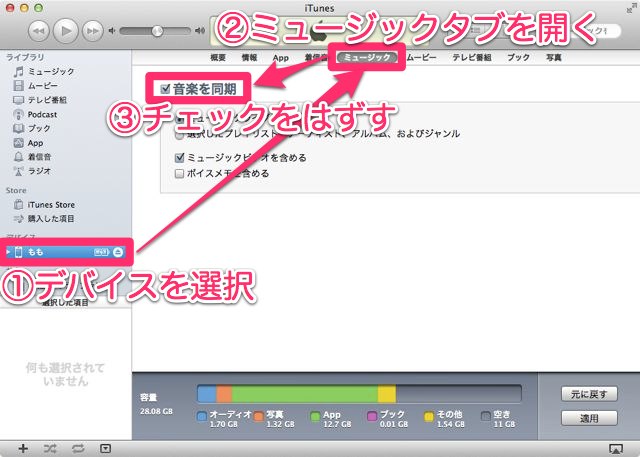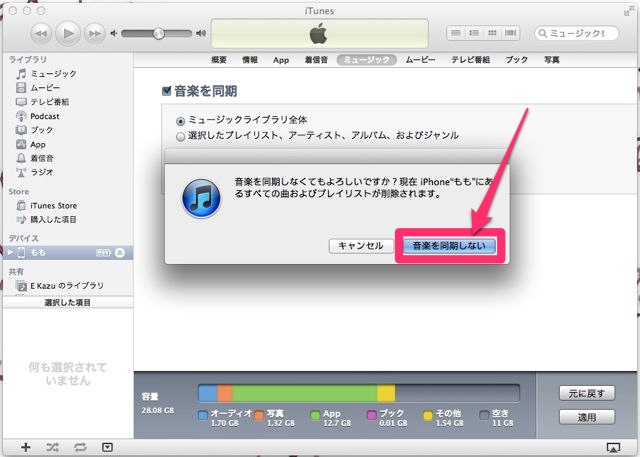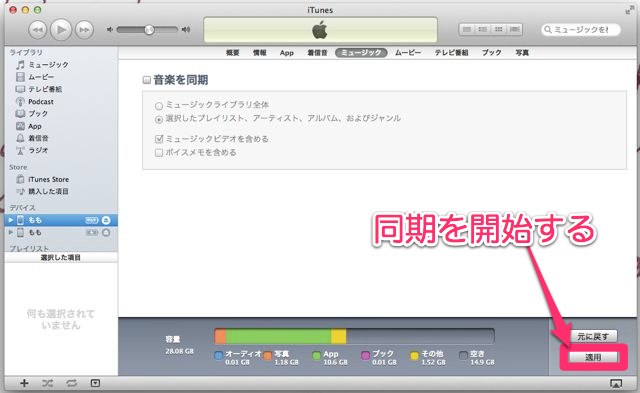iPhoneの容量不足でお悩みの皆さま。「iPhone容量節約術」の最後は、音声ファイルの移動方法です。
iPhoneを使う前に、iPodを使っていた人もいらっしゃると思いますが、音声データで容量を使ってしまう!という方は多いと思います。
そこで音声データをごっそりクラウド上に移動して、iPhoneの容量を節約しちゃいましょう!
【iPhone容量節約術】前回までの記事はこちらから。
1回目(オンラインストレージって何?)
→【iPhoneの容量節約術】写真・動画・音楽ファイルの容量節約は、オンラインストレージを使おう!
2回目(写真編)
→【iPhone容量節約術】写真をオンラインストレージに保管して、iPhoneから削除しよう!
3回目(動画編)
→【iPhoneの容量節約術】オンラインストレージを使うと、iPhoneでは見れない動画も見られて便利!
音声データの容量を確認する方法。
まず音声データがどれくらい容量を使っているのか見てみましょう。設定アプリを開き、【一般】→【使用状況】と進みます。
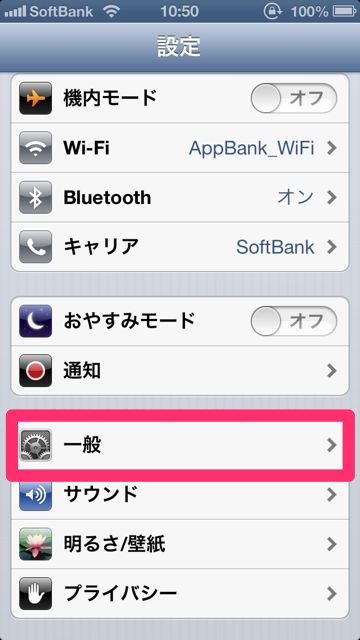
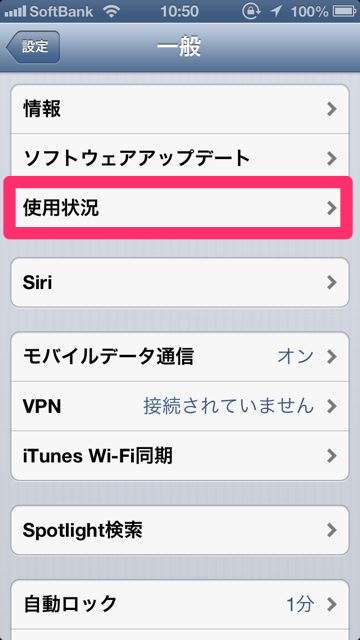
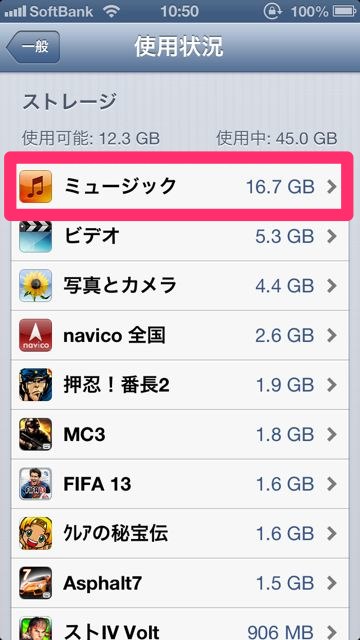
それではこのミュージックの容量をごっそり節約して行きましょう!
PC内の音声データを探すには。
iTunes内にある音声データを、デスクトップ上に移動する手順です。
ミュージックフォルダ内の【iTunes】→【iTunes Media】→【Music】と進みます。
【Music】フォルダを右クリックし、【Musicをコピー】をクリックします。
デスクトップ上で右クリックし、【項目をペースト】をクリックします。
これで【Music】フォルダが、デスクトップ上にコピーされました。
コピーしたフォルダを、オンラインストレージ上にアップロードする
ファイルのアップロード方法は、下記の記事を参考にしてください。
Nドライブへのアップロード方法→「Nドライブ App」活用法。PDFファイルや音声ファイルなどをNドライブに保存しよう!
iPhone内の音声データを削除する
iPhoneのミュージックアプリ内の音声データをまるごと削除するには、PCのiTunesを使います。
iTunesを起動しデバイスを選択したら、【ミュージック】のタブを開きます。そして「音楽を同期」のチェックを外しましょう。
そして【音楽を同期しない】をクリックします。
最後に【適用】をクリックするとiPhoneとの同期が始まり、ミュージックアプリに音声データがなくなります。
オンラインストレージを使って音声ファイルを再生する場合、オンラインであれば再生できますが、オフラインだと再生ができません。
よって、オフラインでも音声ファイルを再生したい場合は、再生したいものだけをダウンロードしておいたり、再生したいファイルだけiTunesで同期することをおすすめします。
それではiPhoneの容量不足にお困りの皆さま!オンラインストレージを活用し、容量不足を解消してくださいね!