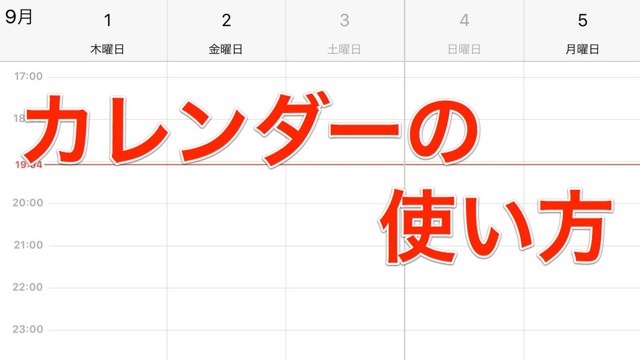
iPhoneに標準搭載しているアプリのひとつに「カレンダー」があります。
年間、月間、週間、1日ごとのカレンダーを表示してくれ、予定などを入力することもできます。
この記事では、「カレンダー」の基本的な使い方を解説していきます。
目次
カレンダーを開く

ホーム画面より、「カレンダー」をタップします。
カレンダーアプリのアイコンは、現在の日付と曜日を表示されています。
カレンダーアプリのアイコンは、現在の日付と曜日を表示されています。
カレンダーを表示する
年間カレンダー
画面左上の「〇〇年」をタップすると年間カレンダーが表示されます。
上下にスライドすると、前後の年のカレンダーを見ることができます。
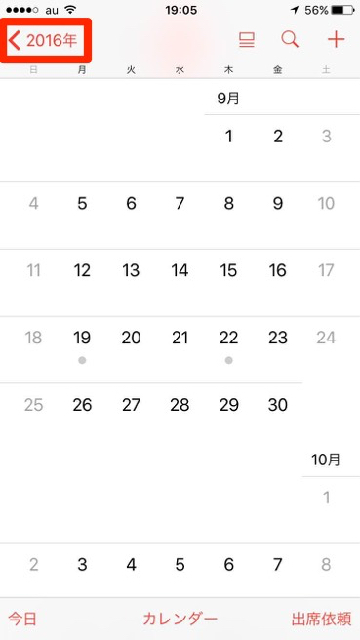
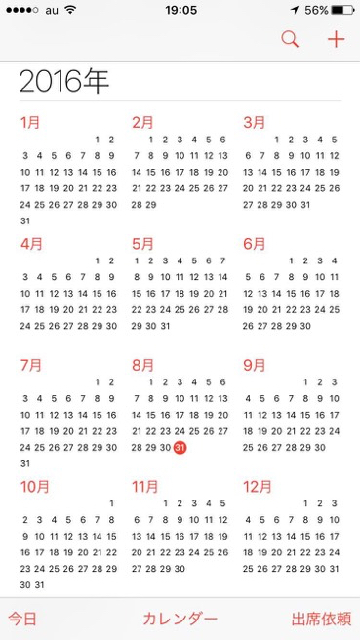
月間カレンダー
赤丸で表示されている箇所は、本日の日付です。また、グレー小さな丸が付いているのは、祝日や予定が登録されていることなどを表しています。
こちらも上下にスライドすると、前後の月のカレンダーを見ることができます。
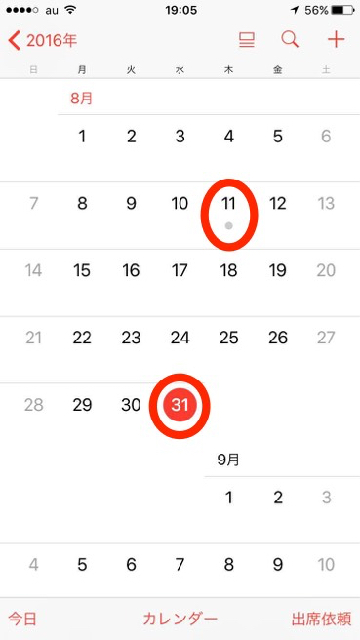
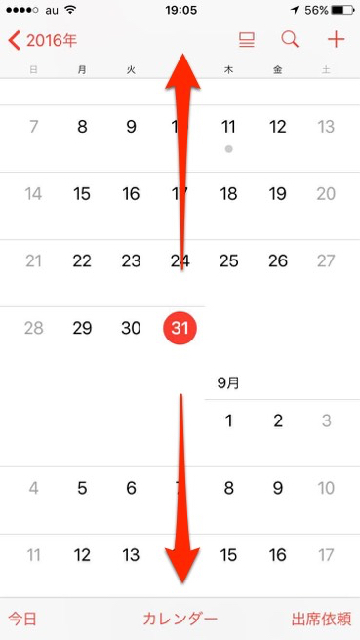
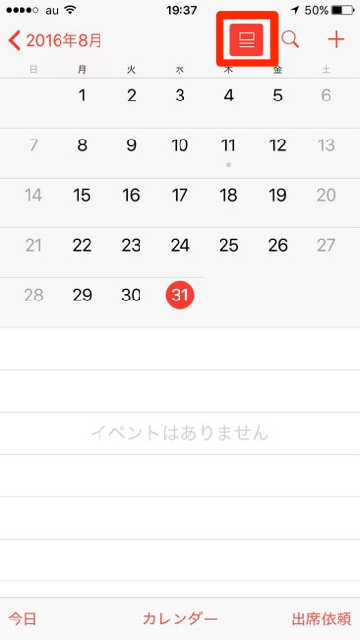
画面右上の「イベント表示ボタン」をタップすると、月ごとのカレンダーを表示したまま、選択された日付の予定を確認できます。
週間カレンダー
iPhoneを横向きにすると、週間カレンダーに切り替わります。
左右にスライドすると前後の週が表示され、上下にスライドすると前後の時間が表示されます。予定の詳細を見るには、各予定をタップしてください。
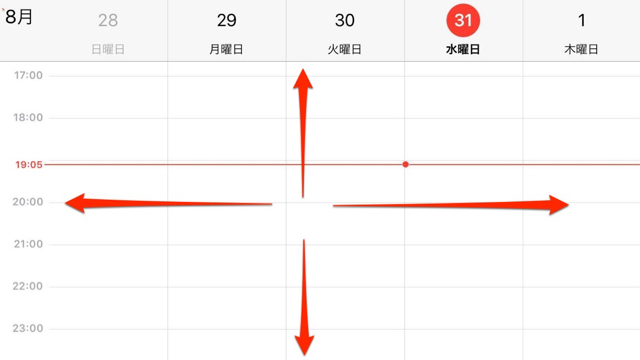
1日のスケジュール
月間カレンダーを表示中に日付をタップすると、その日のスケジュールが表示されます。
月間カレンダーに戻るには画面左上の「〇〇月」をタップします。
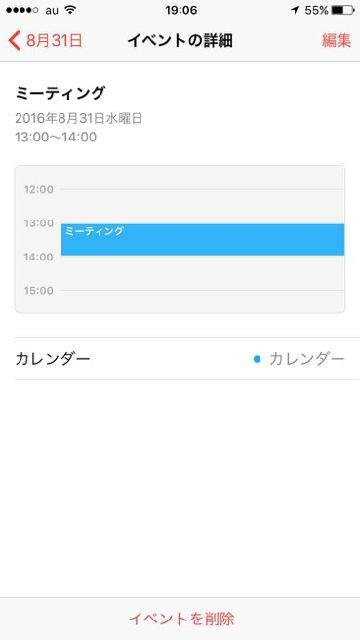
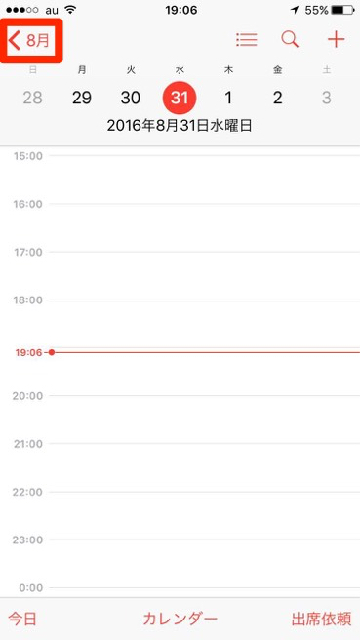
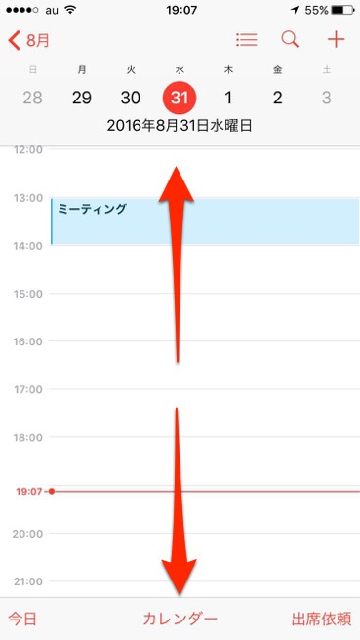
上下にスライドすると前後の時間に移動し、左右にスライドすると前後の日のスケジュールに移動します。
予定を追加する
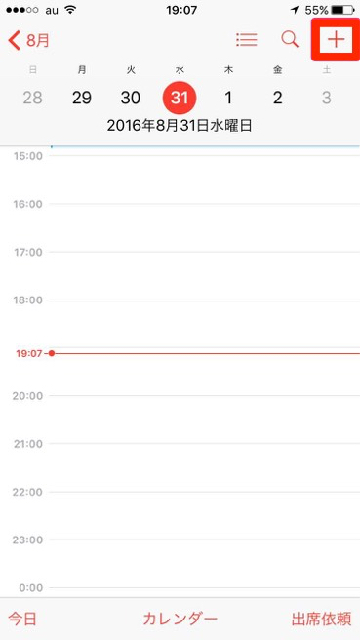
画面右上に「+」をタップします。
「タイトル」に追加したい予定名を記入します。
また時間を設定し、「通知」を設定すると、アラームでお知らせしてくれます。
記入できたら画面右上の「追加」をタップします。これで予定の追加完了です。
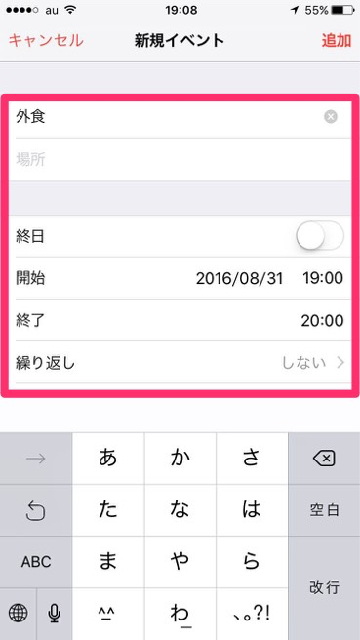
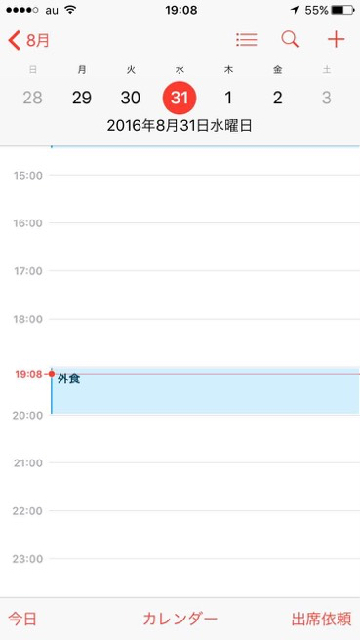
スケジュール管理するのにも役立つので、活用していきましょう。
最新情報はAppBankアプリで!
もっとiPhoneを楽しむための情報がたくさんつまっていますので、ぜひお試しください!
| ・販売元: APPBANK INC. ・掲載時のDL価格: 無料 ・カテゴリ: 仕事効率化 ・容量: 10.5 MB ・バージョン: 1.0.3 |
