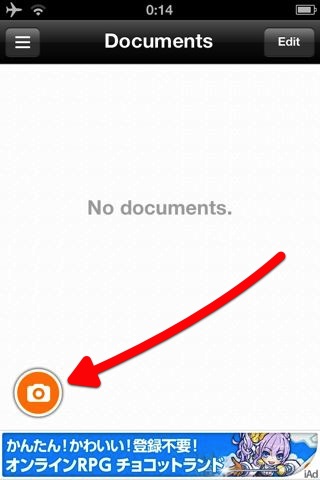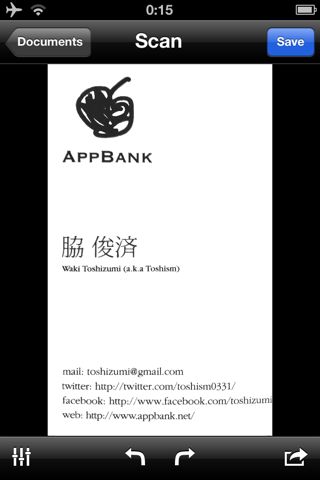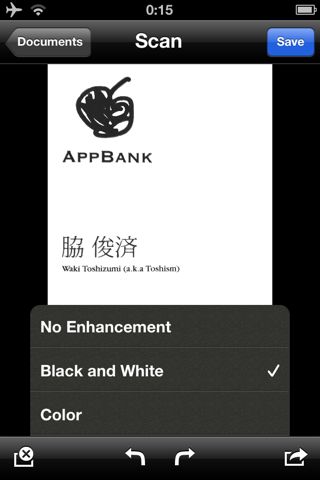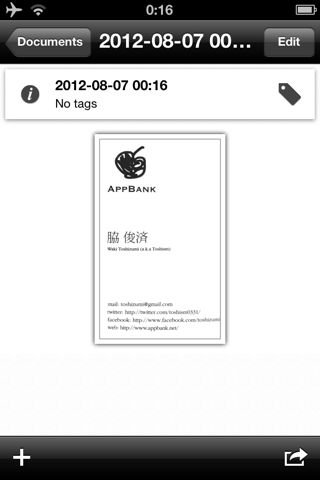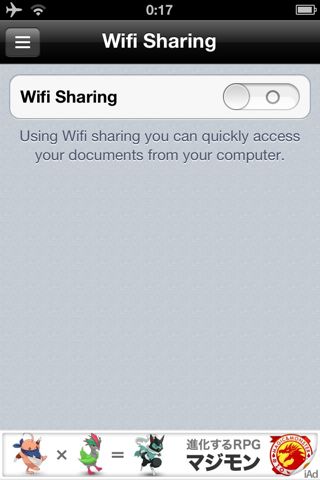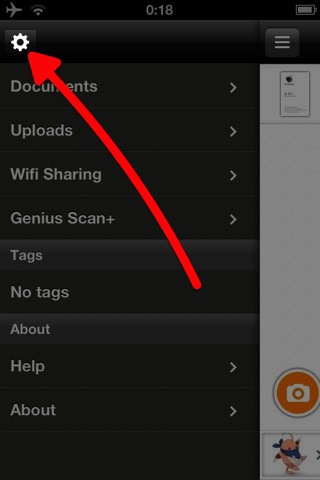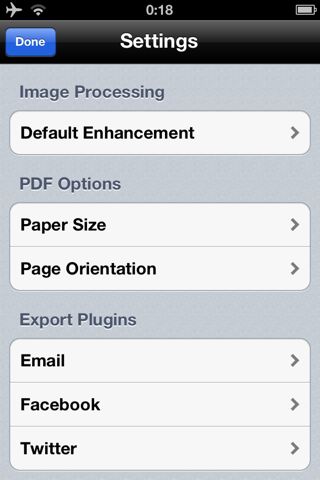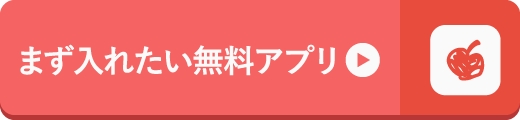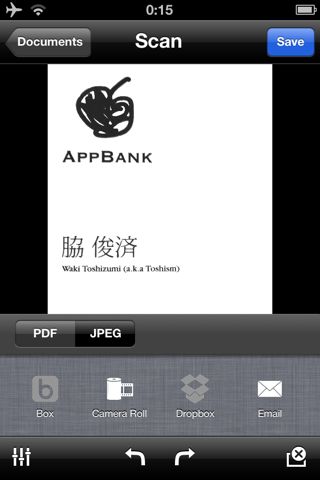
Genius Scan – PDF Scanner は iPhone のカメラで撮影した名刺や書類などを、スキャナで取り込んだかのように、読みやすく・見やすく加工してくれるアプリです。
その場で撮った写真の他にカメラロールやフォトライブラリの写真も呼び出せます。さらに加工した写真をカメラロールに保存することもできるので、他アプリで活用できます。
複数の画像を1つの PDF ファイルにまとめられるので、2〜3ページくらいの書類なら簡単にデジタル化できます。手軽に iPhone に名刺・書類を取り込みたい方にうってつけのアプリです。
Genius Scan – PDF Scanner を動画でチェック
写真を撮影する・呼び出す
初めて起動すると現れるのは【Documents】画面です。ここに保存した書類がリストアップされます。
今はまだ何も保存されていないので左下のカメラのボタンをタップしましょう。
次に書類を撮るか、あるいはカメラロール・フォトライブラリから写真を呼び出します。
加工の下準備
撮影・呼び出しが終わったら、書類の範囲を指定します。
ある程度はアプリが範囲を指定してくれますが、不完全な場合があります。そんな時はオレンジ色の範囲の四隅やマス目をドラッグして調整します。
調整が終わったら右下の【Use】をタップ。
するとアプリが読みやすい・見やすいように最適化を行います。
写真を回転させたい時は下の2つの矢印をタップして写真を回転させます。
最適化の具合が気に入らない場合は左下のボタンをタップ。最適化を無効にしたり(No Enhancement)、白黒にしたり(Black and White)、カラーにできます(Color)。
JPEG・PDF ファイルとして保存する
加工した写真を JPEG 画像・PDF ファイルとして保存するには右下のボタンをタップ。
JPEG 画像の場合は【Camera Roll】でカメラロールに保存できます。メールに添付する場合は【Email】をタップします。その他、Facebook や Twitter に投稿できます。【Other Apps】をタップすると JPEG 画像に対応したアプリでこの画像を開けます。
PDF ファイルとして保存したい場合は【JPEG】の隣の【PDF】をタップ。メールへの添付と【Other Apps】機能が利用できます。
書類として保存する
左:右上の【Save】をタップすると書類として保存できます。
右:最後に保存先を指定します。他に書類があれば新しいページとして追加もできます。
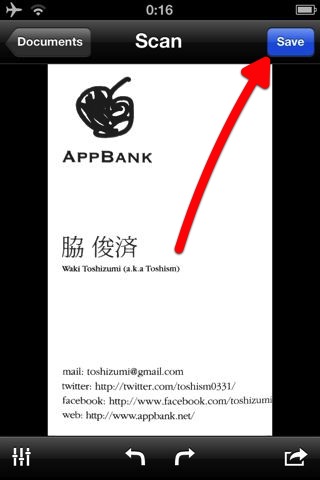
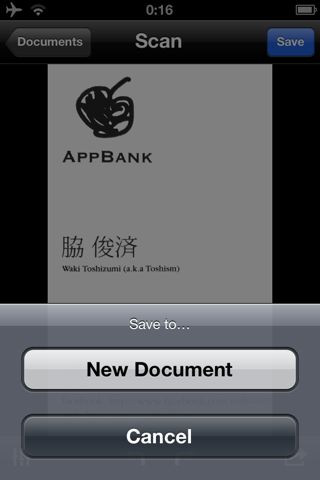
書類の名前を変える場合は左上の【i】をタップします。
ページを追加する場合は左下の【+】を、タグを付け加える場合は右上のタグのボタンをタップします。
この複数のページの書類を PDF ファイルとしてメールに添付したり、他のアプリで開きたい場合には右下のボタンをタップします。
Wi-Fi 共有機能を使う
左:一覧画面で左上のボタンをタップします。
右:メニューが現れるので【Wifi Sharing】をタップ。
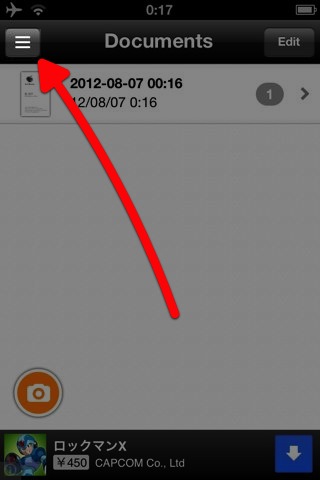
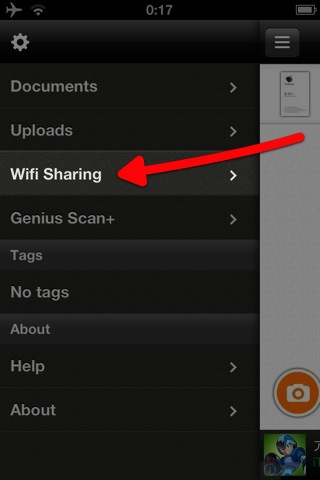
【Wifi Sharing】をオンにすると、その iPhone と同じ Wi-Fi ネットワーク(LAN)に接続している PC のウェブブラウザから、このアプリに保存されているファイルをダウンロードできます。
PC のウェブブラウザからアクセスするには、ボタンの下に表示される URL を入力して開くだけで OK です。
設定
設定画面に移動するにはメニューの左上にある、歯車のボタンをタップします。
【Default Enchancement】では範囲指定後の自動最適化の内容を「No Enhancement」「Black and White」「Color」から選べます。
【Paper Size】は PDF ファイルとして保存する際のページの大きさです。「Letter」「A4」「取り込んだ画像の大きさ」から選べます。
【Paper Orientation】はページの向きです。縦の「Portrait」と横の「Landscape」から選べます。
【Email】では添付ファイルとして送る際のメールの To/Cc/Bcc が指定できます。
機能制限を解除する方法
左:メニューを開いて【Genius Scan+】をタップ。
右:右上の【¥250】をタップしてアドオンを購入すると機能制限が解除されます。
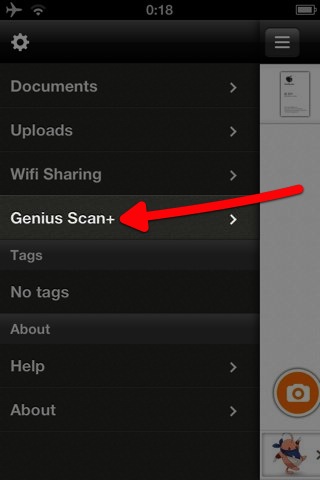
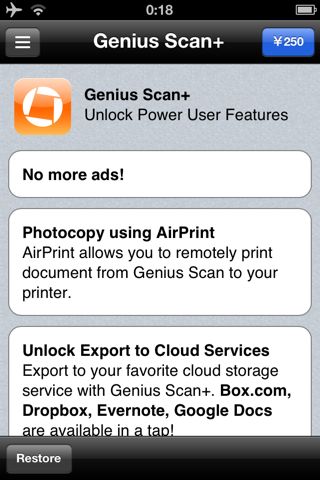
アドオンを購入すると広告が非表示になったり、カメラロールやメール以外に JPEG・PDF ファイルの保存先が追加されます。
まとめ
広告が表示されたり、JPEG や PDF ファイルの保存先が制限されているものの、基本的な機能の加工機能は無料で利用できるのは素晴らしいですね。
スキャナアプリが気になる方にはぜひお試し頂きたいのはもちろん、名刺や書類を簡単にデジタル化したい時に重宝するので、常に iPhone に入れておきたいアプリです。
| 開発 | The Grizzly Labs |
|---|---|
| 掲載時の価格 | 無料 |
| カテゴリ | ビジネス |
| 容量 | 3.7 MB |
| 執筆時のバージョン | 3.0.2 |
Genius Scan – PDF Scanner
関連アプリ
- はじめてのEvernote: ノート(メモ)にボイスメモと写真を追加しよう。
- 写真や動画がカメラロールいっぱい!そんなときはDropboxを使って、容量を節約しよう!
- Evernoteを名刺管理、Dropboxをどこからでもアクセス可能なマイドキュメントとして使う方法。
- ScanSnap S1500M: 名刺の取り込みに大活躍!Evernoteともスイスイ連携。自炊だけじゃないんだぜ!