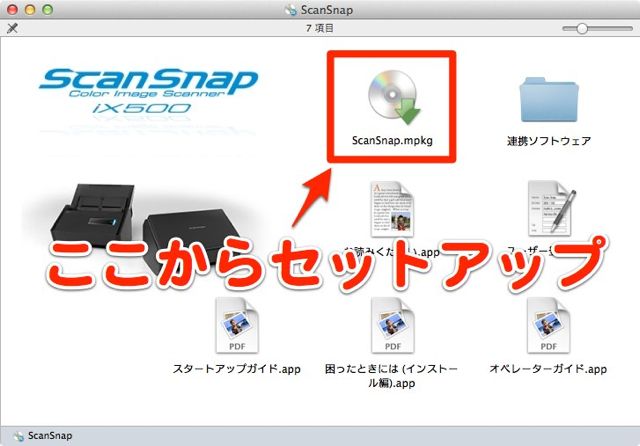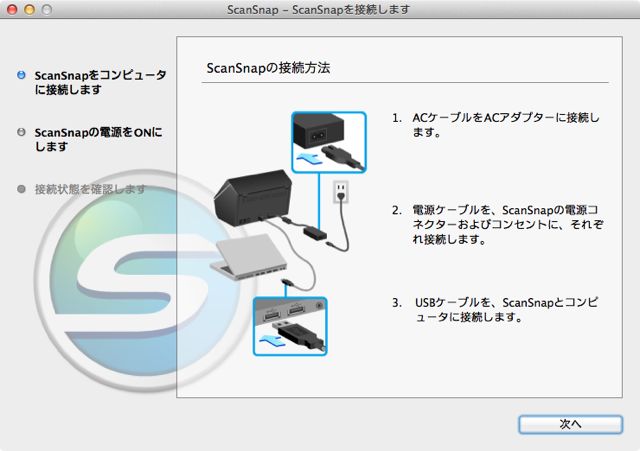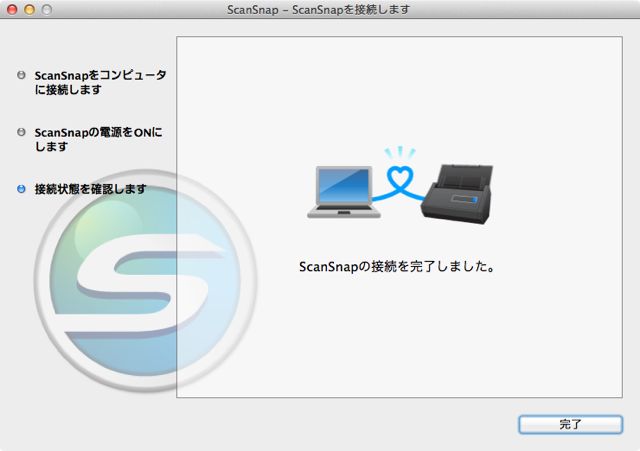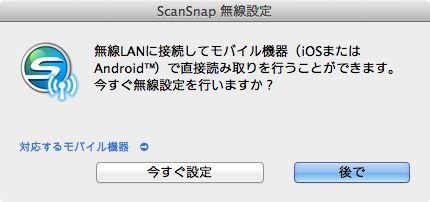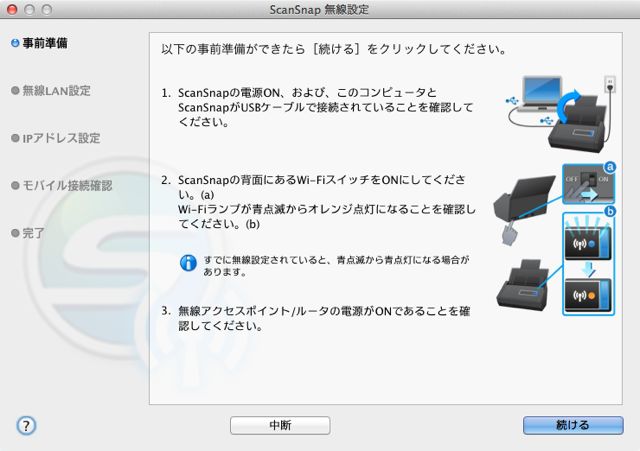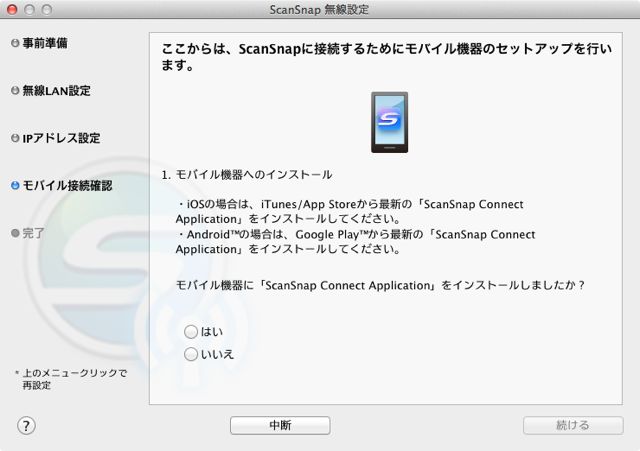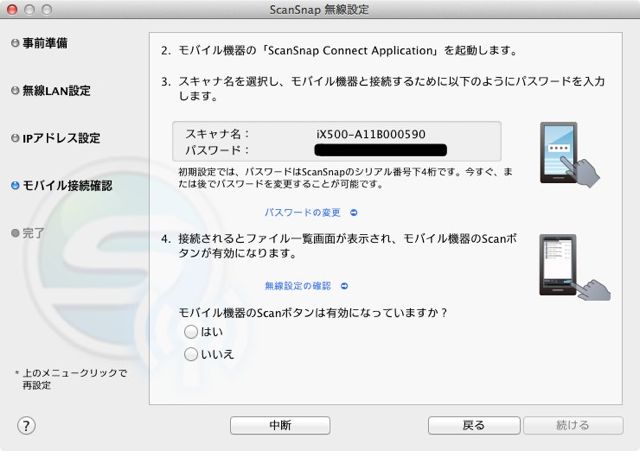iPhoneやiPadと合わせて使うと超ベンリなScanSnapの新モデル「iX500」がついに発売されました!
新しいScanSnapは最初のセットアップさえ完了すればあとはパソコン不要で利用できます。
最初の1回目だけ必要なセットアップ方法と、ScanSnapの便利な機能をサックリご紹介します。
新しく変わった機能など、詳しくはこちらをご参照ください。
→モデルチェンジしたScanSnap「iX500」登場。iPhoneに直接データを転送できます。
内容物の確認
ScanSnapを購入すると、たくさんの付属品が入っています。主に使うのはScanSnap本体(①)、ACケーブル(②)、ACアダプタ(③)です。
USBケーブル(④)や各種ソフト(⑤〜⑦)、その他説明書等(⑧〜⑭)は初回、もしくは困ったときにだけ使います。
それではさっそくScanSnapの初回設定を行う方法に進みます。初回のみパソコンからの設定が必要です。
ScanSnapドライバをパソコンにインストールする
付属のSetup DVD-ROMを使ってWindowでもMacでもセットアップできます。
最初はスキャナとパソコンを接続しておく必要はありません。付属のディスクの中にあるインストーラーからセットアップを開始します。
画面の指示に従ってセットアップを進めると、ScanSnap とパソコンを USBケーブルで接続接続するよう指示が出ます。
そのまま指示にしたがって電源を入れていくと、セットアップ完了です。
有線での設定が終わると、無線設定を行うか確認画面がでます。もちろん便利に使える無線設定を行います。【今すぐ設定】で再び画面の指示にしたがって進めます。
まずは ScanSnapの無線LANとの接続を行います。画面の指示にしたがって、ScanSnap の Wi-Fiスイッチをオンにしたり Wi-Fiへの接続を行います。
本体の設定が完了したらモバイル機器との接続確認画面になります。ここからは利用したいiPhoneやiPadにアプリをインストールしておく必要があります。
まずは専用アプリをダウンロードしておきます。アプリのダウンロードはこちらから。→ScanSnap Connect Application(日本語版)
パソコンの画面にはアプリケーションを起動した後の設定方法が表示されています。画面を確認しながらアプリを起動してみましょう。
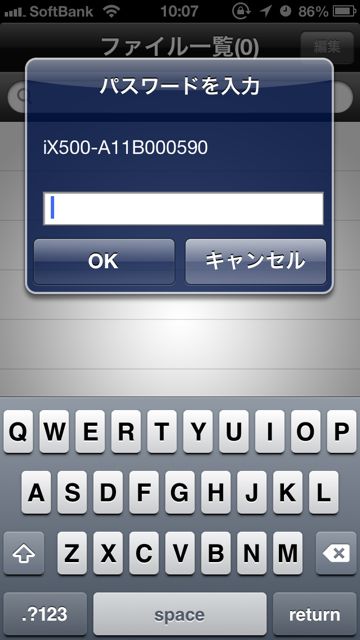
パソコンに表示されているパスワードを入力すると、連携が完了します。
これで快適スキャン生活がスタートです。
iPhone, iPadからスキャンする方法
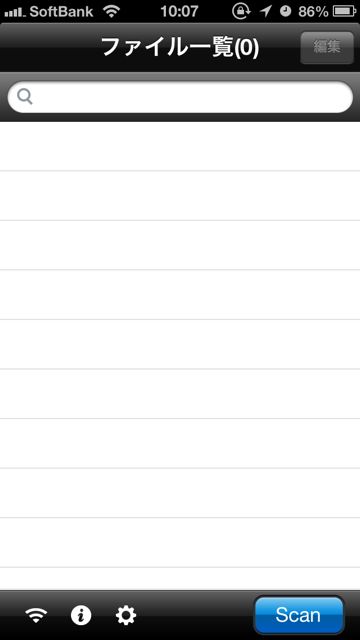
あとは原稿をScanSnapにセットして、アプリから【Scan】ボタンを押すだけでOKです。
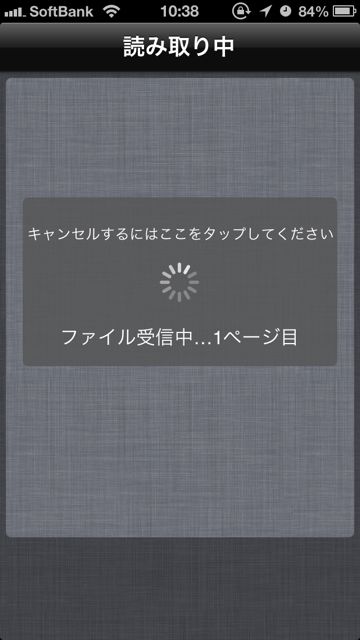
大きさの違う紙を複数同時にセットしても、自動的に余白を削除して用紙の大きさを認識してくれます。
領収書でも仕事の資料でも、なんでもすぐにデータ化できちゃいます。
iX500でいつでもiPhone, iPadさえあればなんでも取り込めるようになりました!
ScanSnapを活用した記事一覧
書籍のデータ化方法はこちらを参照ください。
→【保存版】ScanSnap S1500M: 雑誌・書籍の裁断スキャンの方法をやさしく解説。iPadライフが10倍楽しくなります!
| ・開発: PFU LIMITED ・掲載時の価格: 無料 ・カテゴリ: ユーティリティ ・容量: 6.3 MB ・バージョン: 2.0.0 |