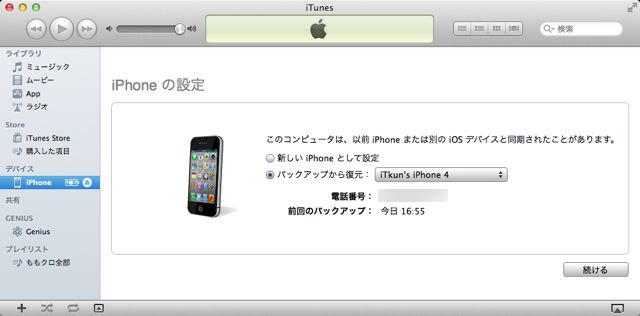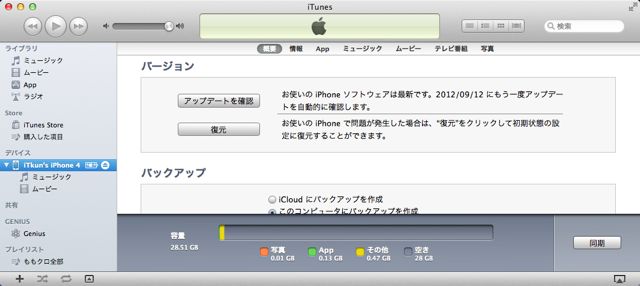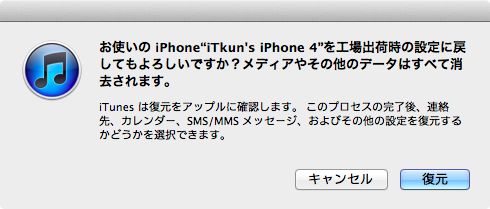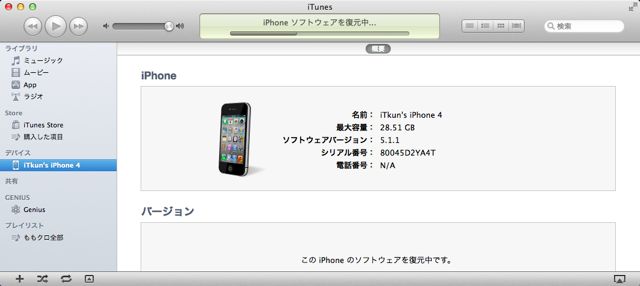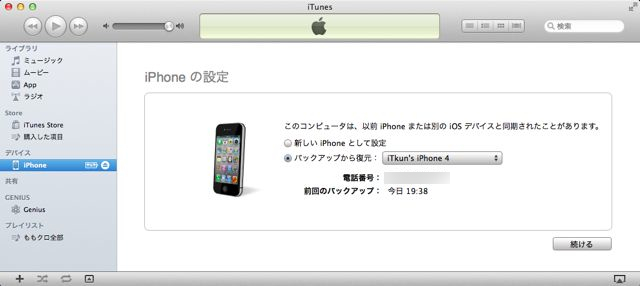iPhoneのバックアップをiTunesで作成する方法。(Mac編)にひきつづき、今回はiTunesに作成したバックアップからiPhoneを復元する方法をご紹介致します。
こちらもとっても簡単ですので、ぜひご確認下さい!
iCloudからのバックアップはこちらからどうぞ→iCloud 上のバックアップから iPhone を復元する方法。(ほぼ)PC/Macに接続する必要はありません!
iTunesに作成したバックアップからiPhoneを復元
iPhoneのみで復元する場合
新しく購入したiPhone、または初期化したiPhoneの初期設定を進めていき、「新規iPhoneとして設定するかバックアップから復元するか」の選択画面となったら、【iTunesバックアップから復元】を選択しiPhoneをMacに接続します。
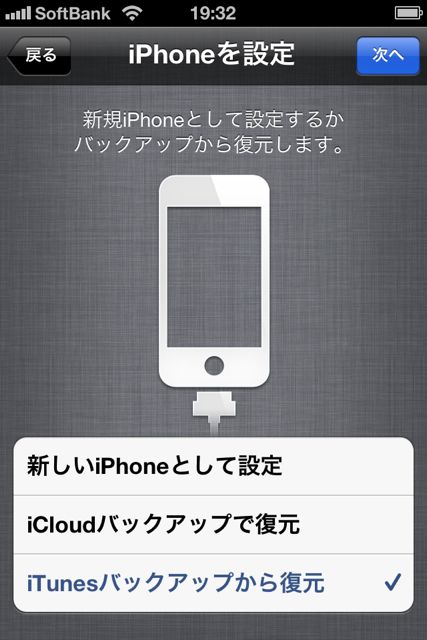
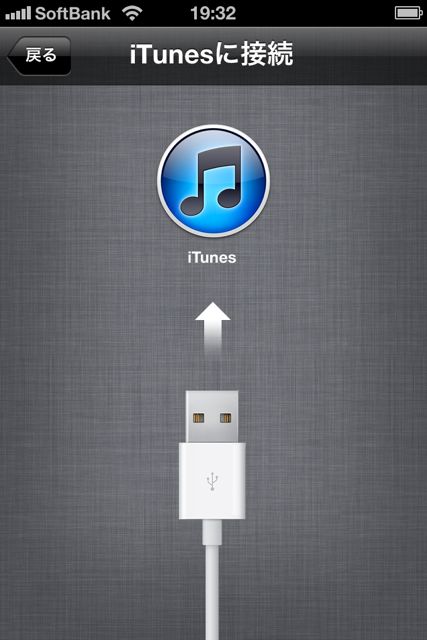
ここで復元したいバックアップデータを選択しましょう。
復元がはじまり、アプリの同期が始まります。(バックアップ編でも書いた通り、バックアップデータにはアプリ自体は含まれおらず、iTunesから同期されます)
アプリのインストールが全て完了したら、バックアップからの復元は完了です!
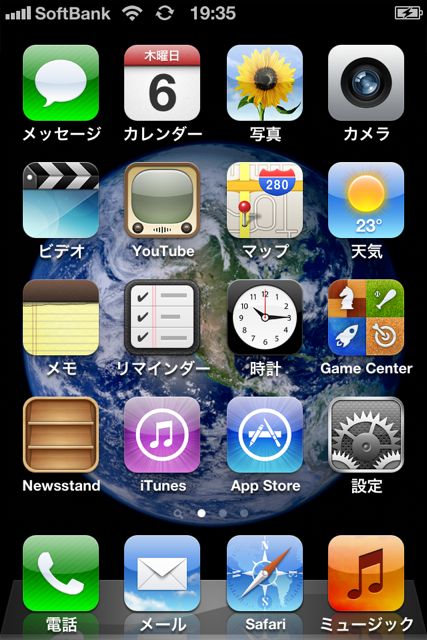
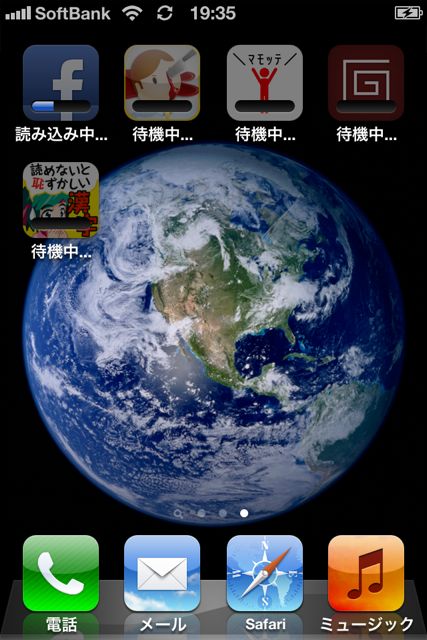
iTunesから復元する場合
iPhoneをMacに接続し、【復元】をクリックしましょう。
このような確認画面が表示されたら【復元】をクリックします。
復元が始まります。
iPhoneの復元が完了してiPhoneが再起動したら、「新しいiPhoneとして設定」するか「バックアップから復元」するかきかれますので、「バックアップから復元」にチェックを入れ、復元したいバックアップデータを選択しましょう。
あとは「iPhoneのみで復元する場合」と同じです。
iTunes自体のバックアップも忘れずに!
バックアップ作成方法とバックアップからの復元方法を知っておけば、急なトラブルもそこまで怖くありません。ぜひチェックしておいてください。
iTunes自体のバックアップも忘れずに!
iTunesのライブラリのデータを外付けHDDに移動させる方法(Windows編)
iTunesのライブラリのデータを外付けHDDに移動させる方法(Mac編)
バックアップ関連まとめ
バックアップ関連のまとめ記事はこちらからどうぞ→iPhoneの大切なデータをバックアップする方法まとめ!